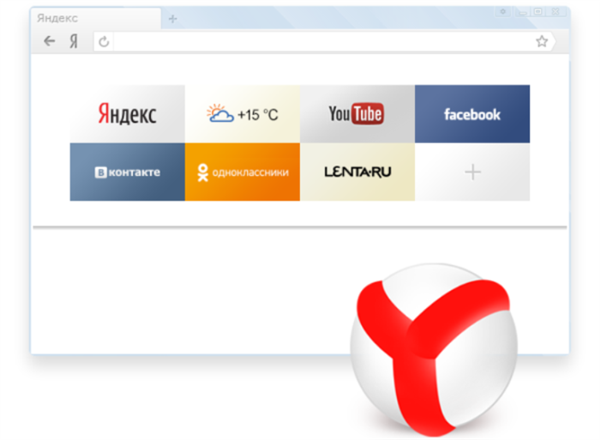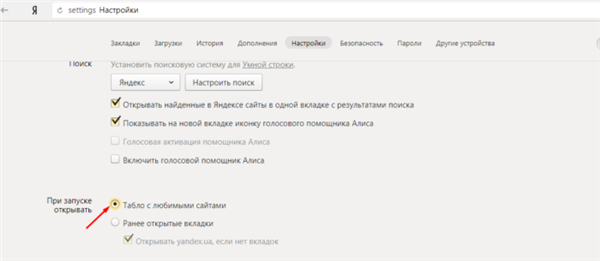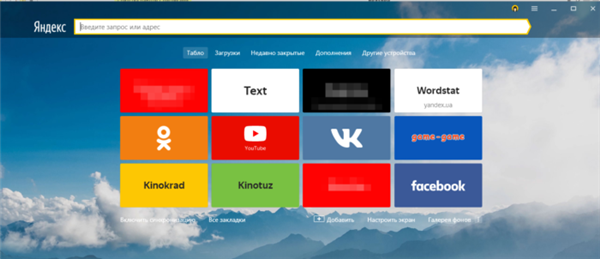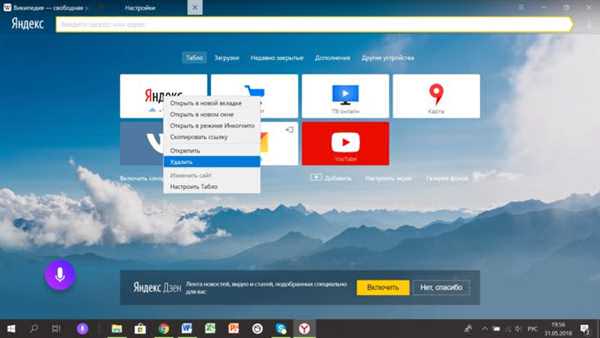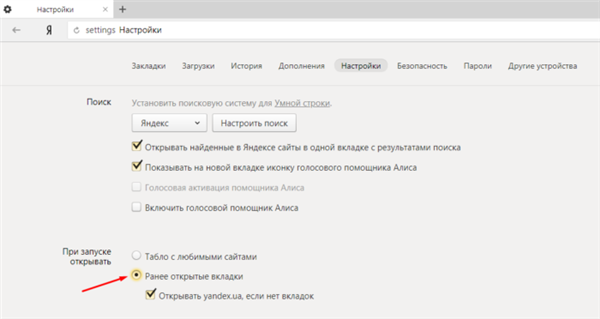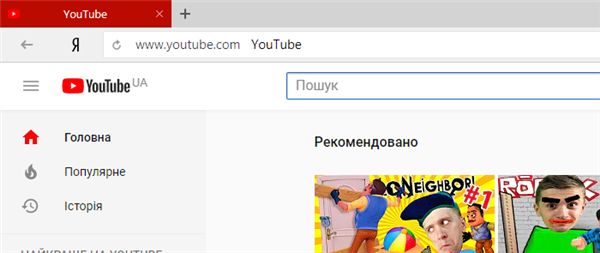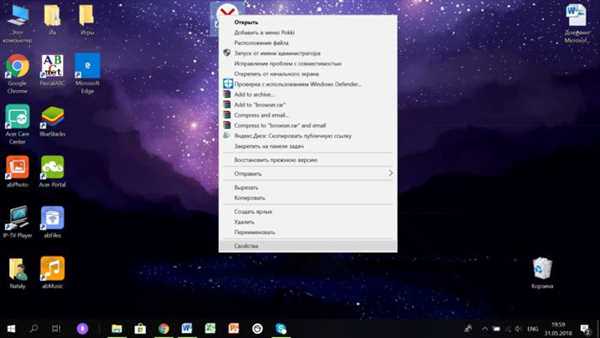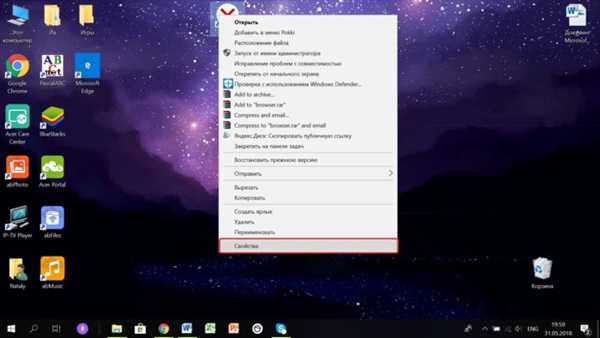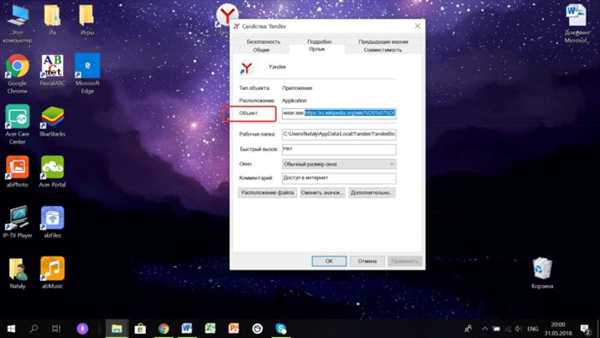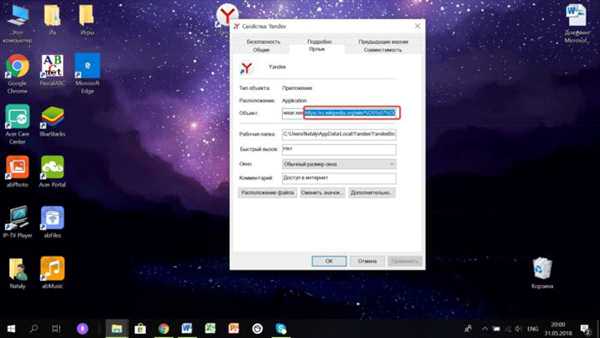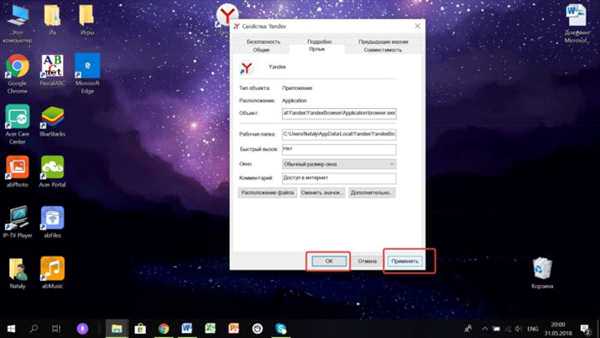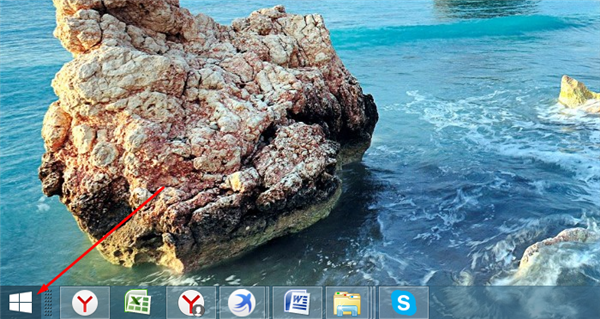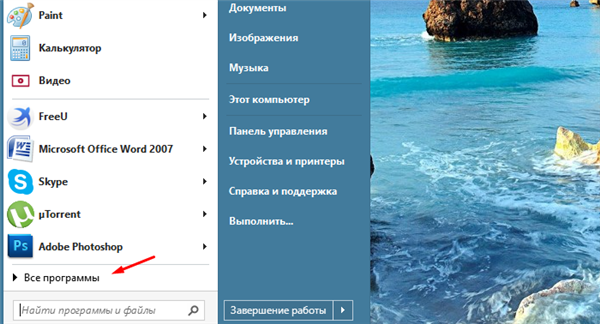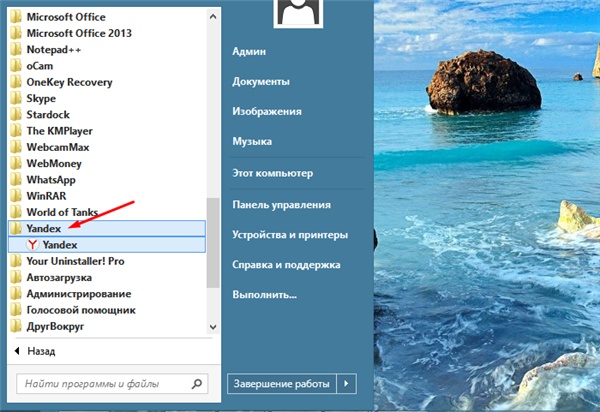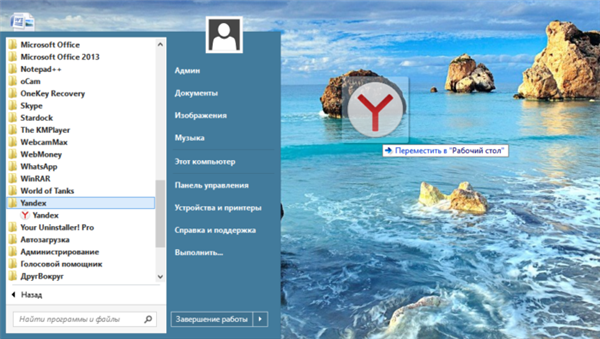Як видалити небажану вкладку, яка з’являється при відкритті Яндекс браузера? Коли ви запускаєте браузер, кожен раз натикаєтеся на один і той же рекламний сайт? Тоді ця стаття для вас.
У мимовільного відкриття вкладок (сторінок) може бути кілька причин:
- Рекламна сторінка була додана за замовчуванням самим розробником браузера в інсталяційному пакеті. А з’явилася вона у вас, коли ви вперше встановили або ж оновили Яндекс браузер до останньої версії.
- На вашому комп’ютері присутні програми або файли, які занесли вірус. У такому разі необхідно перевірити свій пристрій на наявність таких (для цього можна використовувати встановлений антивірус, або, за відсутністю такого, встановити його самостійно), при виявленні видалити шкідливі елементи.
Примітка! Якщо цього не виходить зробити самостійно, зверніться в спеціалізований центр, в іншому випадку, є ризик незворотною поломки пристрою.
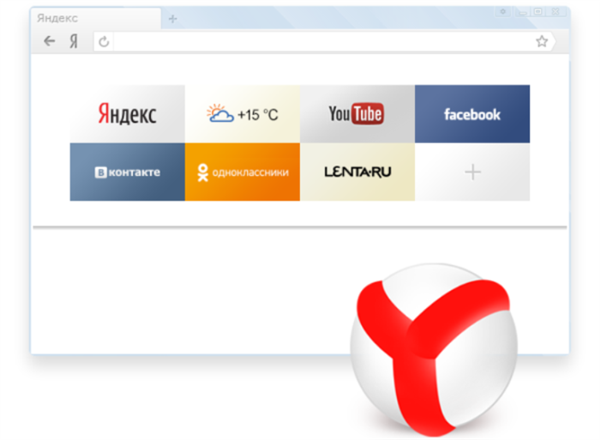
Як прибрати вкладку в Яндексі при запуску
Покрокова інструкція по видаленню стартової сторінки в браузері
Перевірте внутрішні налаштування Яндекс браузера. Для цього:
Крок 1. Один раз клацніть на три горизонтальні смуги у верхньому правому куті, вони розташовані поряд з кнопками «закрити» і «згорнути програму».
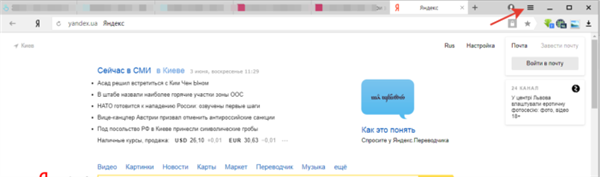
Один раз клікаємо на три горизонтальні смуги у верхньому правому кутку
Крок 2. Після натискання відкриється спадаюче меню, в якому знайдіть і натисніть на пункт «Налаштування».
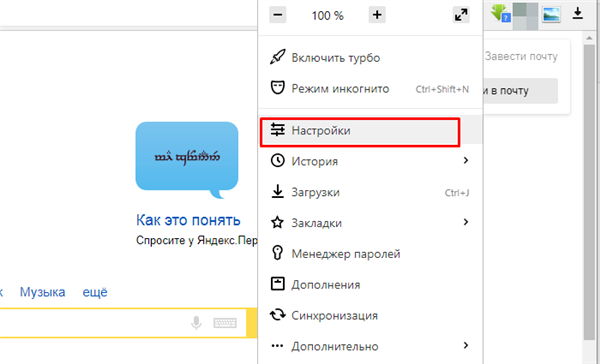
Натискаємо на пункт «Налаштування»
Крок 3. Трохи перегорнувши вниз, ви побачите пункт «При запуску відкривати».
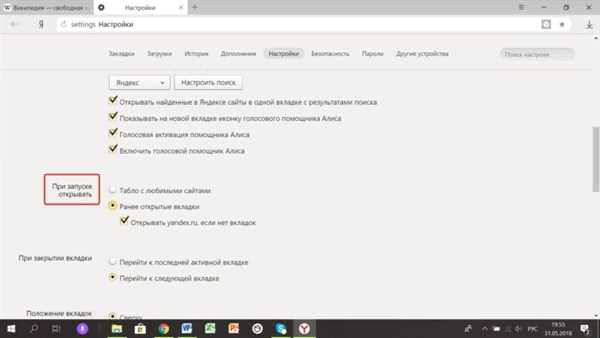
Знаходимо пункт «При запуску відкривати»
На замітку! Головні пункти знаходяться по ліву сторону екрану, праворуч розташовуються підпункти.
Крок 4. Виберіть відповідний пункт, який вам потрібен при запуску:
- якщо ви виберете підпункт «Табло з улюбленими сайтами», при запуску браузера ви побачите головну сторінку: рядок пошуку, а нижче іконки ваших найбільш часто відвідуваних сайтів;

Ставимо галочку на пункт «Табло з улюбленими сайтами»

Сторінка Яндекс при запуску з функцією «Табло з улюбленими сайтами»

Натискаємо один раз по іконці сайту правою кнопкою миші і вибираємо пункт «Видалити»
На замітку! Є можливість і самостійного налаштування відображуваних сайтів. Для видалення певного сайту, кликніть один раз по його іконці правою кнопкою миші і виберіть пункт «Видалити». Щоб додати якийсь сайт, скористайтеся кнопкою « додати», яка розташовується після іконок сайтів, ближче до правого краю.
- а вибравши підпункт «Раніше відкриті вкладки», при запуску Яндекса з’являться вкладки, що відкриваються вами при останньому використанні браузера.

Клацаємо за пунктом «Раніше відкриті вкладки»

При запуску Яндекс браузера відкриються раніше відкриті вкладки
Як видалити вкладку небажану
Якщо ці маніпуляції не допомогли вам усунути проблему, то пропонуємо вдатися до наступних кроків:
- Перш за все, закрийте Яндекс браузер. Цей крок обов’язковий для виконання щоб уникнути проблем з зависаннями і для стабільної роботи браузера.
- Якщо ви зберегли ярлик програми на робочому столі, один раз клацніть по іконці правою кнопкою миші.

Один раз клікаємо по іконці браузера Яндекс правою кнопкою миші
На замітку! Якщо браузер доданий у вас тільки в панель швидкого доступу відсутній на робочому столі, тоді перейдіть до пунктів нижче.
- В яке проявилося меню знайдіть останню рядок «Властивості». Натисніть на неї лише один раз лівою кнопкою миші.

Знаходимо останню рядок «Властивості», натискаємо на неї лише один раз лівою кнопкою миші
- При цьому з’являться «Властивості Яндекса», і курсором ви відразу потрапите на рядок «Об’єкт».

У вкладці «Ярлик» знаходимо пункт «Об’єкт»
Примітка! Якщо цього з якоїсь причини не відбулося, зайдіть на вкладку «Ярлик» (другий рядок зверху) і самостійно знайдіть цей пункт.
- Після повного імені файлу C:Users … browser.exe» буде розташовуватися посилання на небажану вам сторінку. Видаліть цю посилання.

Акуратно видаляємо посилання після повного імені об’єкта
Рада! Видаляйте не поспішаючи, або частинами, щоб не стерти необхідну для роботи ім’я файлу самого браузера.
- Клікніть по кнопці «Застосувати» у нижньому правому куті меню. Натисніть «ОК».

Клікаємо по кнопці «Застосувати» у нижньому правому куті меню, потім «ОК»
Спробуйте відкрити браузер. Якщо рекламний сайт все ж з’явиться, перевірте внутрішні налаштування Яндекса (див. вище).
Як винести ярлик браузера Яндекс на робочий стіл
Якщо ж збереженого ярлика Яндекс браузер не мається на робочому столі, в даному випадку:
- Натисніть на кнопку «Пуск».

Натискаємо на кнопку «Пуск» або на іконку з логотипом Віндовс
- Зайдіть в список програм і знайдіть Яндекс браузер («Yandex»).

Клацаємо по розділу «Всі програми» або «Додатки»
- Тривало натисніть на іконку і не відпускайте.

Клацаємо по папці «Yandex», потім натискаємо лівою кнопкою миші по ярлику Яндекс
- Перетягніть його на робочий стіл.

Утримуючи ліву кнопку миші перетягуємо ярлик на робочий стіл, потім відпускаємо клавішу
- Повторіть пункти 2-6 (див. вище).
На замітку! Також цей файл можна знайти по дорозі: «Диск (C:)» -> «Папка Program Files (х…)» -> «Ярлик «Yandex».
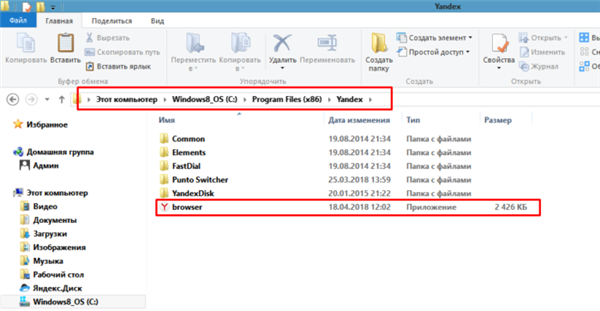
Ярлик браузера можна знайти за вказаною шляху, як на фото
У разі виникнення будь-яких питань щодо вирішення даної проблеми, можете звернутися до інформаційного відео за посиланням нижче.