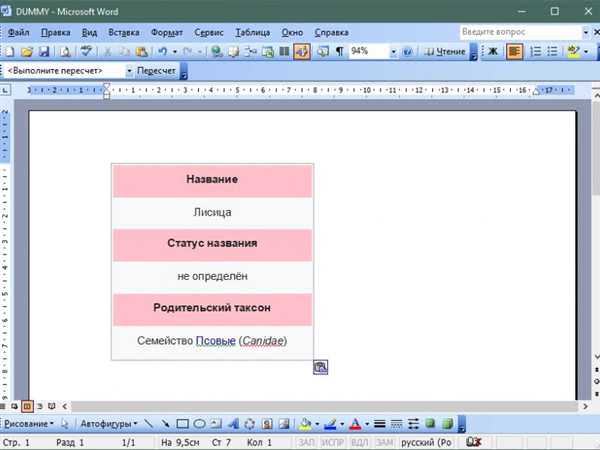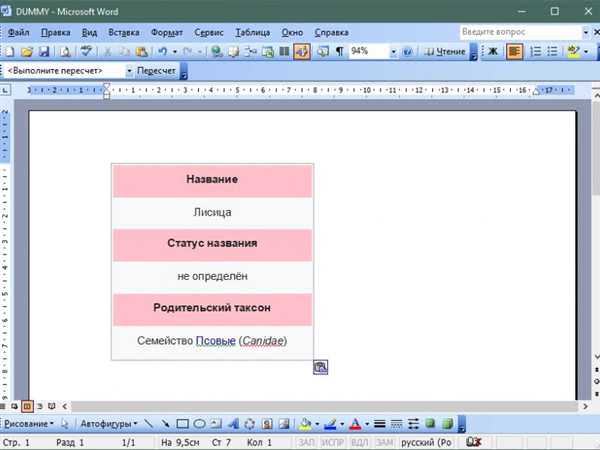Ворд дозволяє копіювати з інтернету текст, зберігаючи його стиль – розмір, шрифт, виділення кольором, відстань між абзацами, «вбудовані» картинки і т. д. Але найчастіше ці доповнення не потрібні, і доводиться шукати, як виконати очищення фрагмента тексту. Зробити це можна кількома способами:
- через стандартне програму «Блокнот»;
- через спеціальні сайти;
- через браузер;
- з допомогою вбудованих інструментів Word.

Як прибрати виділення тексту в Ворді при копіюванні з інтернету
Очищення тексту на комп’ютері через «Блокнот»
Для того щоб швидко прибрати з скопійованого тексту все зайве, можна використовувати стандартну програму Windows «Блокнот» або її аналоги, наприклад, «Notepad ++»:
Крок 1. Відкрийте сайт з потрібною інформацією, виділіть її затиснувши і простягнувши ліву кнопку миші. Натисніть «Ctrl+C» на клавіатурі, щоб помістити обраний ділянку в буфер обміну.
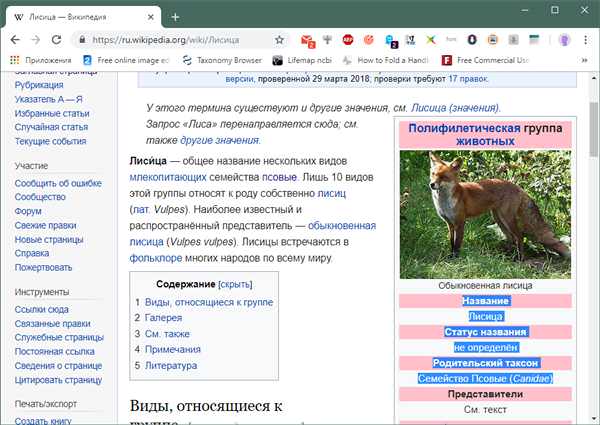
Виділяємо необхідну інформацію, затиснувши і простягнувши ліву кнопку миші, натискаємо «Ctrl+C»
Крок 2. Відкрийте програму «Блокнот» або її аналог. У Windows 10 для цього відкрийте пошук в панелі завдань і введіть назву програми.
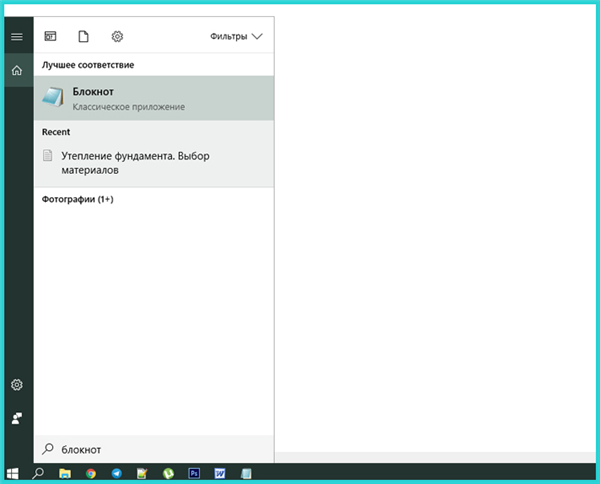
Відкриваємо пошук в панелі завдань і набираємо назву «Блокнот», відкриваємо програму
Крок 3. Встановіть курсор у робочому полі програми і натисніть «Ctrl+V» на клавіатурі.
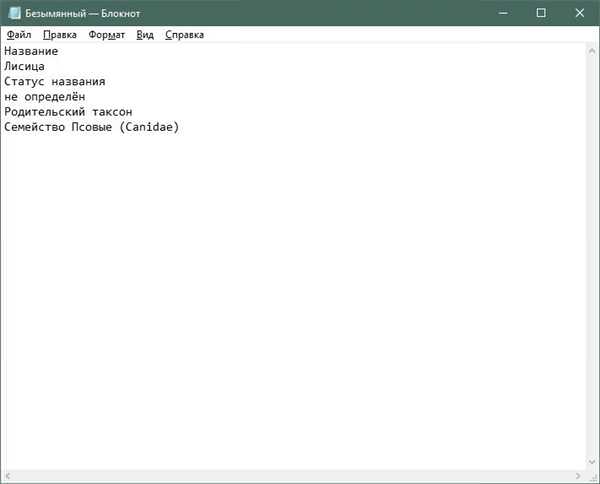
Встановлюємо курсор в робочому полі програми і натискаємо «Ctrl+V» на клавіатурі
Крок 4. Виділіть весь текст в «Блокноті» і натисніть «Ctrl+C» на клавіатурі, щоб помістити очищений текст в буфер обміну.
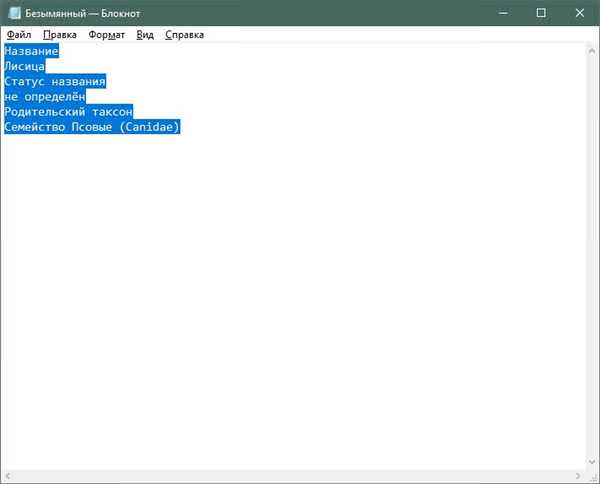
Виділяємо весь потрібний текст в «Блокноті» і натискаємо «Ctrl+C»
Крок 5. Відкрийте документ Ворд, встановіть курсор в область, куди повинен бути поміщений очищений текст. Натисніть «Ctrl+V» на клавіатурі.
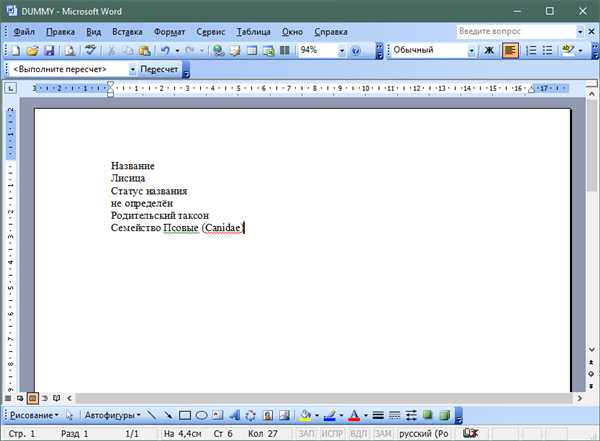
Відкриваємо документ Ворд, встановлюємо курсор в область, куди потрібно вставити текст, натисніть «Ctrl+V»
Цей метод заснований на тому, що Блокнот не підтримує складне форматування. Коли збережена інформація з буфера обміну вставляється в цю програму, всі стильові теги і картинки автоматично відсіюються, залишаючи тільки текст. Його залишається тільки вставити в Word або будь-яку іншу програму для подальшого використання.
Очищення тексту онлайн через спеціальні сайти
Щоб не відкривати програму на комп’ютері, а також отримати кілька додаткових можливостей по редагуванню, можна використовувати сайт Convert Case або будь-який інший ресурс, що дозволяє змінювати регістр тексту.
Крок 1. Відкрийте сайт з потрібною інформацією, виділіть її затиснувши і простягнувши ліву кнопку миші. Натисніть «Ctrl+C» на клавіатурі, щоб помістити обраний ділянку в буфер обміну.
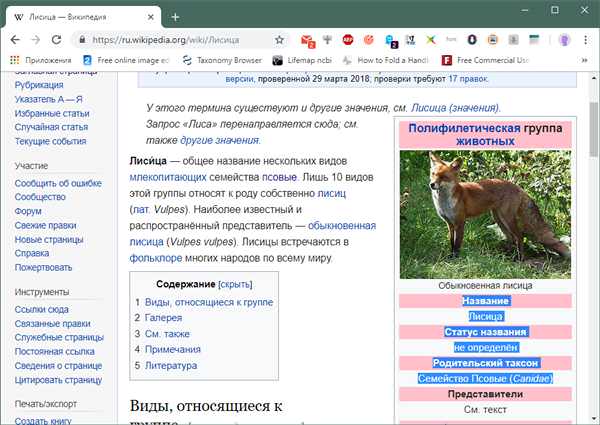
Виділяємо необхідну інформацію, затиснувши і простягнувши ліву кнопку миші, натискаємо «Ctrl+C»
Крок 2. Відкрийте сайт convertcase.net.
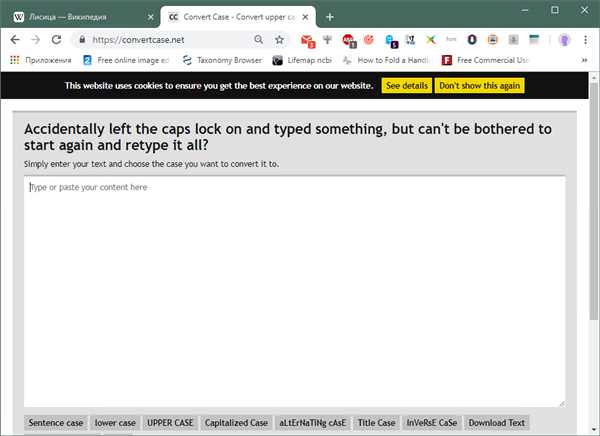
Відкриваємо сайт convertcase.net
Крок 3. Встановіть курсор у робочому полі сайту з маркуванням «Type or paste your text here» і натисніть «Ctrl+V» на клавіатурі.
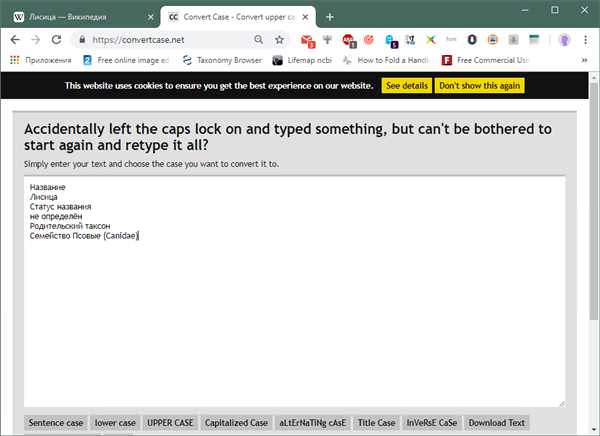
Встановлюємо курсор в робочому полі сайту з маркуванням «Type or paste your text here», натискаємо «Ctrl+V»
Крок 4. При необхідності змінити регістр тексту. Для цього натисніть одну з кнопок-прикладів під робочим полем сайту. Зміниться весь вставлений у полі текст.

Для зміни регістру тексту натискаємо на будь-яку з кнопок-прикладів під робочим полем сайту
Крок 5. Виділіть потрібну область і натисніть «Ctrl+C» на клавіатурі, щоб помістити очищений текст в буфер обміну.
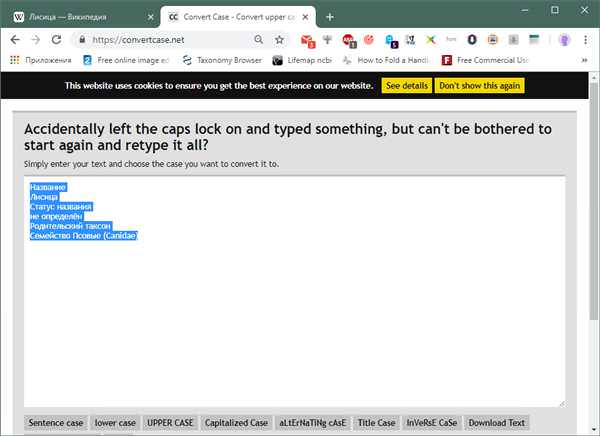
Виділяємо потрібну область і натискаємо «Ctrl+C»
Крок 6. Відкрийте документ Ворд, встановіть курсор в область, куди повинен бути поміщений очищений текст. Натисніть «Ctrl+V» на клавіатурі.
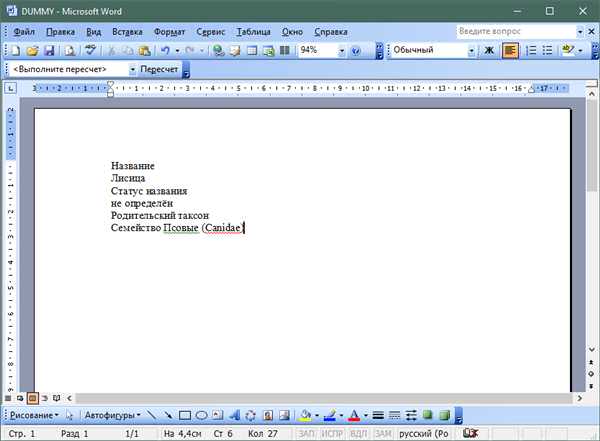
Відкриваємо документ Ворд, встановлюємо курсор в область, куди потрібно вставити текст, натисніть «Ctrl+V»
Цей спосіб хороший тим, що користувачеві не потрібно запам’ятовувати послідовність дій у MS Word або додатково налаштовувати програму. Досить зберегти сайт в закладках і при необхідності «проганяти» скопійовані дані через нього. За 2-3 натискання мишкою можна отримати очищений текст для використання в будь-якій програмі.
Очищення тексту онлайн через адресний рядок браузера
Цей спосіб підходить для очищення невеликих обсягів тексту, окремих слів і пропозицій. Він використовується, якщо зняти форматування потрібно швидко, не перемикаючись на інші сайти і додатки:
Крок 1. Відкрийте сайт з потрібною інформацією, виділіть її затиснувши і простягнувши ліву кнопку миші. Натисніть «Ctrl+C» на клавіатурі, щоб помістити обраний ділянку в буфер обміну.
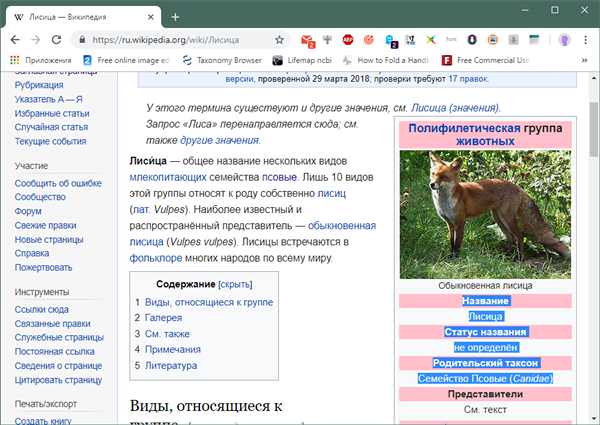
Виділяємо необхідну інформацію, затиснувши і простягнувши ліву кнопку миші, натискаємо «Ctrl+C»
Крок 2. Помістіть курсор в адресний рядок браузера і видаліть адресу поточної сторінки за допомогою клавіатурних кнопок «Backspace або Delete», натисніть «Ctrl+V».
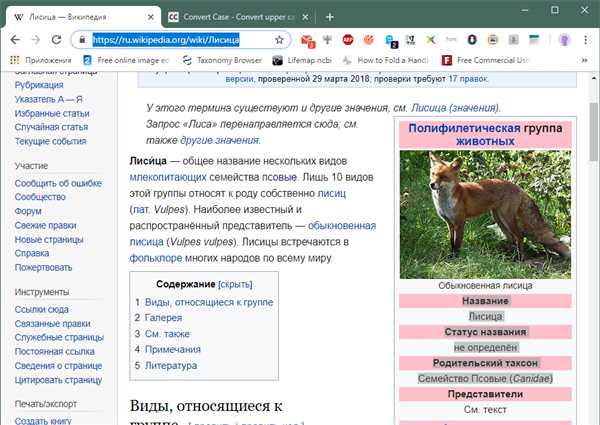
Поміщаємо курсор в адресний рядок браузера і видаляємо адресу з допомогою кнопок «Backspace або Delete», натискаємо «Ctrl+V»
Крок 3. Натисніть «Ctrl+A» і «Ctrl+C», щоб виділити і скопіювати очищений текст в буфер обміну.
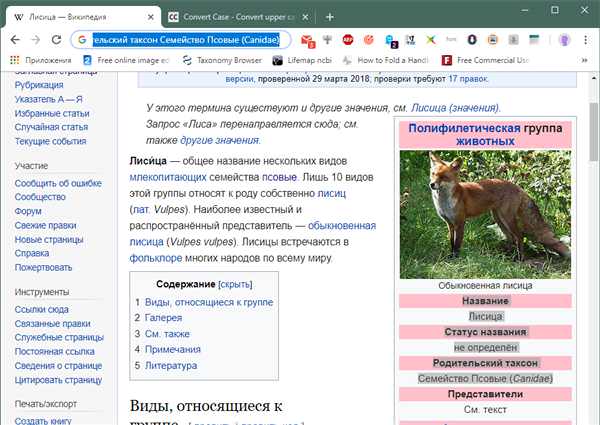
Натискаємо Ctrl+A Ctrl+С»
Крок 4. Відкрийте документ Ворд, встановіть курсор в область, куди повинен бути поміщений очищений текст. Натисніть «Ctrl+V» на клавіатурі.
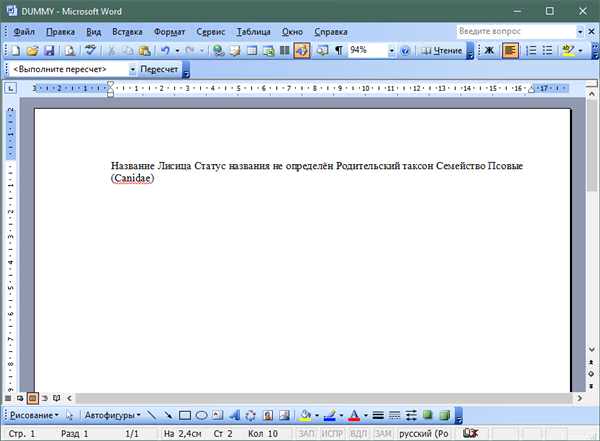
Відкриваємо документ Ворд, встановлюємо курсор в область, де потрібно вставити текст, натисніть «Ctrl+V»
На замітку! Найкраще очищення через адресний рядок працює, якщо потрібно скопіювати одне-два слова без форматування і видалити додаткову інформацію, яку деякі сайти додають при копіюванні.
Очищення тексту у Word 2003. Текст з таблиці
Текст з інтернету може бути скопійований в структурі таблиці. В Ворді його легко очистити і перевести в звичайний формат:
Крок 1. Відкрийте сайт з потрібною інформацією, виділіть її затиснувши і простягнувши ліву кнопку миші. Натисніть «Ctrl+C» на клавіатурі, щоб помістити обраний ділянку в буфер обміну.
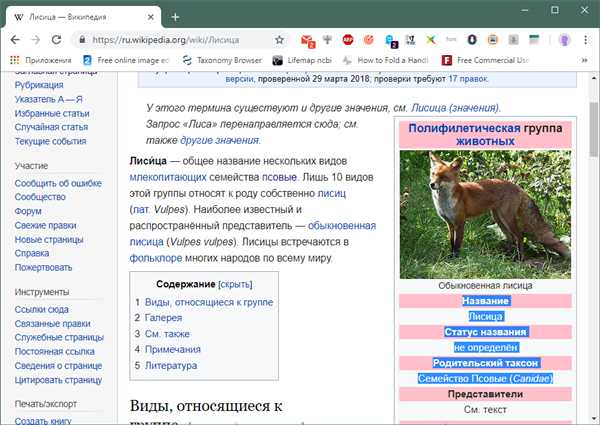
Виділяємо необхідну інформацію, затиснувши і простягнувши ліву кнопку миші, натискаємо «Ctrl+C»
Крок 2. Відкрийте документ Ворд, встановіть курсор в область, куди повинен бути поміщений текст. Натисніть «Ctrl+V» на клавіатурі.
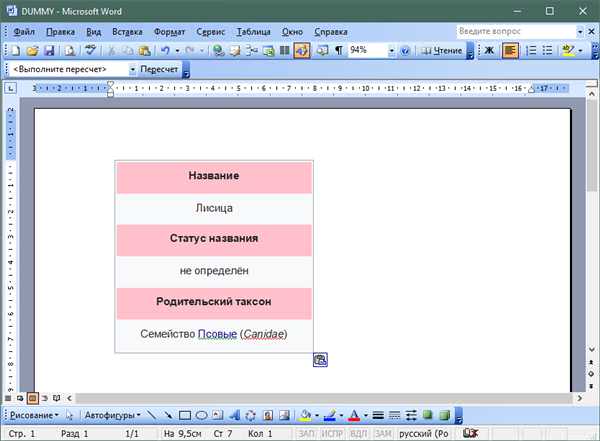
Відкриваємо документ Ворд, встановлюємо курсор в потрібну область, натискаємо «Ctrl+V»
Крок 3. Наведіть вказівник на таблицю, щоб в її верхньому лівому кутку з’явився значок з перехрещеними стрілками. Натисніть на нього, щоб виділити таблицю для форматування.
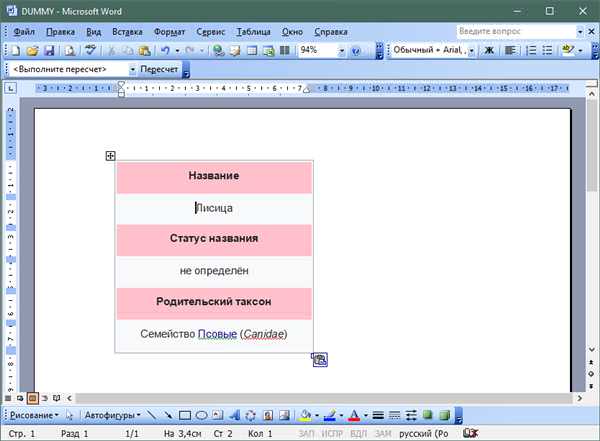
Наводимо курсор на таблицю, натискаємо значок з перехрещеними стрілками
Крок 4. Перейдіть в пункт «Таблицю в текст» через меню «Таблиця» → «Перетворити».
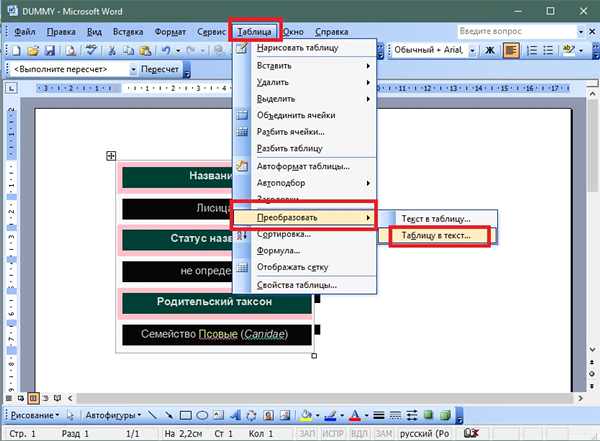
Переходимо в меню «Таблиця», далі «Перетворити», натискаємо на пункт «Таблицю в текст»
Довідка! Цей спосіб підходить для будь-яких імпортованих таблиць. Він зберігає гіперпосилання, виділення напівжирним шрифтом, курсивом та підкресленням, а також – картинки.
Очищення тексту у Word 2003. Текст з фоном
Спосіб з таблицею не підходить, якщо скопійований звичайний текст з фоном. Для цього:
Крок 1. Відкрийте сайт з потрібною інформацією, виділіть її затиснувши і простягнувши ліву кнопку миші. Натисніть «Ctrl+C» на клавіатурі, щоб помістити обраний ділянку в буфер обміну.

Виділяємо необхідну інформацію, затиснувши і простягнувши ліву кнопку миші, натискаємо «Ctrl+C»
Крок 2. Відкрийте документ Ворд, встановіть курсор в область, куди повинен бути поміщений текст. Натисніть «Ctrl+V» на клавіатурі.
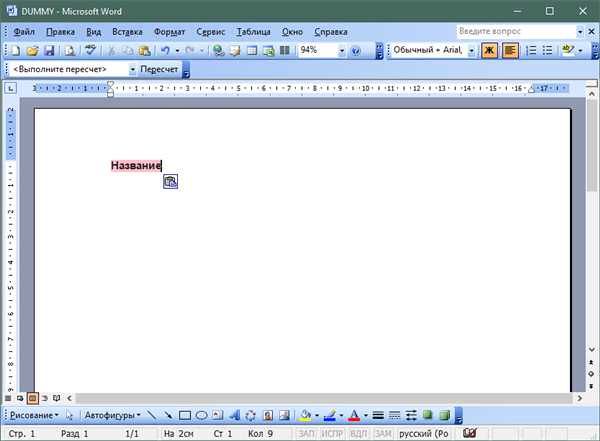
Відкриваємо документ Ворд, встановлюємо курсор у відповідну область, натискаємо «Ctrl+V»
Крок 3. Виділіть вставлений текст і перейдіть в «Стилі й форматування» через меню «Формат».

Виділяємо вставлений текст, переходимо в меню «Формат», потім «Стилі й форматування»
Крок 4. На панелі праворуч виберіть «Очистити формат».
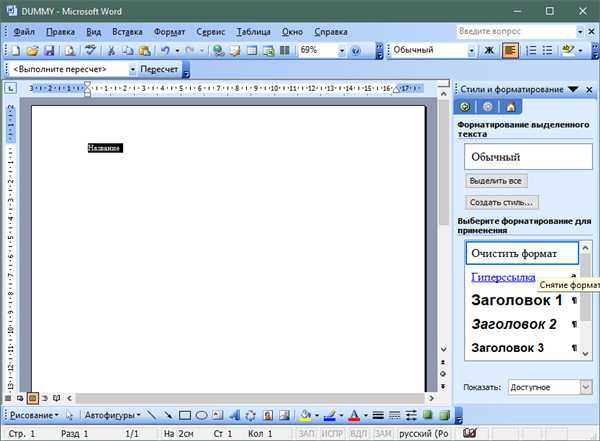
Вибираємо «Очистити формат»
Цей спосіб дозволяє зберегти картинки, якщо вони були скопійовані і вставлені разом з текстом. При цьому видаляється фон, виділення напівжирним шрифтом, курсивом та підкресленням.
Читайте цікаву і корисну інформацію, як працювати в Word для початківців, в нашій новій статті.