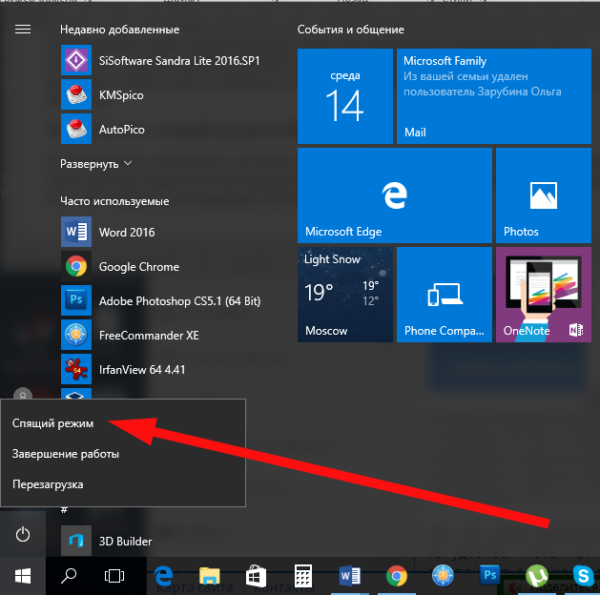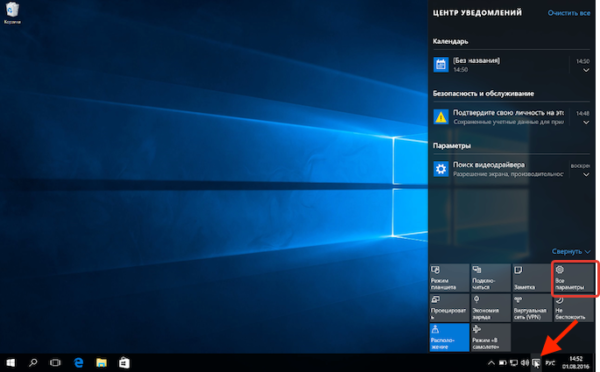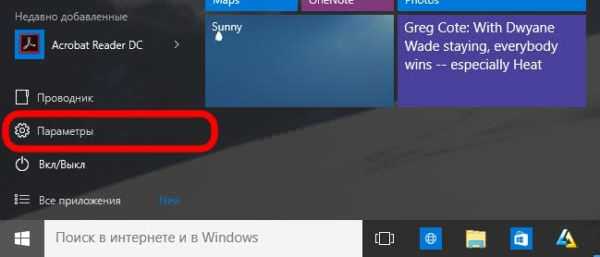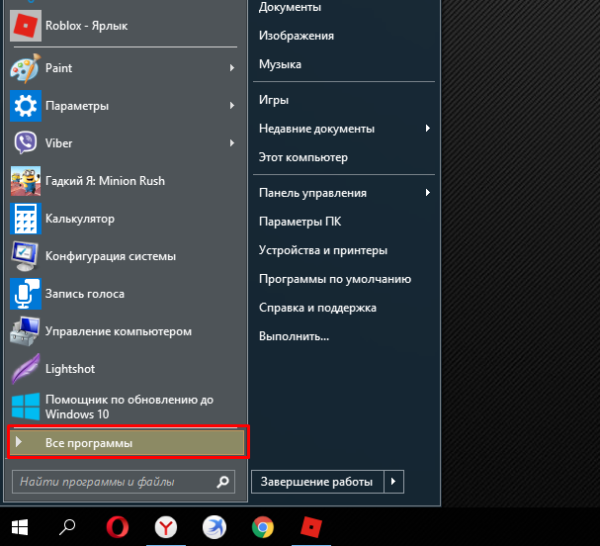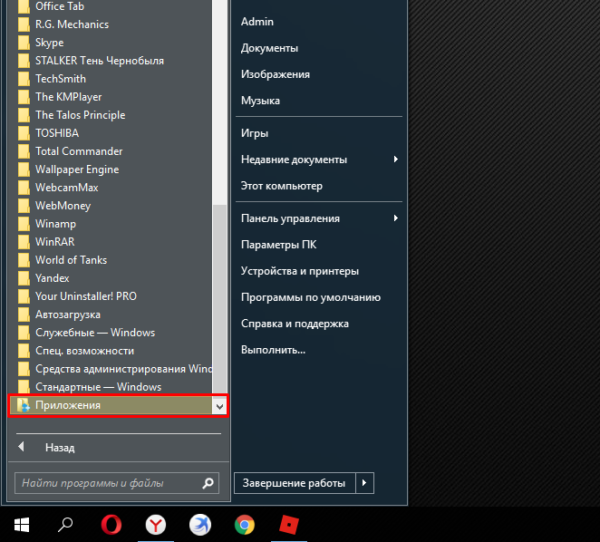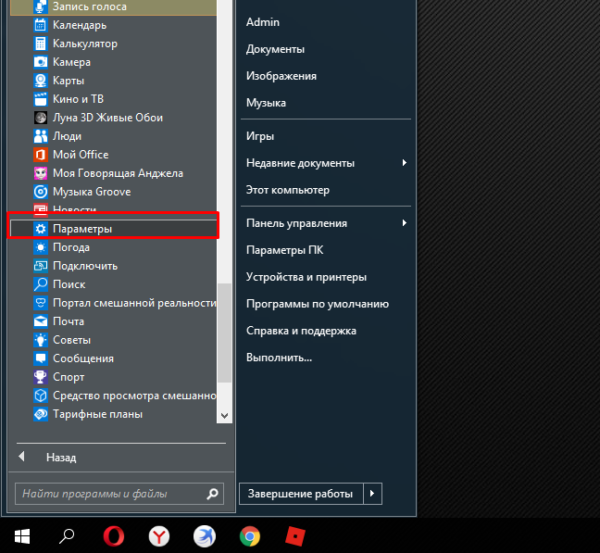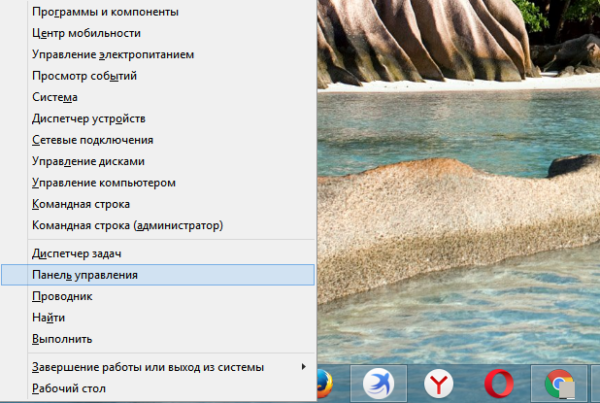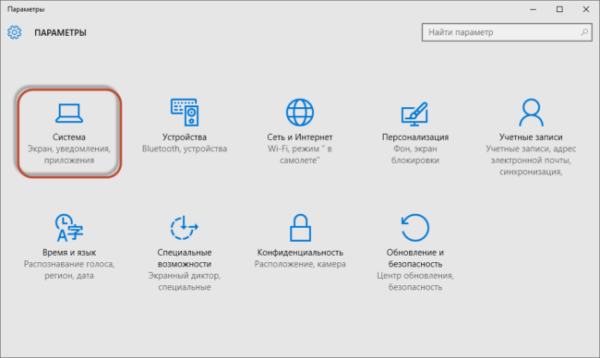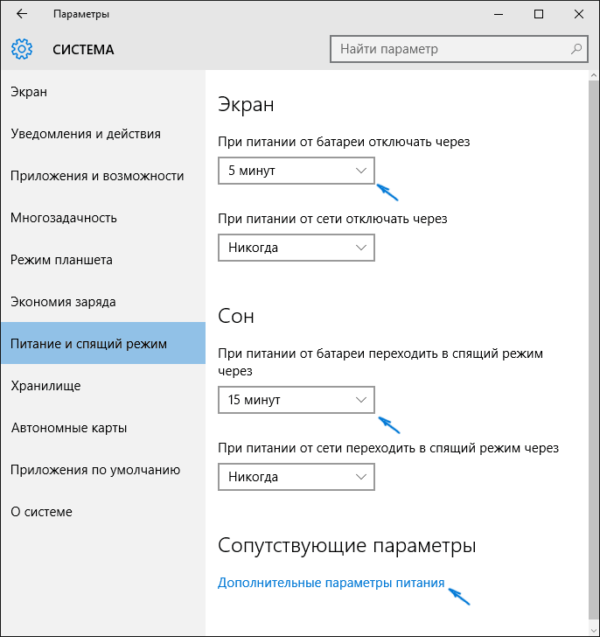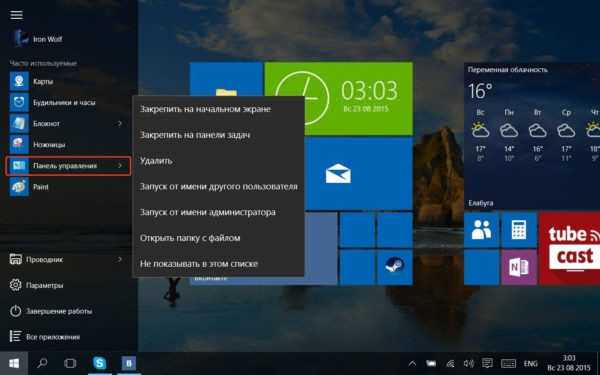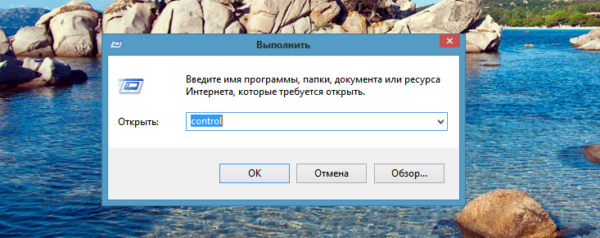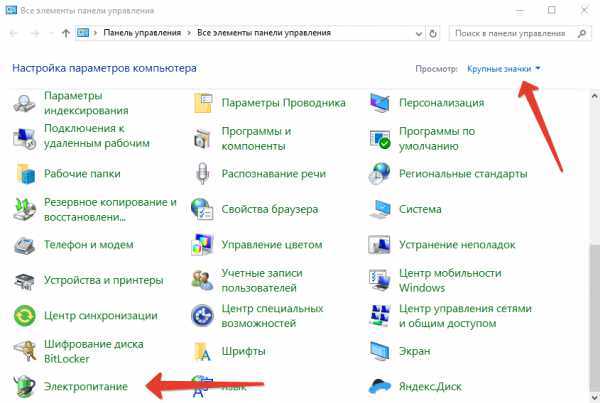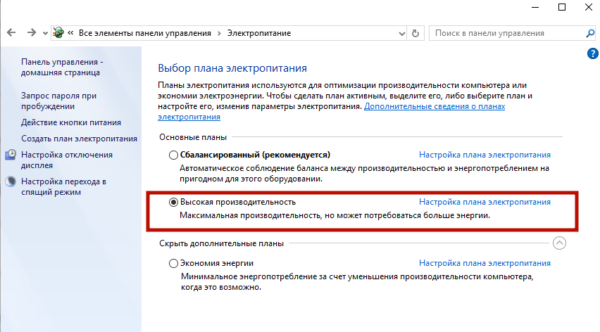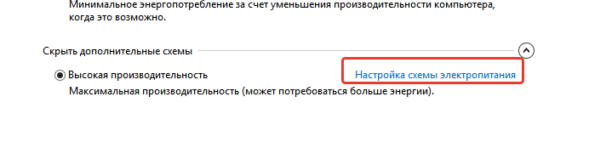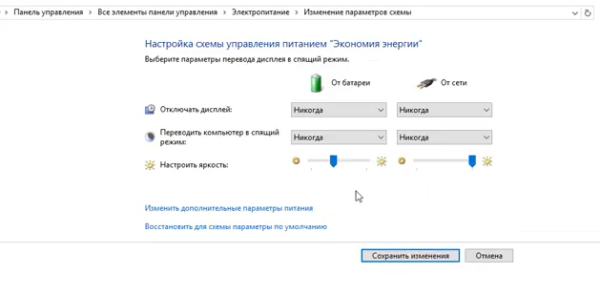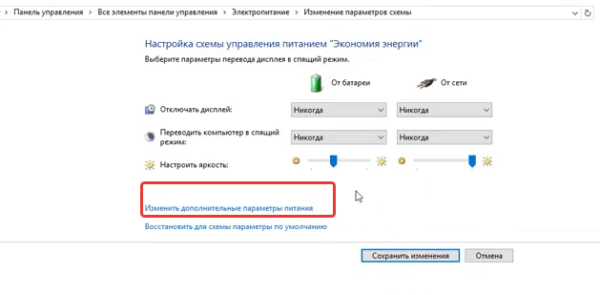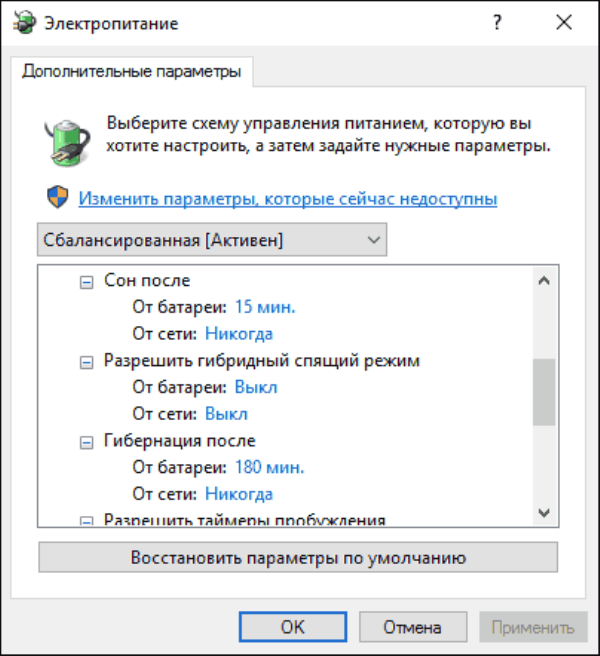Сплячий режим використовується в операційній системі для того, щоб економити енергоспоживання. Завдяки цьому вам не потрібно зайвий раз вимикати або вимикати комп’ютер і запускати всі програми заново, коли потрібно відійти на невизначений час.
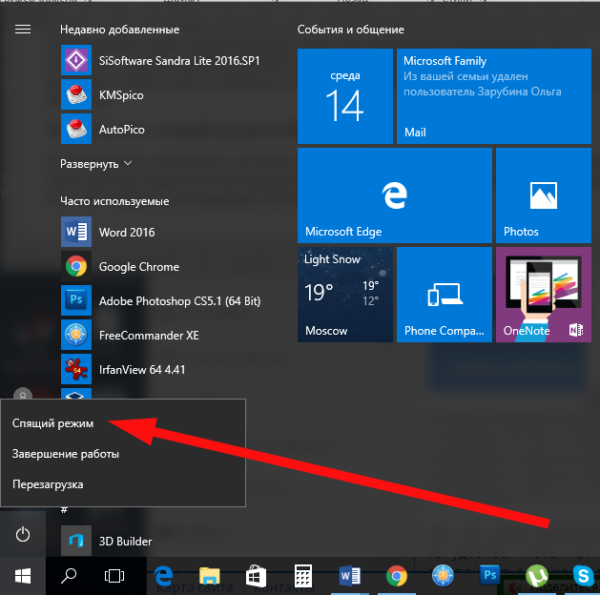
Як прибрати сплячий режим на Віндовс 10
Функціонування сплячого режиму
Багато функції системи, переходячи в режим сну, перестають працювати. При цьому електроживлення не подається на більшість компонентів комп’ютера, крім оперативної пам’яті і процесора. Вони необхідні для того, щоб обладнання змогло вийти із сплячого режиму і зберегло інформацію про використані програмах і файлах. Завдяки цьому, після виходу зі сну програми та програми знову починають активно працювати.
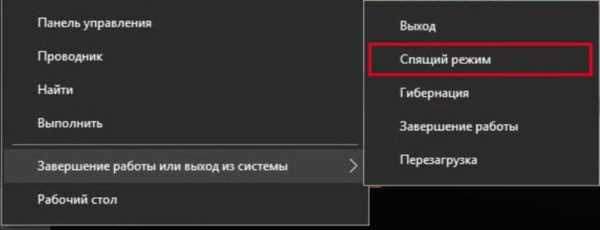
Сплячий режим переводить комп’ютер в стан зниженого енергоспоживання
Важливо! Якщо сплячий режим використовується на ноутбуці, не підключеному до мережі, акумулятор може розрядитися і пристрій вимкнеться. При цьому операційна система автоматично збереже всі внесені дані. Однак, заздалегідь не збережена інформація може пропасти. Варто пам’ятати, що різке знеструмлення пристрої, що перебуває в режимі сну може нашкодити операційній системі.
Коли комп’ютер «спить», зовні створюється враження, ніби він вимкнений, екран не працює, єдине, що його видає, це не великий шум від процесора. Щоб порушити сплячий режим — достатньо лише поворухнути мишкою, клацнути на будь-яку клавішу або кнопку живлення. Якщо це ноутбук, то, можливо, потрібно буде його просто відкрити.
Відключення сплячого режиму
Як би не була хороша функція сну, не для всіх вона зручна. Щоб його відключити, досить скористатися одним з вказаних нижче методів.
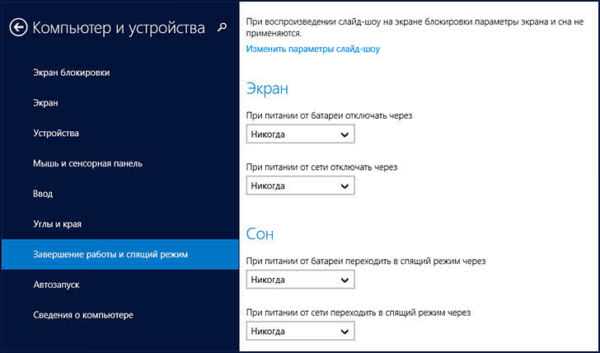
Відключаємо сплячий режим
Метод №1. Використання розділу «Параметри»
На відміну від інтерфейсу Windows 7, ОС Windows10 зроблена так, щоб звичайний користувач зміг швидко отримати доступ до основних налаштувань свого пристрою і перший спосіб тому приклад. Для деяких він буде більш зручним, так як налаштувати потрібні параметри дуже просто. Скористайтеся одним з наступних варіантів:
- Справа внизу на «Панелі завдань» натисніть на значок «Центр повідомлень» і відкрийте пункт «параметри».

На «Панелі завдань» натискаємо на значок «Центр повідомлень», вибираємо пункт «параметри»
- У меню «Пуск» виберіть пункт «Параметри».

У меню «Пуск», вибираємо «Параметри»
- «Параметри» також можна знайти в меню «Пуск», в розділі «Усі програми», вибравши папку «Програми».

Заходимо в меню «Пуск», відкриваємо розділ «Всі програми»

Прокручуючи бігунок, знаходимо папку «Програми»

Знаходимо і відкриваємо вкладку «Параметри»
- Останній варіант простіший — натисніть комбінацію кнопок Win+X. Клавіша Win» іноді на клавіатурі позначається логотипом Windows.

Натискаємо комбінацію кнопок Win+X, відкриваємо «Панель управління»
- Перейшовши в «Параметри», виберіть перший розділ «Система».

Відкриваємо розділ «Система»
- Тепер слід клацнути на третій у списку підрозділ «Харчування і сплячий режим».

Натискаємо на третій у списку підрозділ «Харчування і сплячий режим»
- B ньому є кілька пунктів налаштувань, серед яких буде «Сон». Тут два параметри режиму сну:
- робота комп’ютера від батареї;
- робота комп’ютера від мережі.
У відчиненому списку можна вибрати, через яку кількість хвилин або годин бездіяльності пристрій перейде в режим сну. Щоб вимкнути цю функцію повністю, вибираємо опцію «Ніколи» і в першому, і в другому випадку.
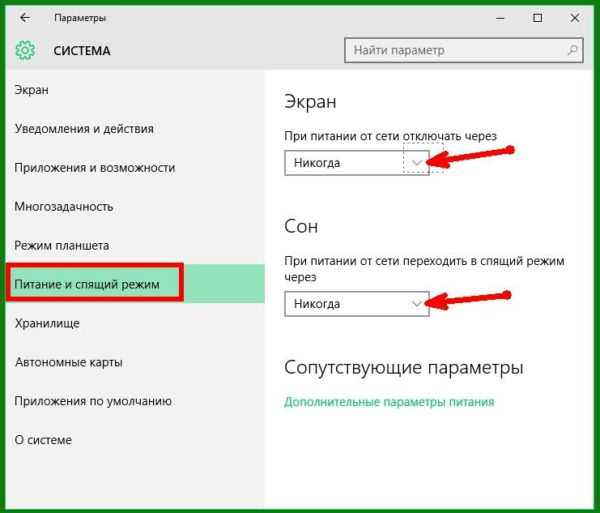
Щоб відключити сплячий режим, вибираємо в кожному пункті опцію «Ніколи»
Читайте корисну інформацію в статті — «Чому Windows не йде в сплячий режим».
Метод №2. Перехід в «Панель управління»
Для тих, хто звик користуватися Windows 7, швидше за все, буде зручно відкрити «Панель управління» і встановити всі налаштування там. Для цього потрібно виконати наступні дії:
- Зайдіть в меню «Пуск».
- Виберіть вкладку «Панель управління». Якщо такого пункту немає, можна скористатися функцією «Виконати», вона також знаходиться в меню «Пуск». B пошуковому рядку впишіть слово «соntrol» та натисніть кнопку Enter.

Заходимо в меню «Пуск», вибираємо вкладку «Панель управління»

Натискаємо «Пуск», відкриваємо «Виконати»

Вводимо у вікні control, натискаємо Enter
Важливо! Якщо вікно виглядає так, як на ілюстрації внизу, отже, операційна система використовує метод перегляду «Категорія». Щоб продовжити роботу, слід поміняти «Категорію» на «Дрібні значки» або «Великі значки».
- Знайдіть вкладку «Електроживлення».

Встановлюємо опцію «Великі значки», вибираємо вкладку «Електроживлення»
На замітку! Відкрити вікно налаштування електроживлення можна ще і другим способом. В розділі «Параметри» (як знайти, описувалося в попередньому методі), у підрозділі «Супутні параметри» натисніть на «Додаткові настройки живлення».
- Перед вами будуть дві схеми управління живленням «Збалансована» і «Висока продуктивність».

Відкриється вікно з двома схемами керування живленням «Збалансована» і «Висока продуктивність»
- Натисніть пункт «Настройка схеми електроживлення» біля схеми, яка використовується на вашому комп’ютері.

Натискаємо «Настройка схеми електроживлення»
- Поруч з пунктом «Переводити комп’ютер у сплячий режим» буде два відкриваються списку, в яких слід вибрати параметр «Ніколи». Тоді ні при живленні від батареї, ні при підключенні до мережі комп’ютер не буде переходити в режим сну.

В обох пунктах вибираємо параметр «Ніколи», натискаємо «Зберегти зміни»
- Змінивши параметри, натисніть кнопку «Зберегти зміни».
- У вікні коригування параметрів схеми можна змінити додаткові настройки живлення. Для цього натисніть на кнопку з такою ж назвою.

Натискаємо «Змінити додаткові настройки живлення»
- Тут перед користувачем відкриється можливість:
- встановити таймер пробудження;
- активувати або деактивувати сон;
- у деяких моделях комп’ютерів встановити час запуску сну.

Встановлюємо необхідні параметри, натискаємо «Застосувати», потім «ОК»
Сплячий режим і режим глибокого сну одне і те ж?
Хоча мета цих двох функцій практично однакова — забезпечити економію енергії, все ж, у них є певні відмінності.
Наприклад, в режимі сну комп’ютер продовжує працювати, відключаються лише деякі функції. A інформація зберігається в ОЗУ або RAM. Завдяки цьому, буквально від однієї дії мишкою або клавіатурою пристрій відразу ж запускається.
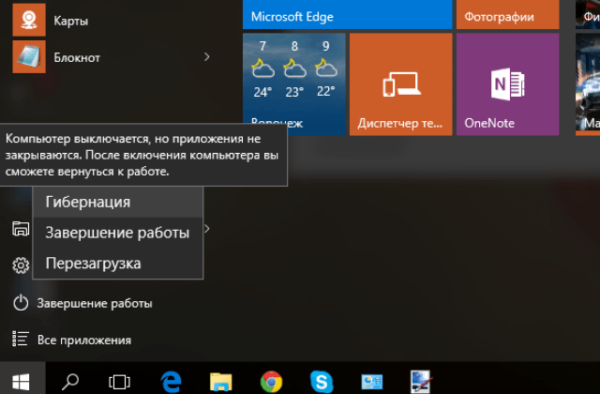
Режим глибокого сну на комп’ютері дозволяє додаткам бути активними
З гибернацией все відбувається зовсім по-іншому. З цією функцією комп’ютер повністю відключається. Вся інформація у відкритих додатках збирається в окремий файл на жорсткому диску. Після включення, збережений файловий кеш передається оперативну пам’ять, і запущені програми, а також відкриті файли починають активну роботу.
Отже, сплячий режим потрібен у тому випадку, якщо ви відлучилися від комп’ютера не на довго. А гібернація нагоді тоді, коли необхідно припинити роботу на тривалий проміжок часу і зберегти заряд батареї.
Також читайте докладну інструкцію в новій статті — «Як прибрати сплячий режим на комп’ютері».
Підсумок
Прибрати сплячий режим в операційній системі Windows 10 дуже просто. Це може зробити навіть недосвідчений користувач ПК. Але, навіть якщо після прочитання цієї інструкції у вас виникли питання, подивіться це навчальне відео.