Програми, які знаходяться в автозавантаженні, автоматично запускаються при старті системи. Часто, автозавантаження плутають з автозапуском, який відповідає за запуск програм або виконання певних дій з накопичувачем. Всі дії, які будуть проведені, поміщаються в файл autorun на накопичувачі і виконуються системою при підключенні.

Програми ж, які знаходяться в автозавантаженні, запускаються одночасно із запуском системи. Деякі їх них продовжують працювати у фоновому режимі, а деякі відразу розгортаються на повну і займають весь екран. Про те, які програми додаються в автозавантаження і як їх звідти прибрати, буде розказано в цій статті.
Чому програми додаються в автозавантаження
Велика частина утиліт, які при установці додають себе в автозавантаження, розраховані на роботу у фоновому режимі і відповідають за підтримання будь-якого сервісу, наприклад, вони можуть виконувати функції:
- Підтримання зв’язку — цим можуть займатися багато додатків, такі як Skype, ICQ та інші месенджери
- Завантаження даних — торрент клієнти і т. д.
- Деякі утиліти вимагають постійного обміну даними і синхронізації— наприклад, DropBox, SkyDrive або Google Drive.
- Для контролю обладнання — утиліти для швидкого перемикання роздільної здатності монітора і встановлення властивостей відеокарти, налаштування принтера або, приміром, функцій тачпада на ноутбуці.
Що може бути розташоване в автозавантаженні
Крім звичайних додатків, які відповідають за обмін інформацією або підтримку роботи будь-яких додатків, в автозавантаження дуже люблять додаватися різні шкідливі або рекламні утиліти. Це дозволяє їм запускатися відразу ж при завантаженні системи і отримувати інформацію про дії користувача або вони можуть відразу ж почати показувати йому рекламу, відкривати різні сторінки в браузерах, показувати різні повідомлення. Все це дуже дратує і заважає роботі в кращому випадку, в гіршому, завдяки цим програмам, користувач може втратити особисті дані.
Навіщо прибирати програми з автозавантаження
При активному використанні комп’ютера та встановлення різноманітних додатків, через деякий час, користувач помічає, що система починає завантажуватися набагато довше, при цьому вона може і гальмувати при роботі. Таке легко може відбуватися із-за великої кількості утиліт, що запускаються автоматично при завантаженні ОС.
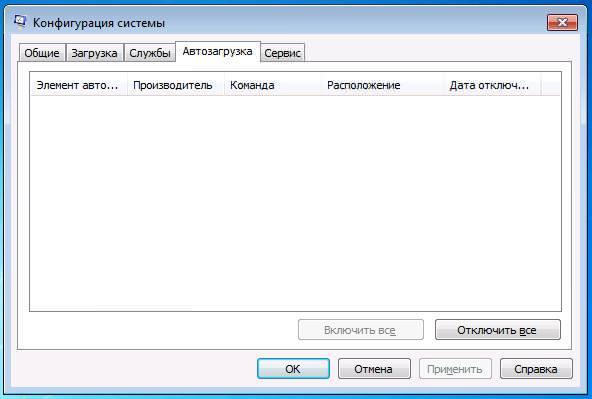
Що робити, якщо комп’ютер мимоволі перезавантажується
З часом, їх накопичується велика кількість, і ОС доводиться запускати їх кожен раз, що забирає велику кількість часу і збільшує час завантаження. Також, вони забирають ресурси і після запуску, оскільки кожна з них чимось займається, а значить, споживає ресурси комп’ютера, що забирає їх у інших завдань. У цьому випадку, варто прибрати деякі, не дуже важливі утиліти, зі списку автоматичного запуску, тим самим розвантаживши свій пристрій.
Відключення завантаження програм при старті системи
У деяких найбільш популярних додатках присутній опція, яка відповідає за її автоматичний запуск при включенні комп’ютера. Якщо таких утиліт трохи, то користувач може просто зайти в налаштування і зняти там галочку з цієї опції. Наприклад, в скайпі можна зайти в налаштування і зняти галочку з пункту «Запускати skype при запуску windows».

Однак, далеко не у всіх додатках вони є, до того ж, пошук потрібного параметра в безлічі утиліт може зайняти досить багато часу, так що, можна скористатися загальною утилітою, яка відповідає за автозавантаження. У ній буде представлений повний список утиліт, які можуть запускатися при старті ОС, тут же можна включати або вимикати програми. Потрапити в утиліту можна різними способами, в залежності від версії системи – це буде розглянуто далі.
Використовуємо Msconfig в Windows 7
Цей спосіб спрацює тільки для сімки, в нових системах, потрібна утиліта переїхала в інше місце, так що, якщо у користувача десятка або вісімка, потрібно переходити до наступного пункту. Для початку варто натиснути win+r і написати у вікні msconfig.
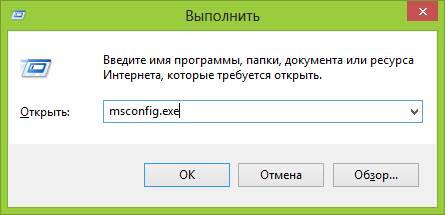
Тут буде представлений список програм, які запускаються при старті системи. Варто прибрати галочки з тих утиліт, які цього робити не повинні.

Внизу є опція, яка дозволить приховати всі системні елементи.
Зміна імені комп’ютера в Windows
Використовуємо диспетчер завдань Windows 8 і 10
Для цих ОС, користувачу спочатку потрібно зайти в диспетчер завдань, а в ньому перейти на вкладку автозавантаження.
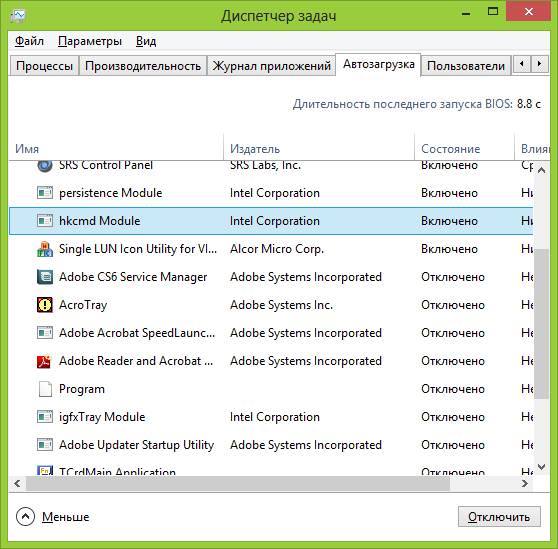
Запускається або немає елемент при старті ОС можна зрозуміти по стовпчику Стан, якщо статус — Включено, то запускається. Тут потрібно клікнути по утиліті і включити або відключити її.
Які програми можна прибрати з автозавантаження
Для початку, слід прибрати ті утиліти, які користувачеві незнайомі. Потім варто задуматися про програми, які скачують або роздають файли, начебто торрент трекерів. У більшості випадків, в їх постійній роботі немає необхідності, якщо користувач не качає з мережі щось велике або не роздає щось рідкісне. Скайп та інші месенджери також рідко потрібні в постійній активності, якщо тільки робота не пов’язана з ними, так що їх теж можна вимкнути.
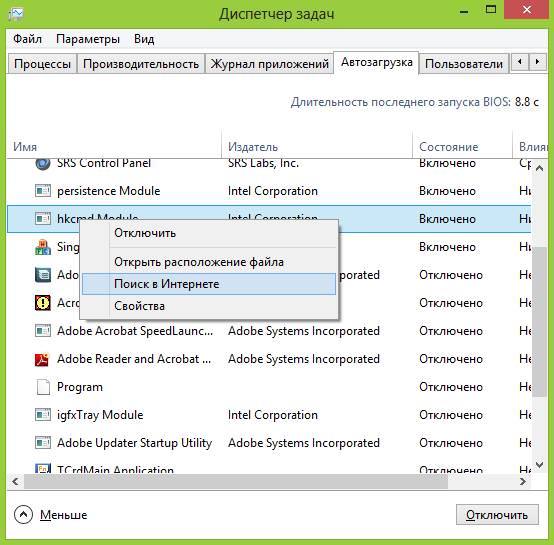
Різноманітні утиліти, які використовуються для перегляду зображень, відео, програми для сканування і для взаємодії з телефонами і фотоапаратами, також немає потреби тримати постійно активними, коли вони будуть потрібні, самі запустяться.
Що не слід видаляти
У цей список входить не так вже й багато програм. Не варто видаляти системні утиліти, які проведені корпорацією Майкрософт. Ні в якому разі не можна видаляти програми для захисту від шкідливого ПЗ, такі як антивіруси і фаерволлы, вони повинні починати свою роботу як можна раніше. Програми, які відповідають за драйвера обладнання також варто залишити. Інше на розсуд користувача, якщо утиліта потрібна йому відразу ж після запуску, то краще залишити її тут.
Сторонні додатки
Крім вбудованих можливостей для редагування автоматичного запуску, можна скористатися сторонніми програмами.
Утиліта Autoruns
Програма, яку можна завантажити прямо з сайту Microsoft https://technet.microsoft.com/ru-ru/sysinternals/bb963902.aspx. Покаже абсолютно всі модулі, які будуть запускатися при старті, а також дозволить видалити непотрібні.
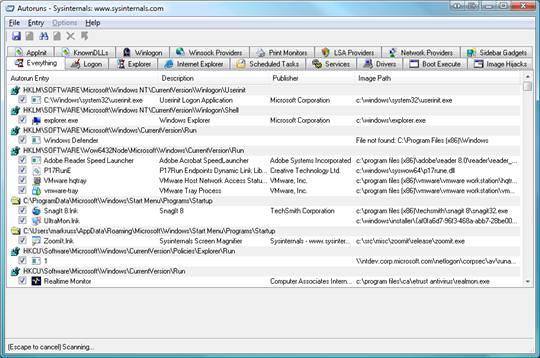
Є декілька пунктів меню, які допоможуть вам точно налаштувати те, що він хоче бачити в автозавантаженні. У меню файл доступні наступний пункти:
- Find (Пошук) – можна знайти утиліту ввівши її назва, стане в нагоді у разі великої кількості додатків.
- Open (Відкрити) і Save (Зберегти) дозволяє відкривати і зберігати списки програм в автозапуску, може використовувати якщо є необхідність завантажувати автоматично той чи інший набір елементів при старті системи.
- Analyze Offline System (Аналіз автономної системи) — дозволить користувачеві відкрити автозапуск інший ОС, а не тій, яка використовується в даний момент.
- Compare (Порівняти) – можна порівнювати декілька списків додатків.
- Exit (Вихід) — вихід із утиліти, всі зміни зберігаються.
Кращі програми і сервіси для батьківського контролю на комп’ютері та в інтернеті
Меню Entry (Запис) тут представлені наступні опції:
- Delete (Видалити) – назовсім пере утиліту зі списку, немає можливості для її відновлення в ньому, не просто перестає запускатися, як при знятті галочки, а зовсім зникає.
- Copy (Копіювати) – копіює виділені пункти.
- Verify (Перевірити підпис) – перевіряє справжність програми, що дозволяє обезопасится від шкідливого ПО, яке видає себе за корисні програми, не для всіх утиліт спрацьовує.
- Jump to (Відкрити запис) переходить до пункту в реєстрі, де містяться дані про програму.
- Search Online (Пошук в інтернеті) – шукає дані про утиліті в інтернеті.
- Properties (Властивості) – переходить до властивостей виконуваного файлу програми.
Інші пункти використовується рідше, до того ж, звичайному користувачеві для простого налаштування системи потрібні бувають не часто.
Програма CCleaner
Багатофункціональна утиліта, яка здатна почистити комп’ютер від сміття, а також може редагувати список автозавантаження. Скачати можна за посиланням https://www.ccleaner.com/.
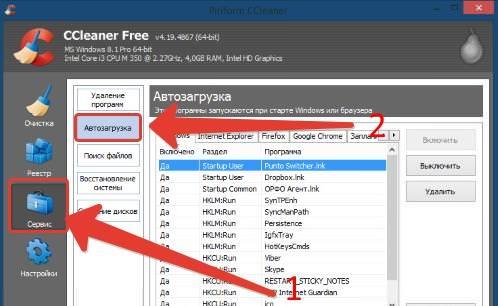
Для використання, варто перейти в сервіс, потім натиснути на автозавантаження. У списку можна буде відключати і включати додатки, а також видаляти їх зі списку. Користувачу залишається тільки знайти в списку ту програму, яка не повинна запускатися при старті системи, встати на неї і натиснути на виключити. Для додавання виробляються аналогічні дії. Видалення прибирає програму зі списку зовсім.






