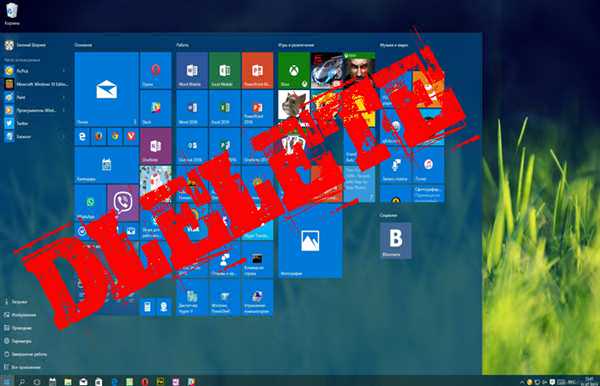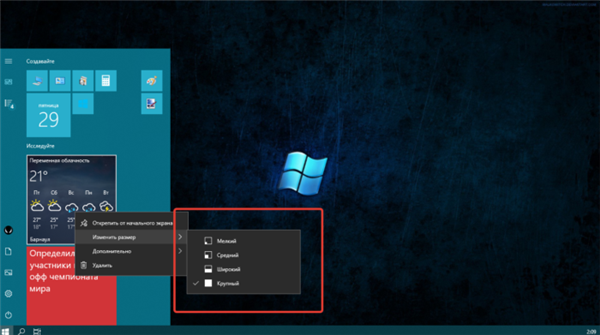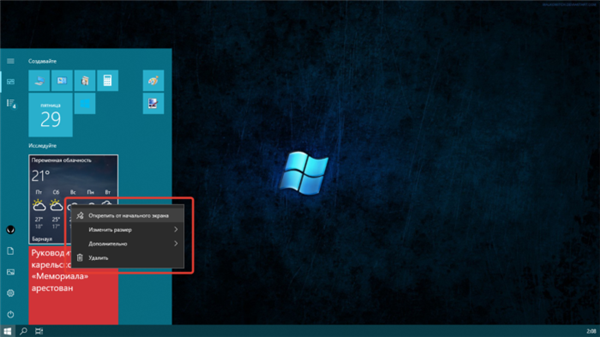Меню «Пуск» у Windows 10 зазнало зміни. Синтез інтерфейсу звичного «Пуску» з Віндовс 7 і дизайну Metro – ось у чому відмінність меню «Пуск» у Windows 10 від попередніх версій. Але нововведення Microsoft сподобалося не всім користувачам. Якщо ви хочете додати «Пуску» старий, зручний, впізнаваний вигляд, ознайомтеся з рядом інструкцій, які ми підготували.
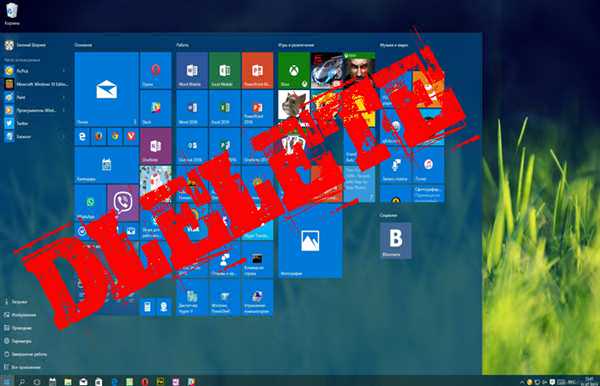
Як прибрати плитки в меню пуск Windows 10
Як прибрати всі плитки з меню «Пуск» у Windows 10?
Вони – спадщина плоского дизайну Metro з невдалої «вісімки», що є по суті ярликами в новому графічному поданні. Тому надалі ми будемо вважати слова «плитка» і «ярлик» синонімами. Дизайн нового «Пуску» зображений на скріншоті знизу.
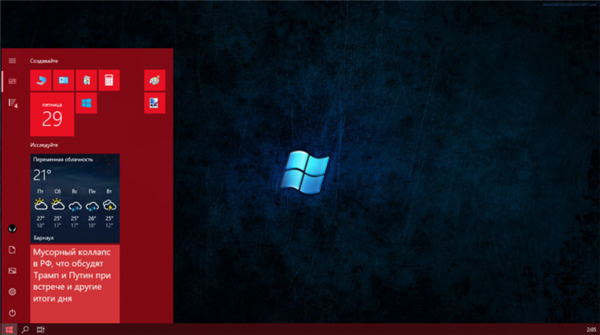
Дизайн нового «Пуску»
Якщо ви хочете змінити стоїть за замовчуванням дизайн, виконайте кроки з інструкції: як прибрати пуск з робочого столу Windows 10.
Примітка! Ми розповімо, як прибрати живі плитки з Windows 10 відразу і назавжди. Якщо потрібно прибрати ярлики конкретних, непотрібних додатків, перейдіть до розділу про налаштування плиток.
Прибираємо живі плитки з меню «пуск» у Windows 10: відключаємо їх повністю
Якщо плитки не потрібні вам зовсім, їх можна рішуче викинути з стартового меню за пару кліків.
Крок 1. Відкриваємо меню «Пуск».
Крок 2. Клацаємо правою кнопкою миші по будь-якому ярлику з меню.
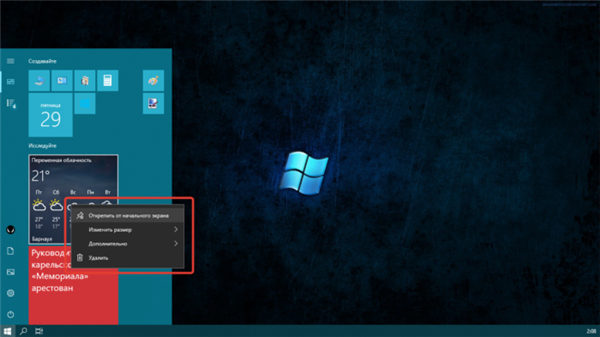
Клацаємо ПКМ по кожному ярлику з меню
Крок 3. В розкрився списку рухаємо стрілку на рядок «Додатково». У новому списку вибираємо вже першою рядок (дивіться скріншот).
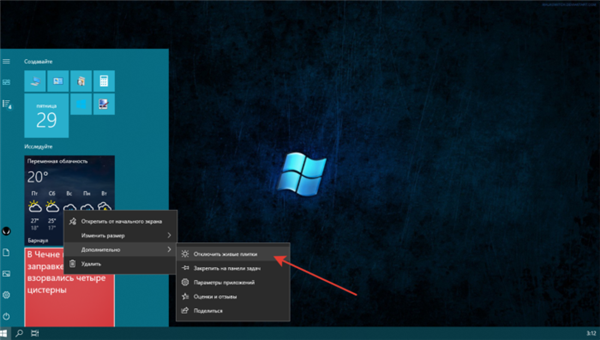
В розкрився списку рухаємо стрілку на рядок «Додатково» і вибираємо першу рядок
Як прибрати живі плитки з стартового меню Windows 10: видалення по одній
Крок 1. Відкриваємо стартове меню «Пуск».
Крок 2. Клікаємо по ярлику, який хочемо прибрати, правим кліком миші.
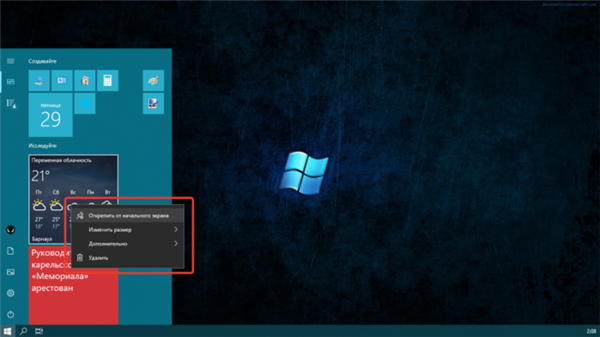
Клікаємо по ярлику ПКМ, який хочемо прибрати
Крок 3. В розкрився списку вибираємо перший пункт (дивіться скріншот).
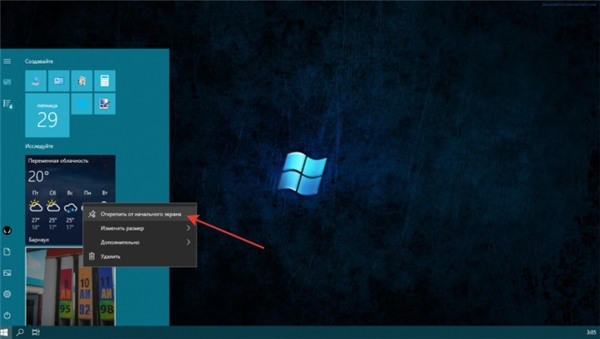
В розкрився списку вибираємо «Відкріпити від початкового екрану»
Крок 4. Процес повторюється з кожною міткою окремо. До тих пір, поки всі плитки не будуть прибрані з меню.
Примітка! Рекомендуємо використовувати даний метод, коли ярликів небагато. У разі захаращеності, відкріплення по одному ярлику затягнеться надовго.
У підсумку ми спрощуємо громіздкий дизайн «десятки» і робимо робочий стіл як на Windows 7.
Відео — Як змінити основні параметри меню «Пуск»
Налаштування живих плиток меню Пуск в Windows 10
ОС Віндовс 10 розташовує поруч операцій з плитками. Розглянемо функції та правила роботи з «живими» плитками в меню «Пуск». Мова піде про те, як редагувати групи «живих» плиток в меню.
Маніпуляції з плиткою (зміна, видалення, зменшення або збільшення масштабу) здійснюються за допомогою клацання по ній правою кнопкою миші.
- прибирати зі стартового меню. Іншими словами – вилучати ярлик з «Пуску»;
- міняти розмір. Чим менше розмір окремо взятої плитки, тим більше їх поміститься в меню. Зробивши ярлики переважно маленькими, ви можете значно збільшити кількість відображуваних плиток у «Пуску»;

Вибираємо змінити розмір плитки
- відключити всі ярлики назовсім. Інструкцію щодо їх відключення ми розбирали вище;
- видалити програму з комп’ютера.

Видалення програми
Відео — Як налаштувати меню «Пуск» у Windows 10
Відео — Як змінити колір меню «Пуск» у Windows 10
Як прибрати повноекранний режим меню Пуск в Windows 10
Заводські параметри «десятки» влаштовані таким чином: при відкритті стартового меню, воно розповзається на весь екран. Ми покажемо, як здійснити повернення меню пуск Windows 7. Скористаєтеся цією інструкцією:
Крок 1. Заходимо в «Персоналізацію» системи. Через контекстне меню десктопа (права кнопка миші по столу -> останній пункт).
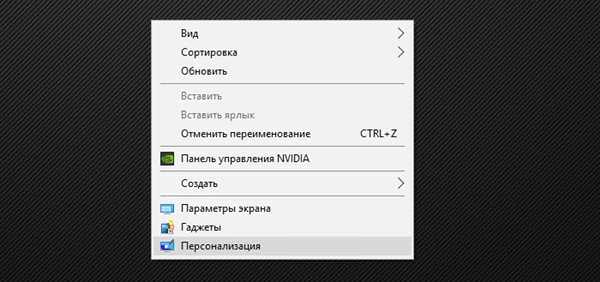
Заходимо в «Персоналізацію» системи
Крок 2. Зліва збоку вибираємо «Пуск».
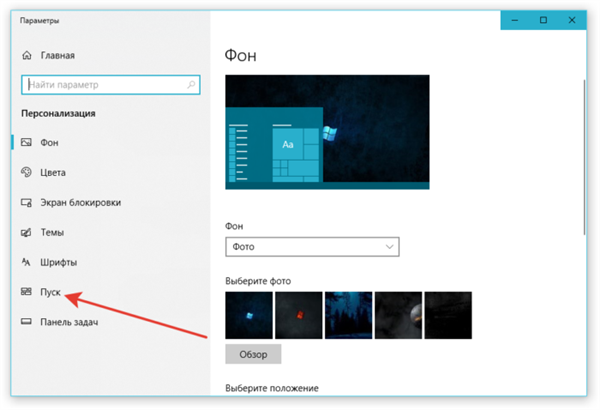
Вибираємо «Пуск»
Крок 3. Скасовуємо повноекранний режим, клікнувши по перемикачу.
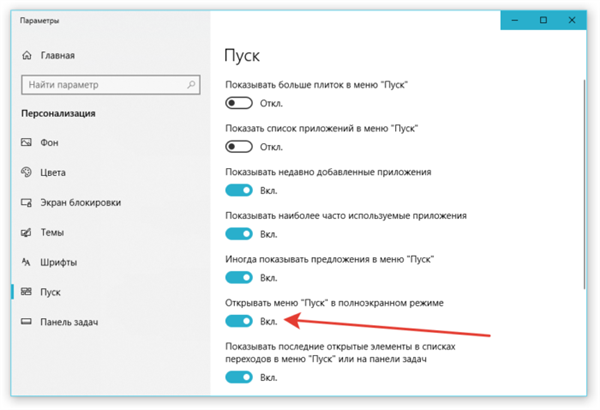
Скасовуємо повноекранний режим, клікнувши по перемикачу
Читайте також покрокові способи, в нашій статті — «Як повернути Віндовс 10 до заводських налаштування».
Як включити початковий екран з плитками в Windows 10
Щоб повернутися до стандартних системних налаштувань за замовчуванням і знову відображати плитки, поставте перемикач у відповідності зі значенням за замовчуванням, слідуючи описаним вище алгоритмом.
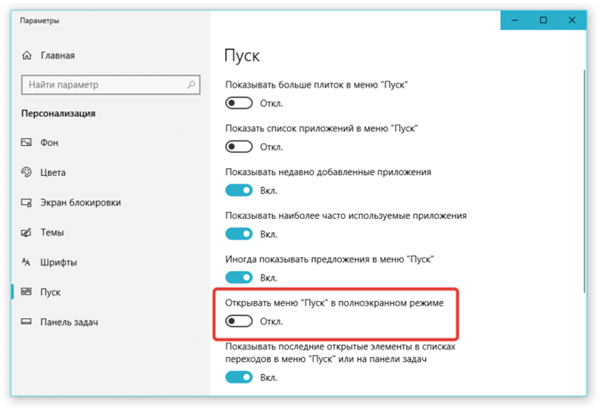
Ставимо перемикач у відповідності зі значенням за замовчуванням
Примітка! Головні проблеми, з якими меню «Пуск» може не відкриватися в Windows 10. — поширена причина несправності — виліт експлорера.
Налаштування забарвлення меню Пуск
Вибрати колір виключно для однієї тільки кнопки «Пуск» не можна. Є можливість задати загальний колір інтерфейсу системи, який застосується і до «Пуску».
Крок 1. Заходимо в «Персоналізацію» — клацаємо правою кнопкою миші по робочому столу і вибираємо відповідний рядок.
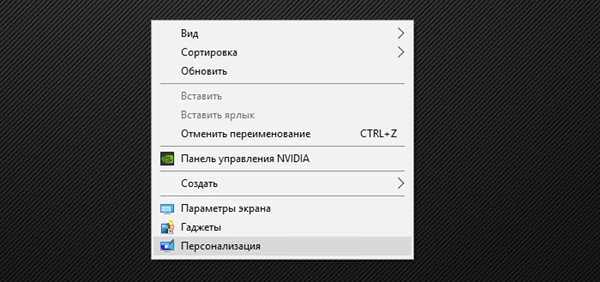
Заходимо в «Персоналізацію» системи
Крок 2. У лівому меню вибираємо пункт «Кольору».
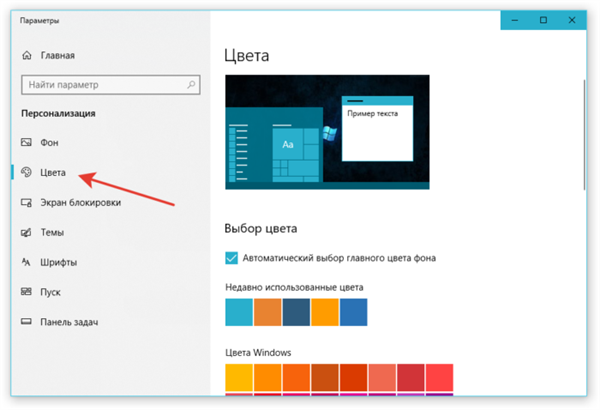
Вибираємо параметр «Кольори»
Крок 3. Ви можете вибрати будь-який колір з наявної палітри, або додати свій. У нашому прикладі ми віддали перевагу червоному. Змінився інтерфейс вікон, так і значків і кнопок.
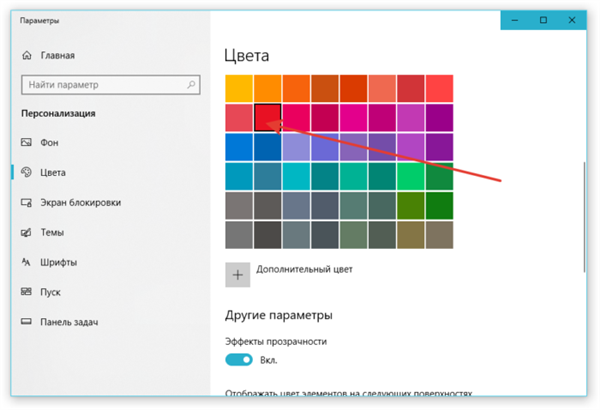
Вибираємо свій цет для відображення вікон
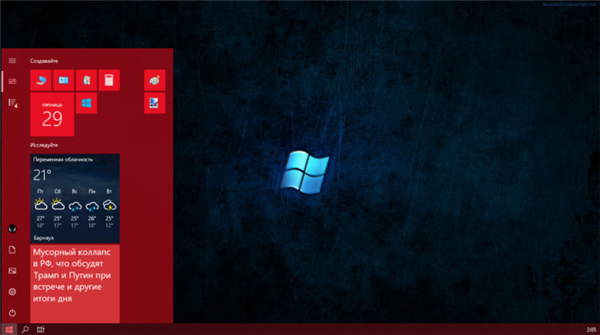
Зміна інтерфейсу пускового меню
Додаткові налаштування меню «Пуск»
Крок 1. Відкриваєте налаштування «Персоналізації».
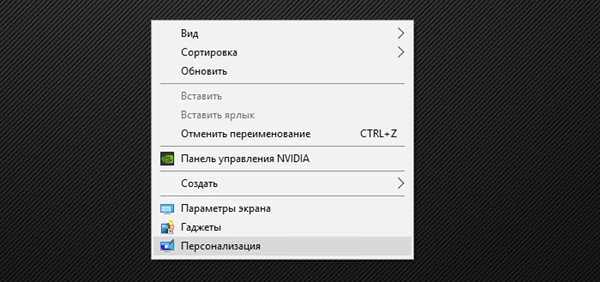
Заходимо в «Персоналізацію» системи
Крок 2. Зліва виберіть рядок «Пуск».
Які операції над параметрами меню пуск пропонує нам Windows 10:
- більше ярликів – якщо вам припав до смаку новий інтерфейс, і ви користуєтеся великою кількістю плиток, включення даної опції розширить «Пуск», тим самим вмістивши всі ярлики;
- відображати програми. У Windows 7 програми в меню показувалися за замовчуванням. Тут же можна прибрати/додати їх наявність у «Пуску»;
- найбільш використовувані програми. Чим частіше ви працюєте в конкретних програмах, тим вище по списку вони розташовуються. Тим самим відпадає необхідність шукати потрібний софт серед гори інших програм.
Як здійснити перезапуск «Провідника» для виправлення помилок в меню «Пуск» у Windows 10
Коли провідник відмовляється нормально функціонувати, робимо наступне:
Крок 1. Відкриваємо «Диспетчер завдань»: затискаємо три кнопки: Ctrl+Shift+Esc. Якщо він має спрощений вигляд, тиснемо кнопку «Докладніше».
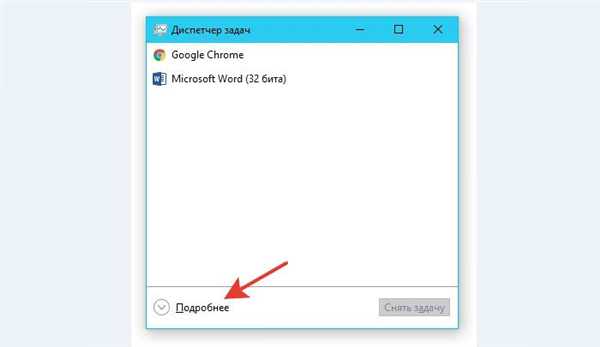
Відкриваємо «Диспетчер завдань»
Крок 2. У рядку меню «Файл» вибираємо «Запустити нову задачу».
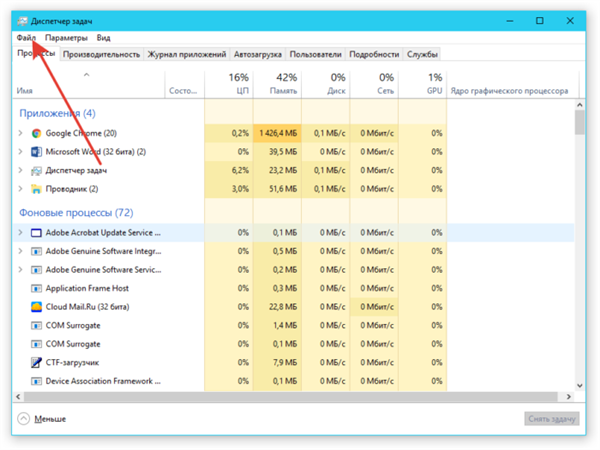
Відкриваємо меню «Файл»
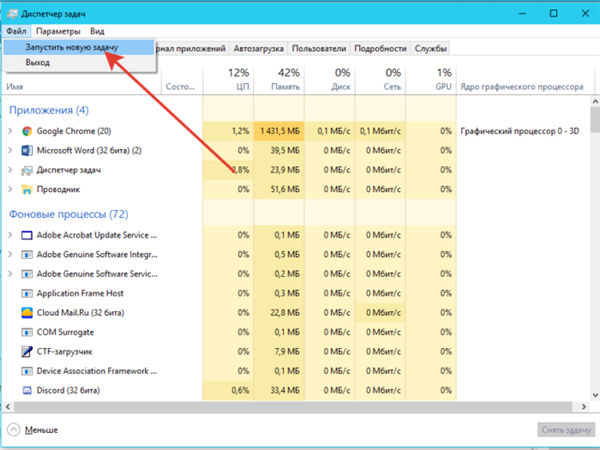
Вибираємо «Запустити нову задачу»
Крок 3. Відкривається вікно утиліти «Виконати».
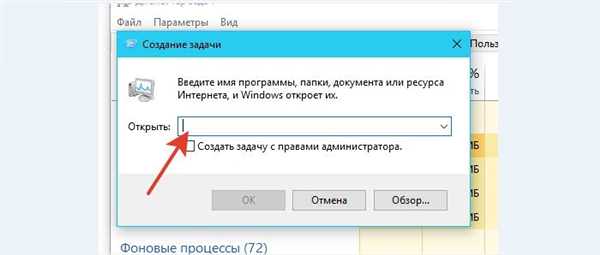
Вікно утиліти «Виконати»
Крок 4. Вводимо в поле запит explorer.exe, тисніть «ОК».
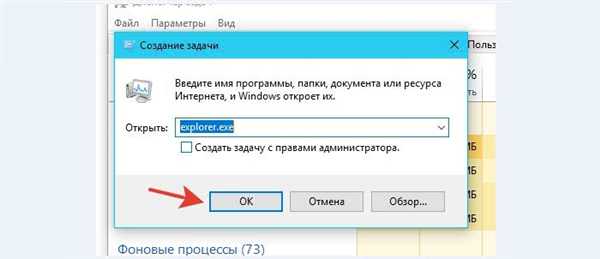
Вводимо в поле запит explorer.exe і натискаємо «ОК»
Готово!
Відео — Як відновити меню «Пуск» з використанням «Редактор реєстру»
У статті ми розглянули тему «Кнопка меню «Пуск» у Windows 10: настройка і рішення проблем». Сподіваємося, наші покрокові поради виявилися корисними, і ви зуміли вирішити проблему.