Windows 8 — достатньо безпечна операційна система. Питань збереження і недоторканності користувальницьких даних там приділено особливу увагу. Але буває, що така надмірна турбота про безпеку починає заважати. Наприклад, не хочеться постійно вводити пароль при вході в систему. Як відключити пароль Windows 8 — в цій статті.

Як прибрати пароль на Віндовс 8
Використання штатних засобів
У багатьох випадках штатні засоби системи зможуть вирішити вашу проблему, причому досить просто і швидко. Спробуємо вимкнути запит на введення пароля, використовуючи такі засоби.
Для того, щоб зробити це спершу потрібно відкрити «Налаштування системи». Для цього:
Крок 1. Перейдіть в меню «Пуск» і виберіть плитку «Параметри комп’ютера».
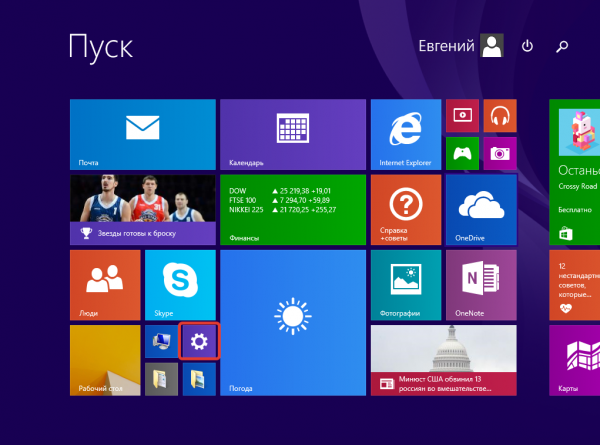
Переходимо в меню «Пуск» і вибираємо плитку «Параметри комп’ютера»
Крок 2. У лівій частині відкритого вікна знайдіть рядок «Облікові записи». Натисніть на неї.
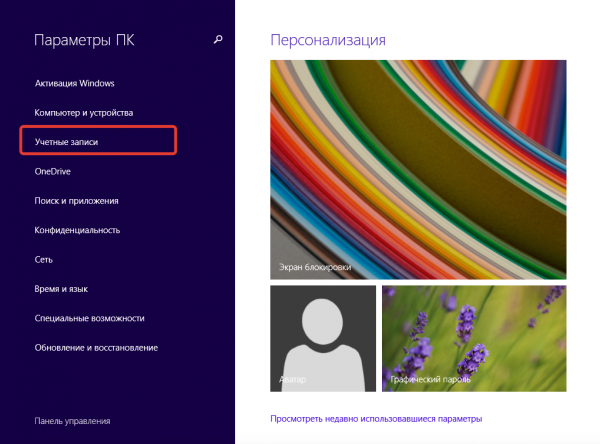
Знаходимо рядок «Облікові записи» і натискаємо на неї
Крок 3. Відкриється список з трьох пунктів. З них нас цікавить другий — «Параметри входу».
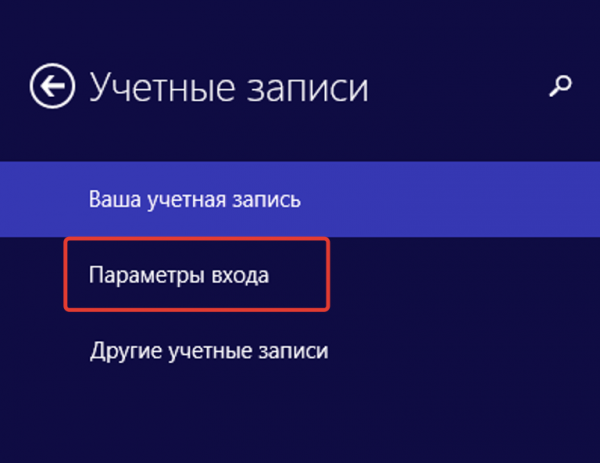
Вибираємо пункт «Параметри входу»
Крок 4. Натиснувши на нього, ви отримаєте доступ до налаштування способу входу.
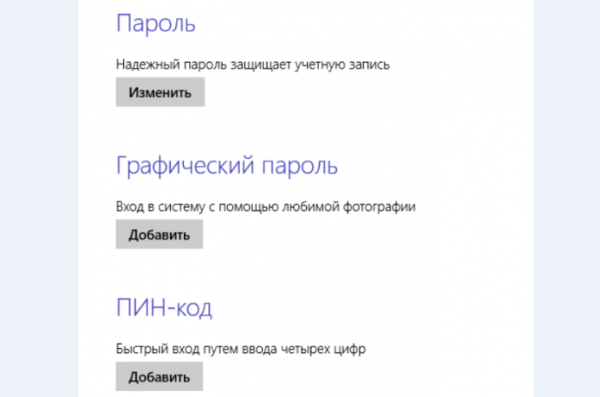
Налаштування способу входу Windows 8
Примітка! Пункти «Графічний пароль» і «Пін-код» цілком можна вважати альтернативою виключенню пароля, так як вони серйозно економлять ваш час при вході в систему, при цьому забезпечуючи належний рівень безпеки. Якщо ви забули свій пін-код, система попросить вас ввести пароль від облікового запису — і безпечно, і зручно.
Крок 5. Якщо ви все ж вирішили прибрати пароль зовсім, то вибирайте перший пункт — «Змінити пароль». Система для початку попросить ваш поточний пароль, їй необхідно переконатися, що перед нею власник комп’ютера, а не зловмисник отримав доступ до управління пристроєм.
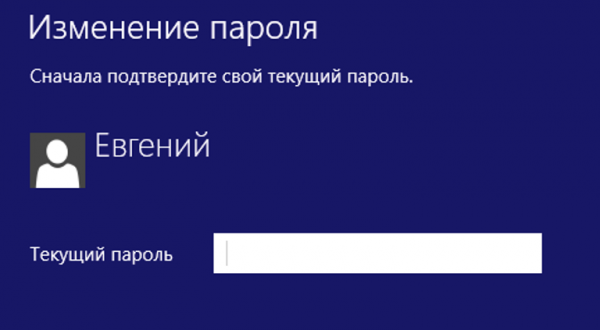
Вибираємо перший пункт «Змінити пароль» і в полі вводимо старий пароль
Крок 6. Якщо старий пароль було введено правильно, то ви отримаєте доступ до полів, де ви можете ввести новий пароль і підказку для нього. Однак, з допомогою цих полів можна так само і видалити пароль, достатньо лише залишити їх порожніми.

Залишаємо поля порожніми і натискаємо «Далі»
Крок 7. Після успішно провернутой афери, система попередить вас, що «При наступному вході в систему використовуйте свій пароль». Не лякайтеся цього повідомлення, воно означає лише, що наша операція вдалася і пароль успішно відключений.
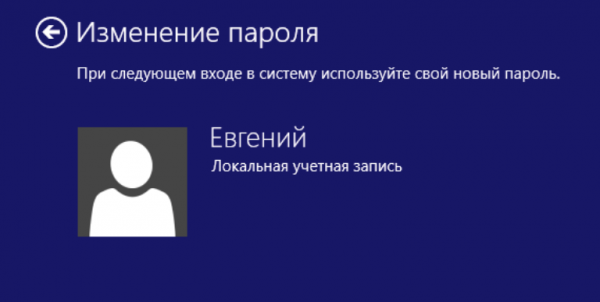
Натискаємо «Готово»
Крок 8. Спробуйте перезавантажити систему. Тепер ви не помітите моменту, коли система просить пароль для входу. Готово!






