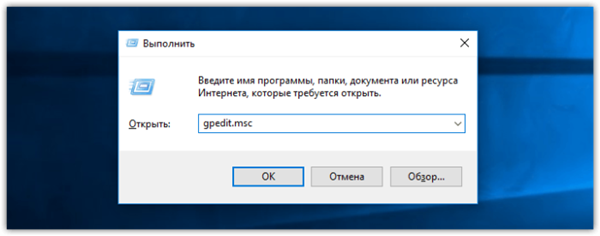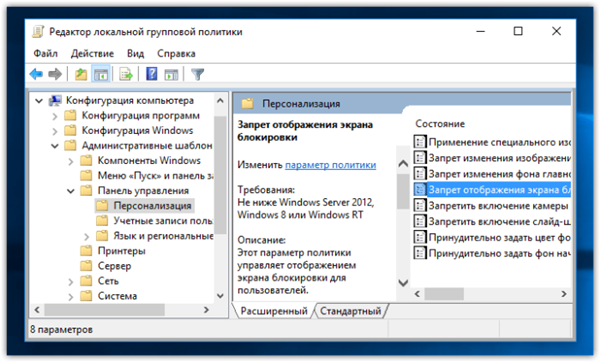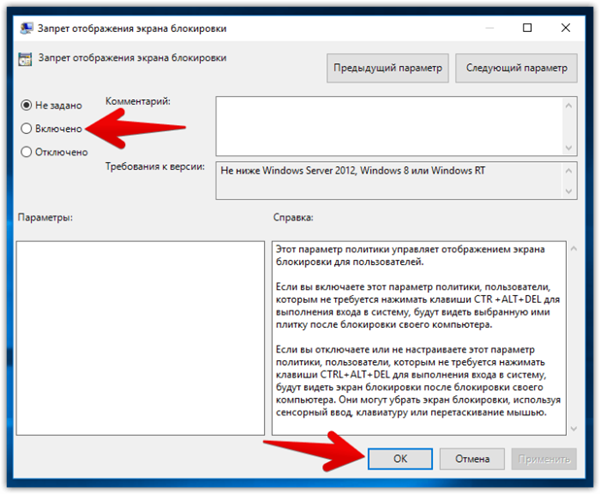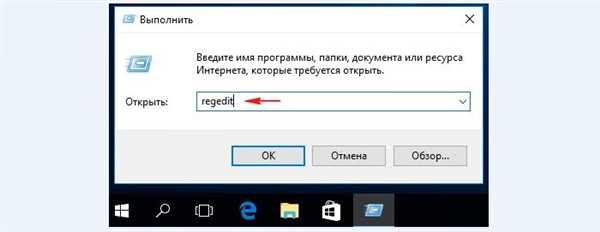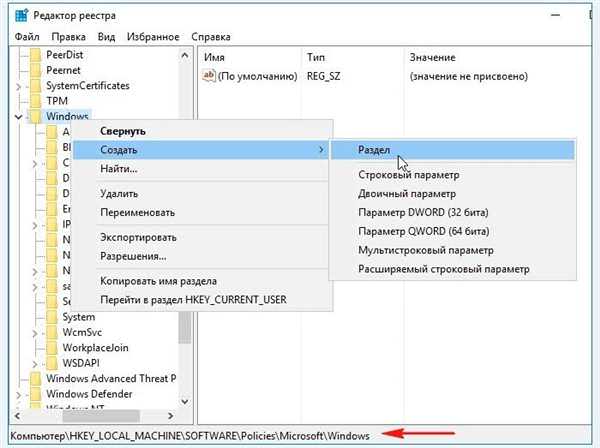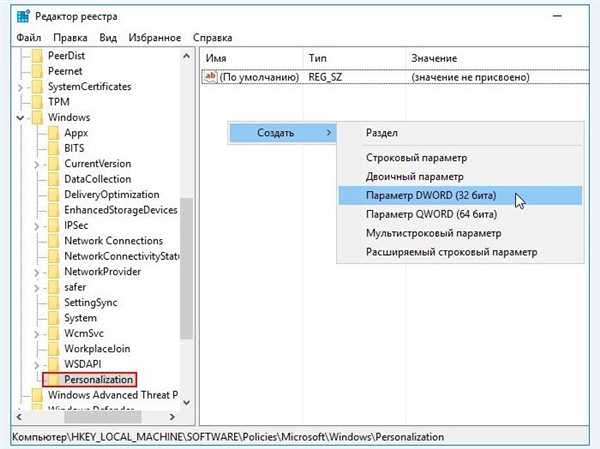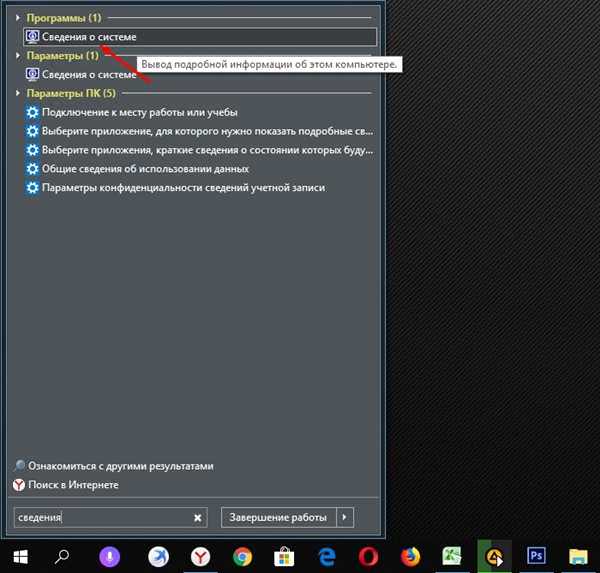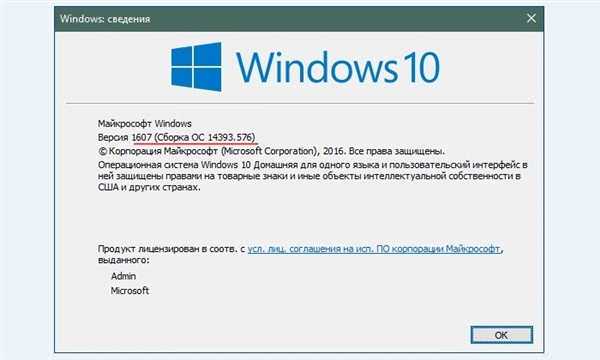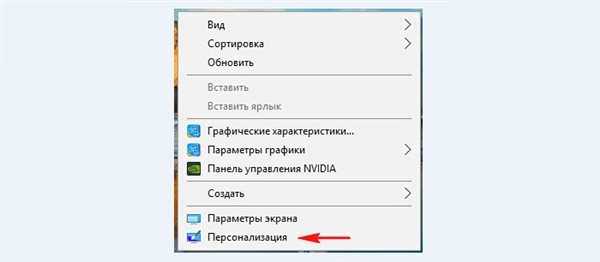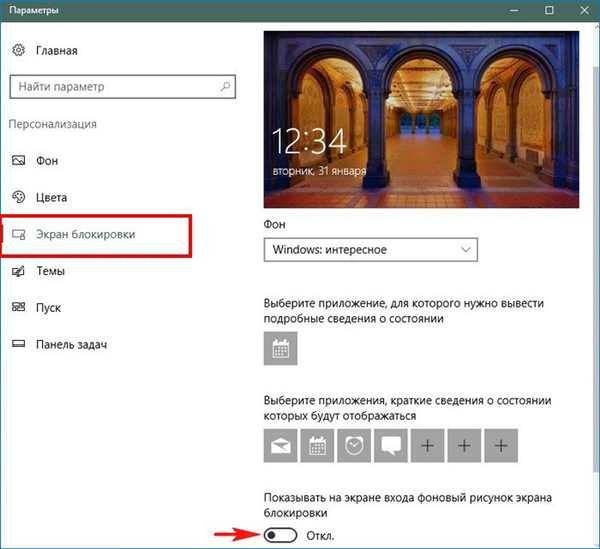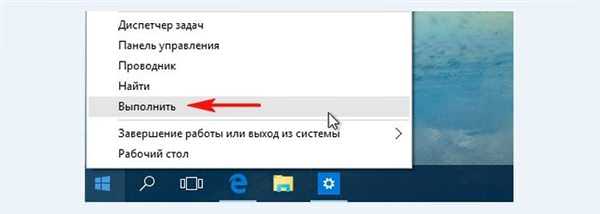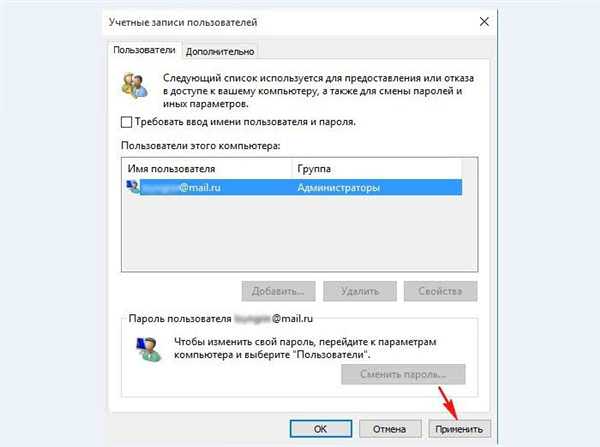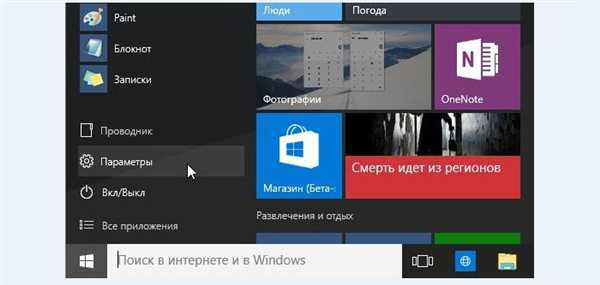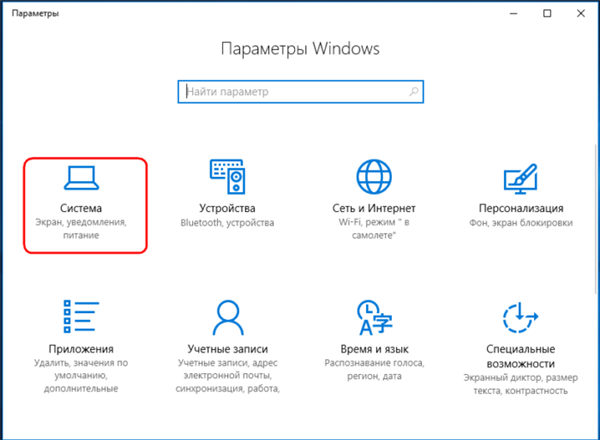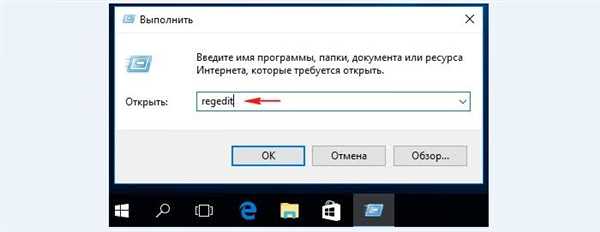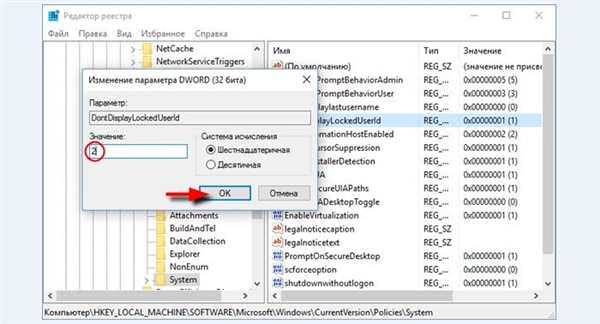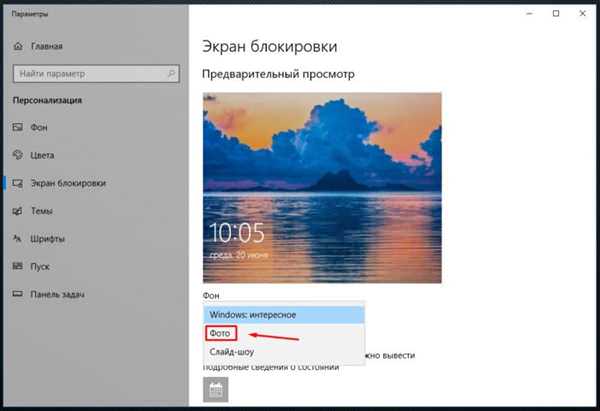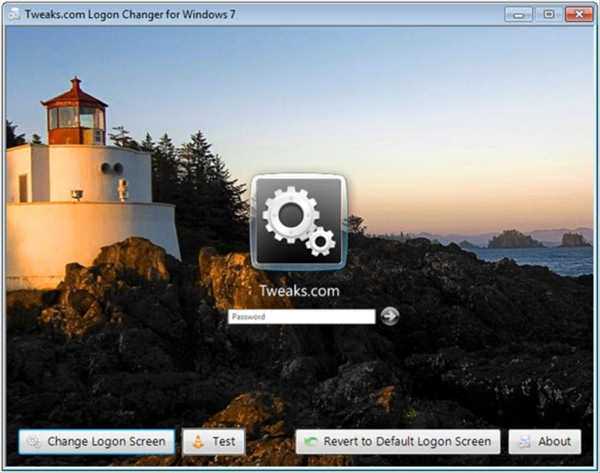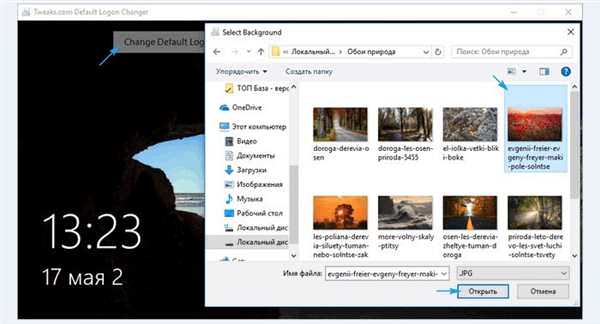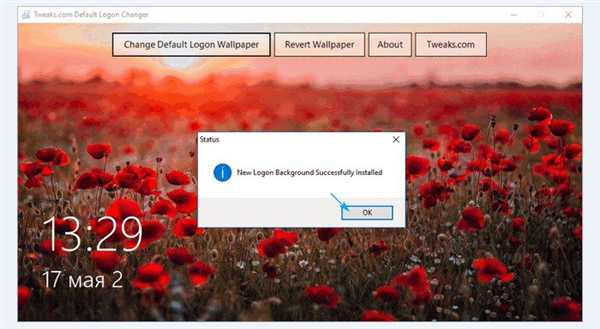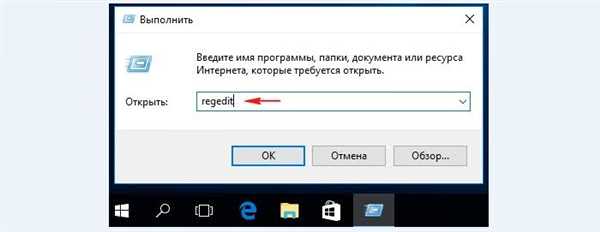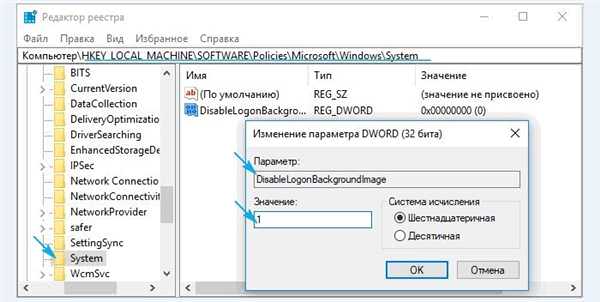Microsoft випускає нові версії операційної системи, але деякі нововведення ні до чого. Наприклад, ми з легкістю можемо обійтися без екрана привітання і блокування, якщо вам нічого приховувати від своєї родини яку-небудь інформацію.

Як прибрати екран привітання Windows 10
Так, багато користувачів бажають позбутися від зайвих екранів, щоб збільшити швидкість завантаження системи.
Прискорюємо завантаження системи
Відключаємо екран блокування
Спосіб 1. Міняємо параметри групової політики
Важливо! Такий спосіб у Windows Home, на жаль, недоступний. Якщо у вас стоїть саме ця версія, перейдіть до наступного.
- Затискаємо комбінацію «Win+R». У рядок вводимо — gpedit.msc і «ОК».

Затискаємо комбінацію «Win+R». У рядок вводимо — gpedit.msc та «ОК»
- В цьому вікні розкриваємо «Адміністративні шаблони». Потім «Панель управління». Далі відкриваємо перший пункт «Персоналізація». І тепер двічі клацаємо справа щодо четвертого елемента списку «Заборона відображення екрану».

Двічі клацаємо на «Заборона відображення екрану»
- Тут вам необхідно встановити гурток на «Включено» і натиснути «ОК».

Встановлюємо гурток на «Включено» і натискаємо «ОК»
Коли захочете повернути даний екран, то просто зробіть той же шлях і встановіть «Відключено».
Спосіб 2. Відкриваємо реєстру
- Комбінація «Win+R» і вводимо в рядок regedit.

Викликаємо вікно «Виконати» і вводимо в рядок regedit
- Тепер розкриваємо гілку HKEY_LOCAL_MACHINE. Далі рухаємося по SOFTWARE. Заходимо в Policies. Відкриваємо Microsoft. Далі за пунктом Windows натискаємо правою кнопкою і «Створити» -> «Розділ».

Створюємо розділ
- Назва розділу встановлюємо — Personalization. Відразу переходимо до нього і, клацнувши правою кнопкою на порожньому місці у вікні, створюємо 32-бітний параметр (DWORD).

Створюємо 32-бітний параметр (DWORD)
- Задаємо його ім’я — NoLockScreen і в графі «Значення» встановлюємо 1.
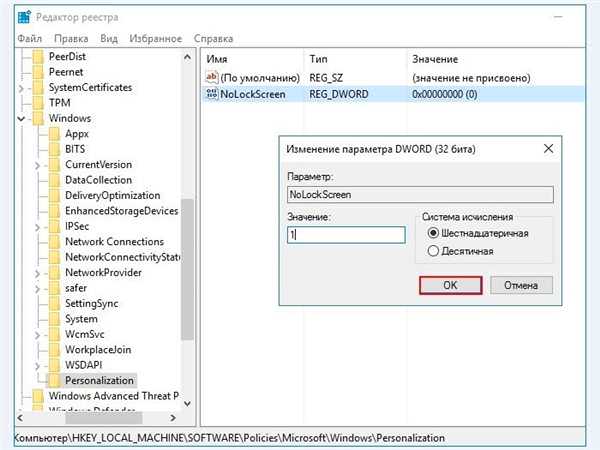
Задаємо його ім’я — NoLockScreen і в графі «Значення» встановлюємо 1
Виробляємо перезавантаження пристрою і екрана блокування більше не спостерігаємо.
Спосіб 3 . Для версій вище 1607
- У меню «Пуск» в пошуку наберіть «відомості», виберіть пункт «Відомості про систему» і натисніть Enter.

Натискаємо Enter на «Відомості про систему»
- У відомостях ви можете дізнатися свою версію, якщо вона досягає хоча б 1607, то цей спосіб для вас буде найбільш зручним і простим.

У відомостях дізнаємося свою версію збірки Winows 10
- Заходимо в розділ «Персоналізація», клікнувши правою кнопкою миші по робочому столу.

Заходимо в розділ «Персоналізація»
- Зліва бачимо «Екран блокування». Заходимо і далі бачимо назву «Показувати на екрані входу …». Так ось відключаємо його, натиснувши один раз на овал.

Відключаємо пункт «Показувати на екрані входу …»
Читайте детальнішу інформацію у статті — «Як подивитися системні вимоги комп’ютера».
Відключаємо екран введення пароля
Часто трапляється, що ви забуваєте пароль і намагаєтеся згадати. Але іноді пригадати не вдається. Так ось найчастіше від пароля немає і толку, якщо ви, звичайно, не ховаєте там секретні дані.
- Клікаємо по «Пуску» правою кнопкою і натискаємо «Виконати» (ну або стандартно — «Win+R»).

Клікаємо по «Пуску» правою кнопкою і натискаємо «Виконати»
- Вводимо в рядок команду netplwiz (аналогічно можна вести — control userpasswords2, вони видадуть абсолютно однакову вікно).

Вводимо в рядок команду control userpasswords2
- Якщо у вас є декілька облікових записів, то вибираємо відповідну і знімаємо галочку з «Вимагати введення імені …». Встановлюємо параметри кнопку «Застосувати».

Встановлюємо параметри кнопкою «Застосувати»
- Тепер нам потрібно ввести обліковий запис, потім два рази пароль і натиснути кнопку «ОК». Ви повернетеся в поточне і знову натискаєте «ОК».

Натискаємо «ОК»
З цього моменту запит пароля з’являтися не буде, буде автоматичне завантаження системи.
На замітку! Даний спосіб ви можете використовувати для скидання пароля.
Прибираємо вітання після оновлення
Найчастіше після оновлень вискакує непотрібна реклама або зайві вікна.
Легко можна впоратися з цією проблемою:
- У меню відкриваємо розділ «Параметри».

У меню «Пуск» відкриваємо розділ «Параметри»
- Далі заходимо в пункт «Система».

Переходимо в пункт «Система»
- Зліва відкриваємо другий пункт «Повідомлення і дії». У даній вкладці шукаємо «Показувати екран привітання …» і відключаємо його (одним клацанням перетягуємо коло в інше положення).

Відключаємо пункт «Показувати екран привітання …»
Особиста безпека
Якщо ви часто використовуєте свій пристрій в громадських місцях (наприклад, кафе), то ви ризикуєте дати можливість перехожим дізнатися ваш E-mail. Адже на екрані входу ви вводите свої дані. Можна убезпечитися, прибравши ім’я та e-mail.
Прибираємо E-mail і ім’я користувача
- Знову комбінація Win+R і функція regedit в рядок введення. Далі «Ок».

Викликаємо вікно «Виконати» і вводимо в рядок regedit
- Тепер нам потрібно отримати доступ до розділу «System»: розкриваємо HLM (HKEY.LOCAL.MACHINE), тепер переходимо до SOFTWARE, далі необхідно перейти до розділу Microsoft і слідом Windows, тепер CurrentVersion і Policies. Тут ми бачимо потрібну нам папку. В даному вікні шукаємо файл з назвою «dontdisplaylastusername»(зверху четвертий), відкриваємо його подвійним клацанням і встановлюємо значення 1. Знову «Ок».

У файлі «dontdisplaylastusername» встановлюємо значення 1
- Відразу під цим назва буде «DontDisplayLockedUserId», відкриваємо його. Тут значення 2. І «Ок».

У файлі «DontDisplayLockedUserId» ставимо значення 2
Примітка! Такі дії можна застосувати для Windows 8 / 8.1.
Знаходимо і міняємо фон екрану вітання
Спосіб 1. Найпростіший
- Запускаємо «Параметри» через меню або «Win»+«l». Відкриваємо «Персоналізація».

Запускаємо «Параметри» через меню «Пуск» і відкриваємо «Персоналізація»
- Переходимо до третього пункту зліва «Екран блокування».

Переходимо в «Екран блокування»
- У пункті «Фон» вибираємо фото: ви можете встановити будь-яку картинку, натиснувши на кнопку «Огляд», або ж вибрати щось із системних параметрів.

У пункті «Фон» вибираємо фото
Ви можете подивитися, як буде виглядати ваше віконце з новим фото, натиснувши на «Win»+»L».
Спосіб 2. Використовуємо улиту tweaks.com Logon Changer
Не бажано використовувати сторонні уліти, це може призвести до збоїв або різних проблем. Добре обміркуйте, перш виконувати наступні дії:
- Встановлюємо додаток і запускаємо його (через вікно інсталятора).

Встановлюємо і запускаємо додаток
- Вибираємо пункт «Change London Screen» (він може бути як зверху, так і знизу) і шукаємо на пристрої потрібну нам картинку або фото. Виділяємо і натискаємо «Відкрити».

У пункті «Change London Screen» виділяємо картинку і натискаємо «Відкрити»
- З допомогою цих дій ви змінили картинку.

Підтверджуємо виконані дії, натискаємо «ОК»
Якщо потрібно скасувати, існує кнопка (друга зверху) — «Revert Wallpaper».
Спосіб 3. Редактор реєстру
Цей спосіб дозволяє все повернути до заводських налаштувань.
- Виконуємо комбінацію «Win+R» і вводимо в рядок regedit.

Викликаємо вікно «Виконати» і вводимо в рядок regedit
- Тепер переходимо послідовно по наступному шляху: розкриваємо HKLM, потім Software, після чого відкриваємо Policies і Microsoft, а потім Windows. Далі відкриваємо System і тут натискаємо правою кнопкою натискаємо «Створити DWORD». Вказуємо назву — DisableLogonBackgroundImage. Значення встановлюємо 1.

Переходимо по зазначеному шляху,натискаємо «Створити DWORD», називаємо DisableLogonBackgroundImage і встановлюємо значення 1