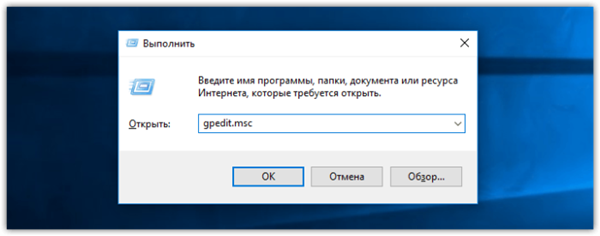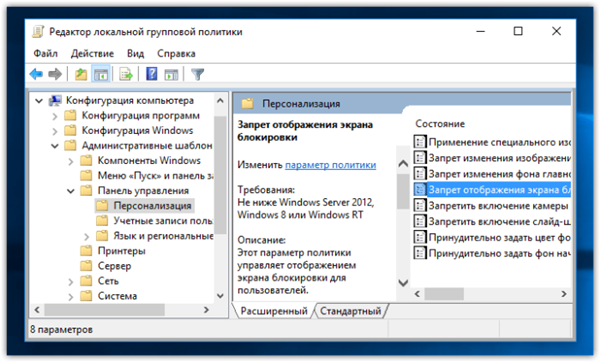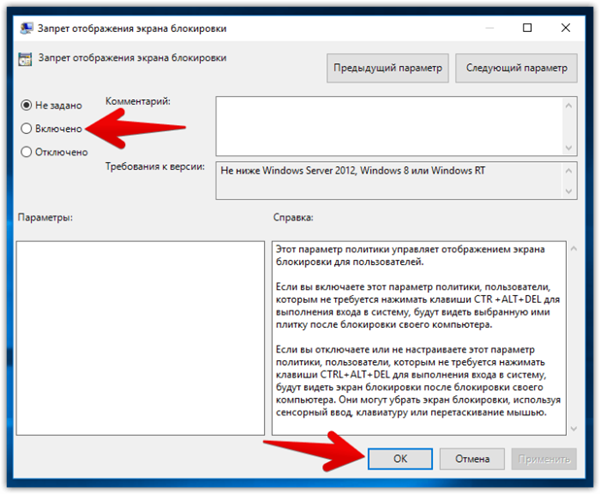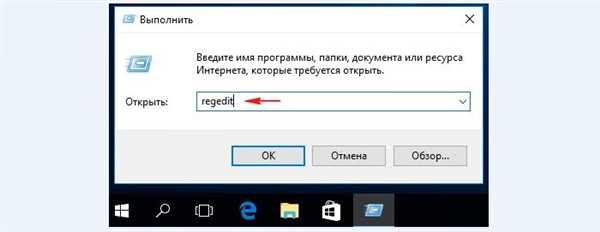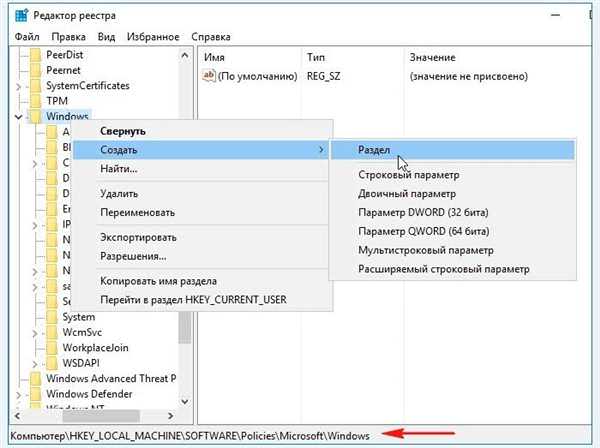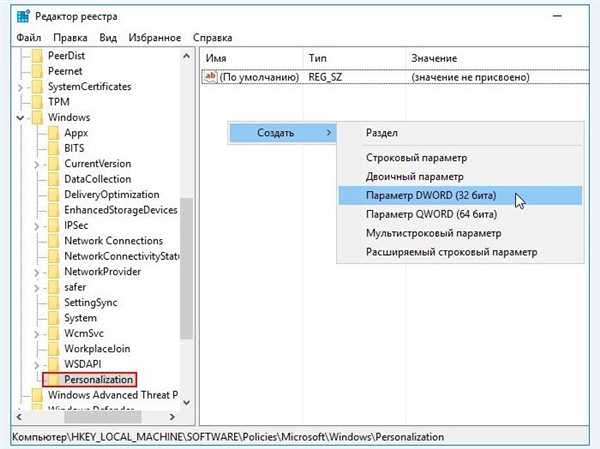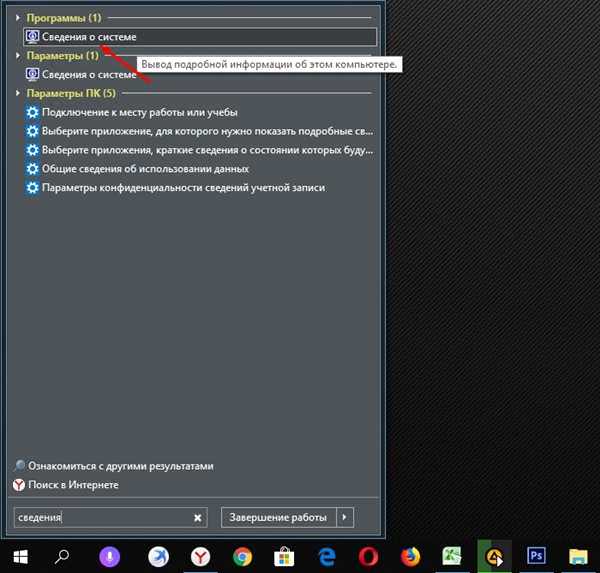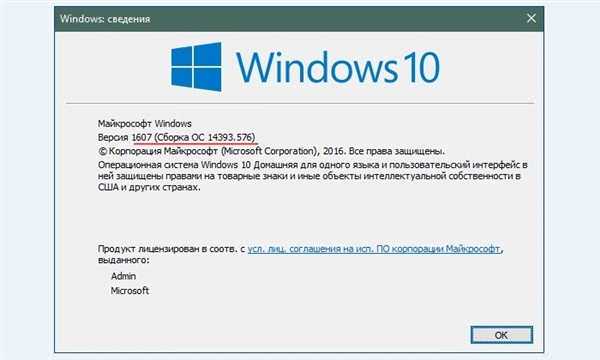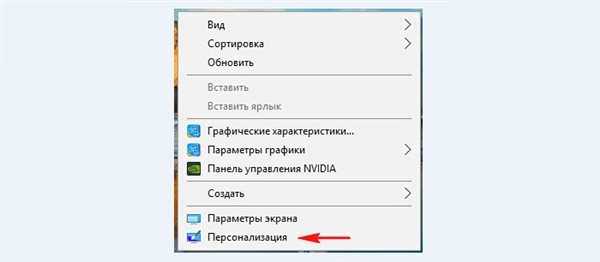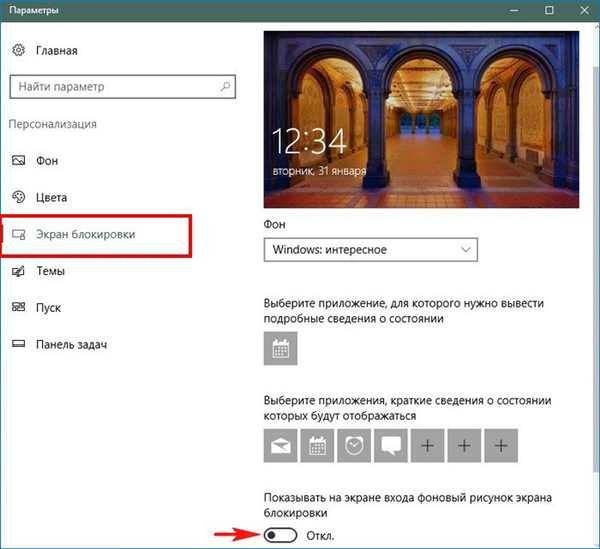Microsoft випускає нові версії операційної системи, але деякі нововведення ні до чого. Наприклад, ми з легкістю можемо обійтися без екрана привітання і блокування, якщо вам нічого приховувати від своєї родини яку-небудь інформацію.

Як прибрати екран привітання Windows 10
Так, багато користувачів бажають позбутися від зайвих екранів, щоб збільшити швидкість завантаження системи.
Прискорюємо завантаження системи
Відключаємо екран блокування
Спосіб 1. Міняємо параметри групової політики
Важливо! Такий спосіб у Windows Home, на жаль, недоступний. Якщо у вас стоїть саме ця версія, перейдіть до наступного.
- Затискаємо комбінацію «Win+R». У рядок вводимо — gpedit.msc і «ОК».

Затискаємо комбінацію «Win+R». У рядок вводимо — gpedit.msc та «ОК»
- В цьому вікні розкриваємо «Адміністративні шаблони». Потім «Панель управління». Далі відкриваємо перший пункт «Персоналізація». І тепер двічі клацаємо справа щодо четвертого елемента списку «Заборона відображення екрану».

Двічі клацаємо на «Заборона відображення екрану»
- Тут вам необхідно встановити гурток на «Включено» і натиснути «ОК».

Встановлюємо гурток на «Включено» і натискаємо «ОК»
Коли захочете повернути даний екран, то просто зробіть той же шлях і встановіть «Відключено».
Спосіб 2. Відкриваємо реєстру
- Комбінація «Win+R» і вводимо в рядок regedit.

Викликаємо вікно «Виконати» і вводимо в рядок regedit
- Тепер розкриваємо гілку HKEY_LOCAL_MACHINE. Далі рухаємося по SOFTWARE. Заходимо в Policies. Відкриваємо Microsoft. Далі за пунктом Windows натискаємо правою кнопкою і «Створити» -> «Розділ».

Створюємо розділ
- Назва розділу встановлюємо — Personalization. Відразу переходимо до нього і, клацнувши правою кнопкою на порожньому місці у вікні, створюємо 32-бітний параметр (DWORD).

Створюємо 32-бітний параметр (DWORD)
- Задаємо його ім’я — NoLockScreen і в графі «Значення» встановлюємо 1.
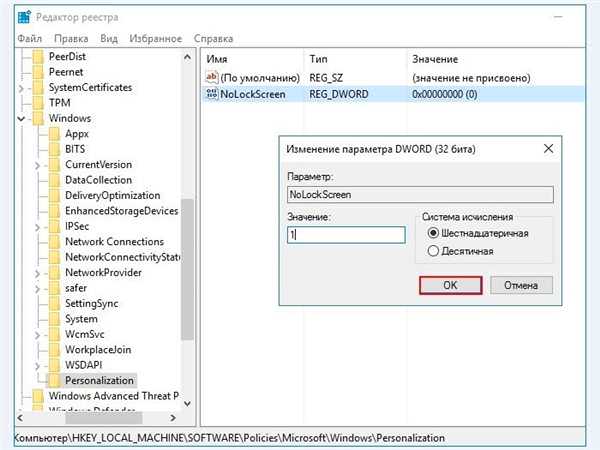
Задаємо його ім’я — NoLockScreen і в графі «Значення» встановлюємо 1
Виробляємо перезавантаження пристрою і екрана блокування більше не спостерігаємо.
Спосіб 3 . Для версій вище 1607
- У меню «Пуск» в пошуку наберіть «відомості», виберіть пункт «Відомості про систему» і натисніть Enter.

Натискаємо Enter на «Відомості про систему»
- У відомостях ви можете дізнатися свою версію, якщо вона досягає хоча б 1607, то цей спосіб для вас буде найбільш зручним і простим.

У відомостях дізнаємося свою версію збірки Winows 10
- Заходимо в розділ «Персоналізація», клікнувши правою кнопкою миші по робочому столу.

Заходимо в розділ «Персоналізація»
- Зліва бачимо «Екран блокування». Заходимо і далі бачимо назву «Показувати на екрані входу …». Так ось відключаємо його, натиснувши один раз на овал.

Відключаємо пункт «Показувати на екрані входу …»
Читайте детальнішу інформацію у статті — «Як подивитися системні вимоги комп’ютера».