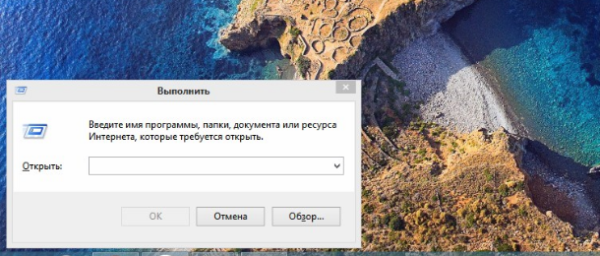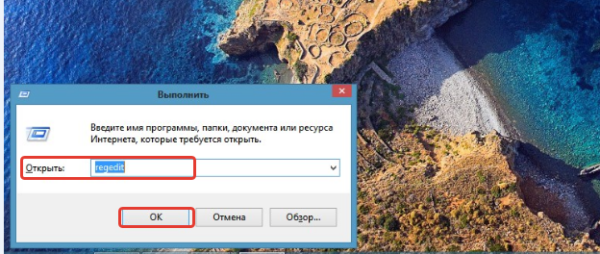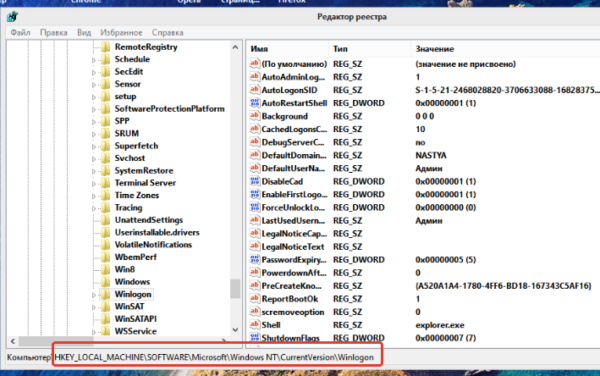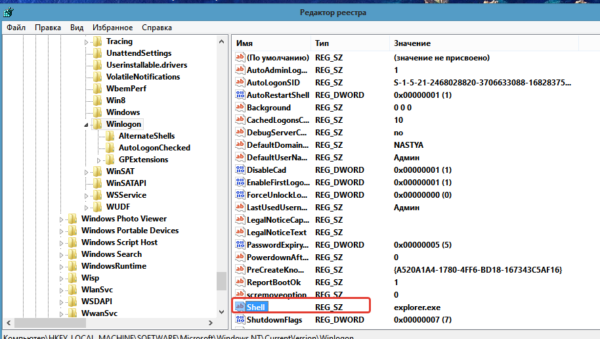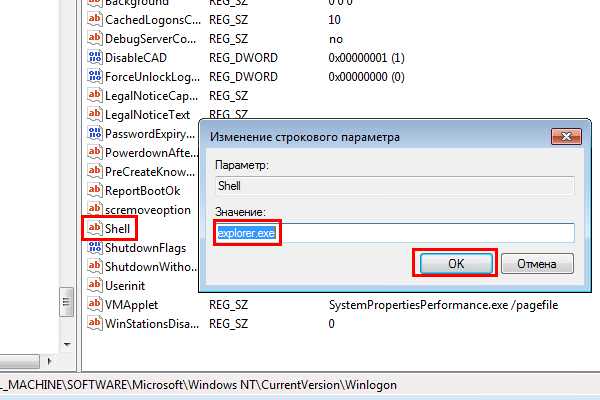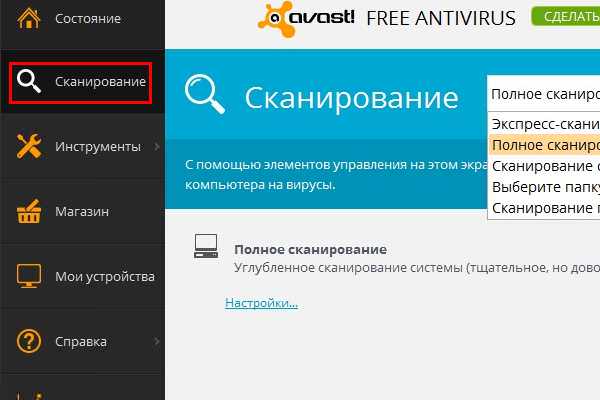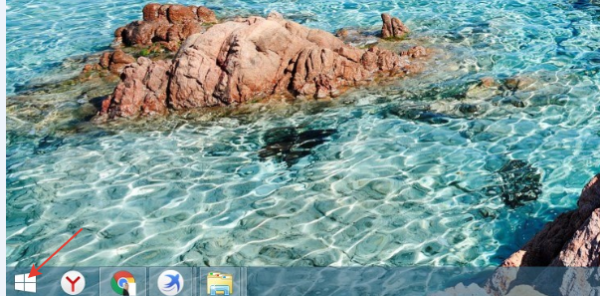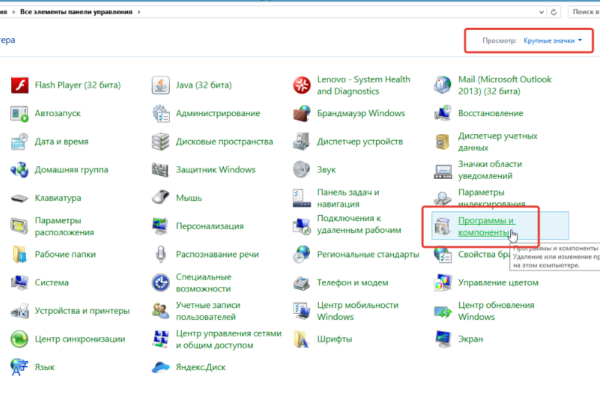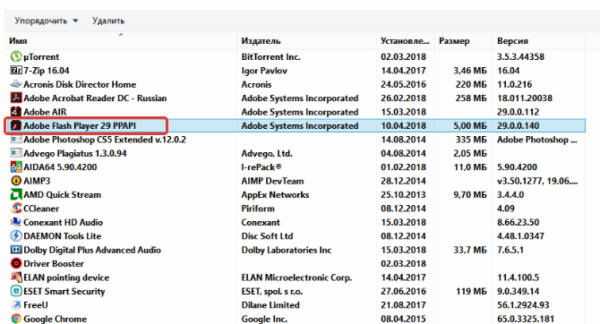Мабуть, однією з найбільш неприємних проблем, з якою доводиться стикатися користувачам Windows, є банери. Звичайною перезавантаженням тут питання не вирішиш – після перезавантаження банер і не думає зникати. І півбіди, якщо це звичайна настирлива реклама. Гірше, коли це здирництво, приправлене залякуванням статтею кримінального кодексу, яку ніхто насправді не порушував. Новачки ведуться і на таке, відправляючи гроші на невідомий гаманець. Необізнаність грає з ними злий жарт.
Що робити, якщо ви стали одним із щасливчиків, подцепивших банер на свій комп’ютер? Чи є рішення цієї проблеми? Є, і не одна. У даній статті ми розглянемо не тільки кілька способів видалення банера з комп’ютера, але і розберемося з причинами його появи, щоб ви надалі не наступали на одні й ті ж граблі. Почнемо зі способів видалення.
Спосіб №1. Редактор реєстру
Щоб видалити банер даними способом, дотримуйтеся подальших інструкцій:
- Перезавантажте комп’ютер.
- Під час його включення натисніть кнопку F8, щоб відкрити меню вибору режиму запуску. Необхідно встигнути зробити це перш, ніж операційна система завантажиться.
- Виберіть «Безпечний режим з підтримкою командного рядка». В даному меню миша не працює, тому користуйтеся стрілками для переміщення між варіантами і кнопкою «Enter» для вибору.

Переміщаючись стрілкою вниз, выбираме «Безпечний режим з підтримкою командного рядка», натискаємо «Enter»
- Дочекайтеся завантаження Windows, після чого відкрийте вікно «Виконати», натиснувши на комбінацію кнопок «Win+R».

Викликаємо вікно «Виконати», натиснувши поєднання клавіш «Win+R»
- Введіть «regedit» і натисніть «ОК».

Вводимо команду «regedit», натискаємо «ОК»
- Відкрийте папку: «HKEY_LOCAL_MACHINE-SOFTWARE-Microsoft-Windows NT-CurrentVersion-Winlogon», потім знайдіть параметр під назвою «Shell» і замініть його значення «explorer.exe».

Відкриваємо по черзі папки, слідуючи шляху «HKEY_LOCAL_MACHINE-SOFTWARE-Microsoft-Windows NT-CurrentVersion-Winlogon»

Знаходимо параметр під назвою «Shell»

Лівою кнопкою миші клікаємо на парметр «Shell», міняємо його значення «explorer.exe», натискаємо «ОК»
- Перезавантажте комп’ютер, щоб підтвердити зміни. Справу зроблено.
Відео — видаляємо банер з комп’ютера
Спосіб №2. Видалення за допомогою антивірусу
Читайте детальний огляд кращих антивірусних програм у статті — «Кращий безкоштовний антивірус».
Цей спосіб простіший, ніж перший, так як не вимагає від вас майже ніяких дій. Вам потрібен всього лише встановлений антивірус. Підійде будь-який: Касперський, Kaspersky, Dr.Web та інші. Тепер перейдемо до інструкції:
- Запустіть вашу антивірусну програму, двічі клацнувши лівою кнопкою миші по її ярлику на робочому столі або значку на панелі задач.
- Зайдіть в меню «Сканування».

У меню натискаємо «Сканування»
- Виберіть тип сканування «Повне сканування» і натисніть на «Пуск».

Вибираємо тип сканування «Повне сканування», натискаємо на «Пуск»
- Дочекайтеся закінчення сканування і видалити шкідливі файли, які виявив антивірус, після чого перезавантажте комп’ютер. Час сканування може зайняти до декількох годин, особливо якщо на вашому ПК багато файлів.

Після сканування видаляємо всі заражені файли
Спосіб №3. «Ва-банк»
Найпростіший спосіб вирішення проблем, пов’язаних з ОС – це її перевстановлення. Якщо у вас немає можливості встановити антивірус і немає бажання копирсатися в реєстрі, то ви можете вдатися до такого простого методу. Але не забувайте дотримуватися двох простих правил:
- перемістіть важливі файли на системний диск, щоб уникнути їх видалення при форматуванні. А ще краще – на знімний носій, на зразок флешки або диска, щоб потім перемістити їх на комп’ютер;
- встановлюйте ліцензійну версію ОС, а не сторонню збірку.

Якщо при видаленні банера нічого не допомагає, рішення проблеми переустановка системи
Отже, банер ви видалили. Тепер вам не завадить знати, що потрібно робити, щоб не засмічувати банерами свій комп’ютер в майбутньому і раз за разом не вдаватися до системних маніпуляціям, описаним у способах вище. Давайте розберемося з причинами і способами уникнути їх.
Причини появи банера на комп’ютері
Причина №1. Установка «Flash Player»
Ні, не поспішайте видаляти флеш-плеєр! Це корисна програма, за допомогою якої можна дивитися відео прямо в браузері, слухати музику і робити багато інших приємних речей. Інша справа, коли під виглядом його установки з сумнівного сайту на ваш комп’ютер потрапляє шкідливий софт, засоряющий його банерами та іншими непотребствами.
Насправді в більшості браузерів Flash Player встановлений спочатку, і в його повторної установки немає ніякої необхідності. Ви можете легко перевірити його наявність. Для цього виконайте наступні операції:
- Відкрийте меню «Пуск».

Заходимо в меню «Пуск»
- Клацніть лівою кнопкою миші на «Панель управління».

Клацаємо лівою кнопкою миші на «Панель управління»
- Клікніть лівою кнопкою миші на «Програми та компоненти». Відкриється перелік програм, встановлених на ваш комп’ютер.

В категорії «Перегляд» вибираємо «Великі значки», знаходимо і відкриваємо розділ «Програми та компоненти»
- Знайдіть Adobe Flash Player у цьому списку. Для спрощення пошуку можна відсортувати програми по імені, щоб вони розташовувалися в алфавітному порядку.

Перевіряємо чи є Adobe Flash Player у цьому списку
Важливо! Якщо ж флеш-плеєр у вас відсутній, то скачивайте його з сайту розробника, ні в якому разі не дозволяйте робити це за вас дивним спливаючих вікон. Він безкоштовний і знаходиться у вільному доступі.
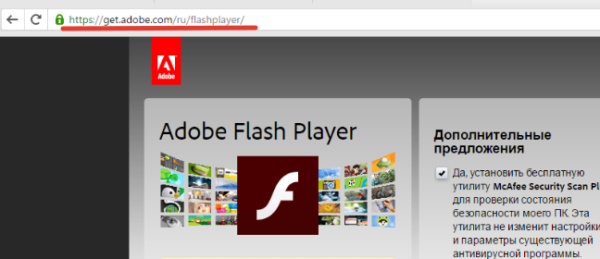
Якщо Adobe Flash Player немає в списку програм, завантажуємо його тільки з офіційного сайту
Причина №2. Встановлення піратського софту
Дуже багато людей люблять халяву. Вони віддадуть перевагу скачать кряк, патч, кейген і інше, що допоможе їм користуватися якою-небудь програмою в обхід оплати. На жаль, після активації подібного софта ви з великою ймовірністю отримаєте в нагороду банер. Тому найкращий варіант в даному випадку – виявити повагу до розробників і не поскупитися на кошти. Краще спокійно користуватися ліцензійним програмним забезпеченням і не витрачати свій час і нерви.

Що б не отримати банер на комп’ютер, потрібно завантажувати тільки офіційні та ліцензійні програми
Причина №3. Небезпечні сайти
Читайте корисну інформацію і кращі сервіси для перевірки в статті — «Як перевірити сайт на надійність».
Інтернет прекрасний тим, що надає масу можливостей. З його допомогою ви можете отримувати майже будь-яку інформацію, проводити фінансові операції, будь то замовлення товарів або оплата авіаквитків, завантажувати ігри, програми, книги і т. д. Здавалося б, у чому проблема? А проблема в тому, що інтернет рясніє величезним безліччю сумнівних сайтів, з яких підчепити вірус (яким, по суті, і є банер) простіше простого.
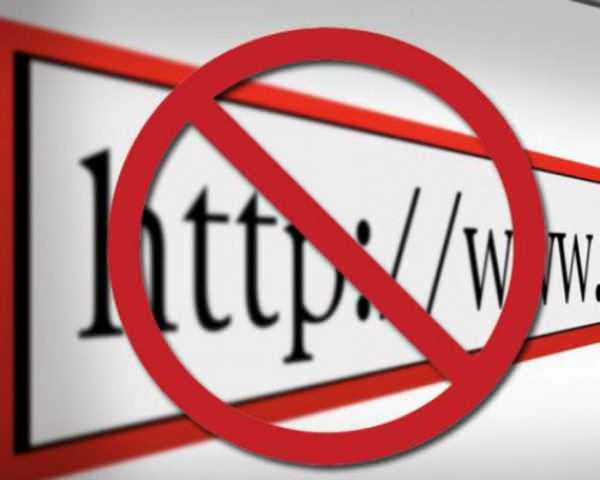
Що б уникнути зараження системи якимось вірусом, потрібно не переходити на сумнівні сайти
Щоб уникнути цього, дотримуйтеся простих правил:
- скачивайте софт тільки з сайту розробника. Але будьте уважні – є багато сайтів-підробок», які копіюють інтерфейс офіційних сайтів. Звертайте увагу на адреса сторінки в адресному рядку. Якщо в ньому є зайва цифра або неправильно написана буква – негайно покиньте його;
- не завантажуйте виконувані файли (файли з розширенням .exe), особливо якщо вам потрібно скачати картинку, музику або будь-який інший файл іншого формату. Завантаження экзешников – найпростіший спосіб угробити вашу ОС;
- не клікайте по сумнівним рекламних банерів. Нерідкі випадки, коли користувачі Windows XP і більш старих ОС ловили після такого Winlocker, повністю блокує доступ до системи.
Слідуючи простим інструкціям і правилам, описаним в цій статті, ви без проблем видаліть настирливий банер і в майбутньому мінімізуєте ризик нагородити їм свій комп’ютер.