Багатьом користувачам не дуже подобається те, що при кожному вмиканні пристрою і при кожному вході в систему, необхідно вводити пароль. При цьому, часто буває так, що цей пользоватфель на комп’ютері єдиний і таких заходів безпеки не потрібно. Прибрати необхідність його введення не так складно і в цій статті буде розказано про те, як це зробити.
Змінюємо налаштування системи
Для початку користувачеві потрібно натиснути win+r і написати у вікні netplwiz.

Після цього відкриється вікно, в якому будуть представлені всі облікові записи, які є на цьому пристрої. Тут є пункт під назвою «Вимагати введення імені користувача і пароля», з нього потрібно зняти галочку.
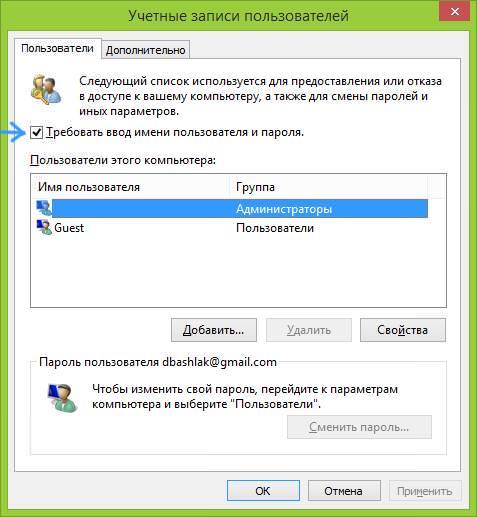
Після цього висвітитися вікно, в якому потрібно буде вказати поточні дані для входу.
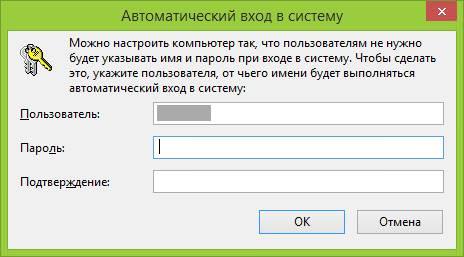
Коли все це буде зроблено, а налаштування збережені, користувач зможе заходити в систему не вводячи пароль кожного разу.
Отвязываем обліковий запис microsoft, перехід на локальний запис
Однак, це не всі способи, якими можна позбутися від обридлої функції. Можна відв’язати запис Microsoft і користуватися вбудованою. Для початку потрібно зайти в параметри, після цього перейти до зміни параметрів комп’ютера зайти в настройки ПК, перейти до облікових записів, зайти в інші записи і, нарешті, додати нового користувача.
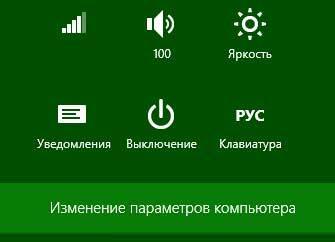
Тут можна буде створити новий запис і залишити її пароль порожнім. Однак, при цьому є невелика проблема, так як це новий користувач, то він не матиме доступу до даних поточного, для нього доведеться заново встановлювати багато програми та проводити настройку.
Відключення пароля при пробудженні Windows
Деяким користувачам не подобається ще й те, що після виведення з сну, також потрібне введення даних. У системі є опція, яка дозволить будити комп’ютер без зайвих дії. Для початку, користувачеві потрібно зайти в Параметри, звідти пройти в зміну параметрів комп’ютера, далі в настройки ПК, з них потрібно зайти в облікові записи, де слід вибрати параметри входу. В цьому розділі потрібно відкрити політику паролів і натиснути Змінити, у вікні, варто відзначити пункт «Для пробудження комп’ютера не вимагається пароль».
Правильне видалення програм з комп’ютера
Може знадобитися перезавантажити комп’ютер. При встановленні цієї опції, при виході пристрою з сну, користувач відразу буде бачити робочий стіл, минаючи вікно введення даних.
Використовуємо пін-код замість пароля
Існує можливість замінити його на введення пін-коду, цей спосіб не допоможе повністю вирішити проблему, однак, зможе запобігти несанкціоноване проникнення на комп’ютер. При цьому, пін-код складається всього з чотирьох символів, так що його буде легше запам’ятовувати і вводити кожен раз.
Для початку, вам варто натиснути win+i, після цього перейти в зміну параметрів комп’ютера, далі зайти в настройки ПК, звідси перейти до облікових записів, перейти до параметрів входу і клацнути по пін-коду.
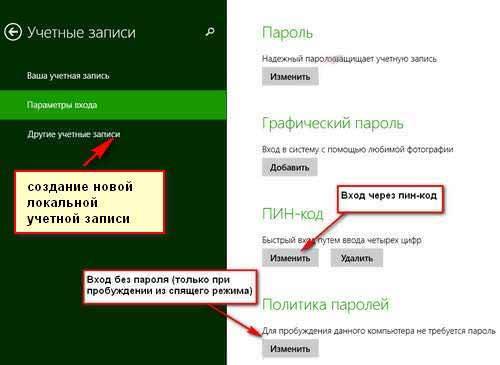
Тепер потрібно задати чотири цифри, які необхідно буде вводити замість пароля.
Зміна пароля локального
Цей пункт також вимагає входу в облікові записи. Тільки в цей раз краще буде клацнути по самому верхньому пункту, який дозволяє змінювати пароль. Для початку, користувача знову попросять ввести дані для входу на комп’ютер, після чого він потрапить у вікно, у якому можна задати нові дані. Однак, цього не потрібно, так що можна залишити всі поля порожніми.

Залишиться натиснути на кнопку далі, а потім на готове. Тепер користувач відразу буде входити в систему, тому що відсутня необхідність введення даних.
Однак, не варто все ж повністю видаляти пароль і позбуватися від всіх обмежень при вході в систему. Так можна робити тільки в тому випадку, якщо на комп’ютері відсутня важлива інформація, або він знаходиться тільки вдома і нікуди не виноситься. У разі ноутбука, краще його залишити, все-таки він подорожує по різних місцях, в яких знаходиться безліч людей. У цьому випадку мати додатковий захист пристрої буде не зайвим, особливо, якщо на ньому багато важливої інформації, або , якщо з нього можна отримати доступ до електронних грошей та банківських карт, у цьому випадку прибирати його не варто, краще, навпаки, поставити його складніше.
Windows 8 – налаштування початкового екрану






