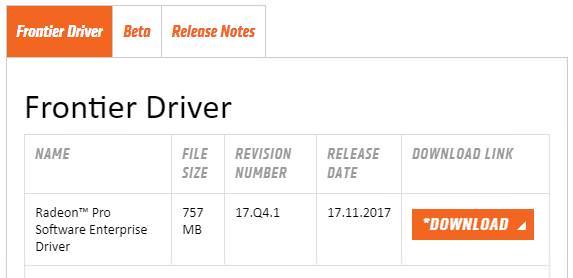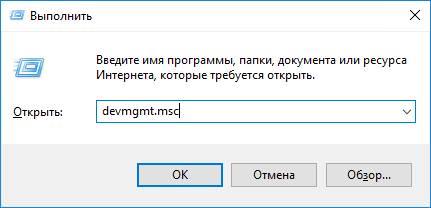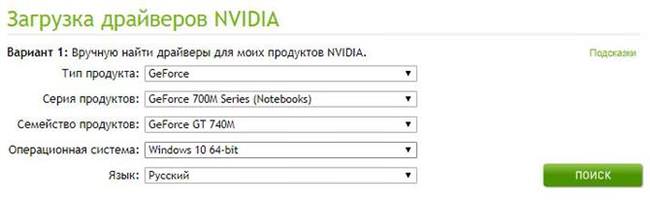Перед тим, як встановлювати драйвер на відеокарту необхідно зрозуміти — відеоадаптер якій компанії у вас встановлений на комп’ютері або ноутбуці. Найпростіший спосіб – знайти модель плати або ноутбука в інтернеті, і перевірити характеристики. Якщо це зробити неможливо, встановлюємо спеціалізовані утиліти, які розпізнають всі комплектуючі комп’ютерної системи (AIDA64 та інші).
Для перевірки конфігурації комп’ютера використовуються штатні засоби Windows. Відкрийте диспетчер пристроїв. В системі Windows 10 можна клацнути правою кнопкою мишки по меню Пуск і вибрати відповідний пункт. В інших системах натискаємо поєднання Win+R і прописуємо команду devmgmt.msc.
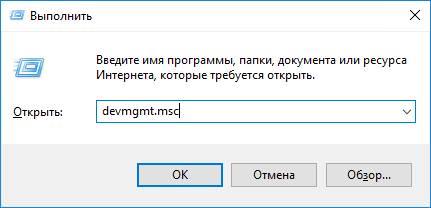
У віконці, знаходимо розділ «Відеоадаптери». Наприклад, там може бути написано NVIDIA або ATI. Якщо драйвер не встановлений, буде написано «Невідомий пристрій». Тиснемо по ньому правою кнопкою мишки, а потім за пунктом «Оновити драйвер».
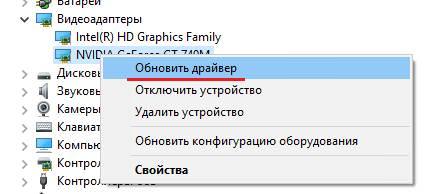
Відкриється чергове віконце, де тиснемо «Автоматичний пошук оновлених драйверів». Буде зроблена спроба оновлення видеокадаптера через інтернет.
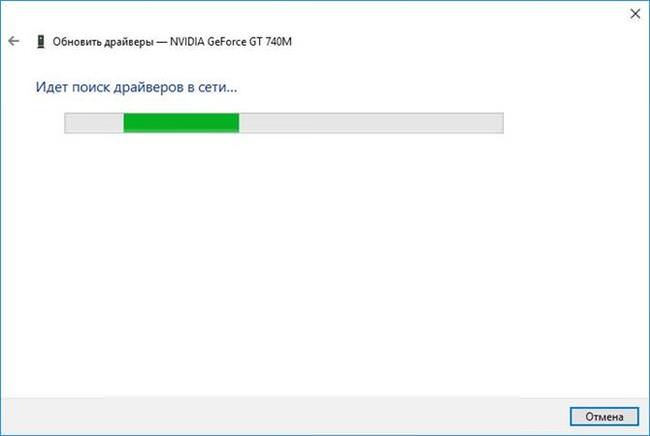
Використання ідентифікаторів ven/dev
У кожному пристрої унікальний ідентифікатор, по якому ми можемо знайти і викачати потрібне програмне забезпечення. При невдалому оновленні відеодрайвера в диспетчері пристроїв, клацаємо по влаштуванню правою кнопкою мишки і переходимо в «Властивості».
У віконці йдемо на вкладку «Відомості» і шукаємо в контекстному меню пункт «ІД обладнання», або «Коди (ID) обладнання».
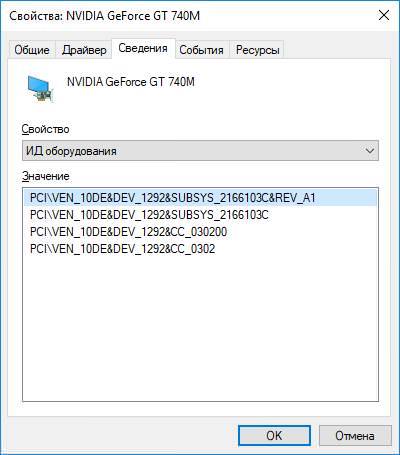
Скопіюємо дані найдовшої рядки, що знаходиться на першому місці.
Заходимо на ресурс http://devid.info/ru і в полі пошуку вставляємо скопійовані дані, тиснемо «Шукати». Починається пошук. В результаті ви побачите посилання на скачування, наприклад, для відеокарти NVIDIA або AMD.
Як встановити драйвер на відеокарту NVIDIA
Якщо вищеописані способи не допомогли завантажити програмне забезпечення для графічного адаптера, тоді використовуємо безпосередньо офіційний сайт тієї карти, яка стоїть у вас на ПК.
Це додаток заблоковано в цілях захисту – як усунути помилку
Наприклад, ви знаєте, що у вас відеокарта GeForce 740M. Заходимо на офіційний ресурс і переходимо по посиланню «Драйвери».
Знаходимо потрібну версію за допомогою вибору наступної інформації на сайті:
- Тип продукту – GeForce або інший варіант;
- Серія продуктів – у нас буде 700 серія;
- Сімейство продуктів – наприклад, GeForce 740M (ви ж вибираєте свою відеокарту);
- Операційна система – використовується ОС;
- Мову.

Натискаємо пошук і відразу ж бачимо результат. Тепер тиснемо на кнопочку «Завантажити зараз», а після цього встановлюємо відеодрайвер.
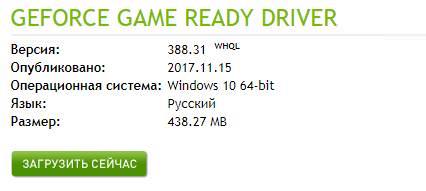
Оновлення програмного забезпечення AMD
Алгоритм пошуку і установки відеодрайвера для відеокарти AMD майже не відрізняється від того, що у NVIDIA. Переходимо на офіційний ресурс і клацаємо по посиланню «Драйвери і підтримка».
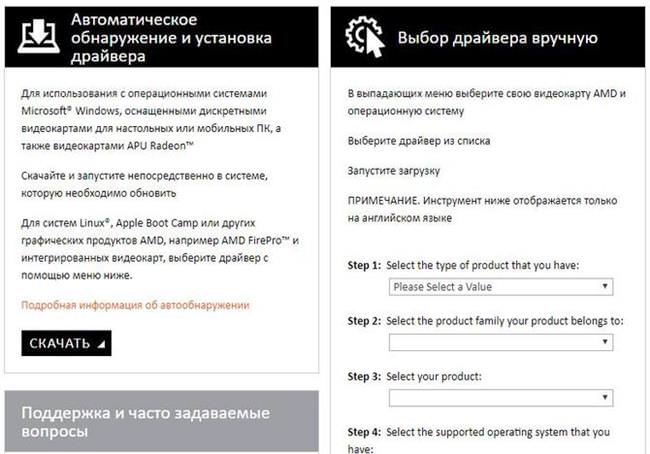
Тут нам пропонують два варіанти пошуку: автоматичний і ручний режим. При автоматичному методі ви завантажуєте утиліту, обнаруживающую драйвер для відеокарти. Тут пояснювати нічого не потрібно.
Другий спосіб полягає у виборі таких пунктів для пошуку:
- Тип продукту – наприклад, для ноутбуків або настільних комп’ютерів;
- Сімейство продуктів – якась серія Radeon;
- Продукт – конкретна модель відеокарти;
- Підтримувана операційна система.
Завантажуєте і встановлюєте відеодрайвер відповідно до інструкцій майстра установки.