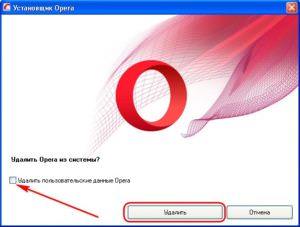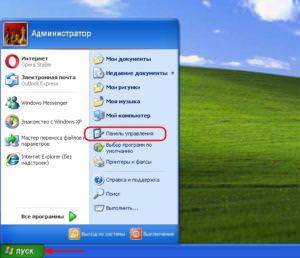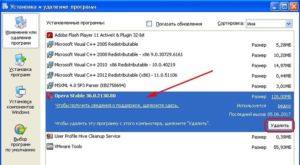Для видалення непотрібних програм з Windows-комп’ютерів можна вдатися до штатного функціоналу системи, а можна скористатися спеціальним стороннім софтом – деинсталляторами. Останні зазвичай пропонують більш широкий функціонал в порівнянні з системними можливостями. До стороннім деинсталляторам повернемося трохи пізніше, перш розглянемо, як видаляти програми в різних версіях Windows за допомогою стандартних інструментів.
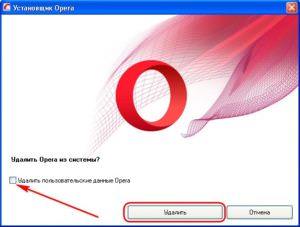
Який би спосіб видалення не був обраний, в якій би версії Windows це не відбувалося, безпосередньо цей процес здійснюється майстром деінсталяції – унікальною для кожного окремого софта утилітою. Виконуючи вказівки майстра, необхідно підтвердити видалення програми, а в окремих випадках прийняти рішення, зберігати її налаштування. Деякий софт може залишати свої конфігураційні файли на випадок, якщо користувач через час захоче встановити його знову.
Як дістатися до майстра деінсталяції?
Використовуємо Windows XP
- В системі XP тиснемо меню «Пуск» і заходимо в панель управління.

- Вибираємо «Установку і видалення програм».

- У переліку вибираємо удаляемую програму і натискаємо кнопку «Видалити».

Видалення Windows 7
Приблизно так само, як і в XP, реалізований доступ до штатного механізму деінсталяції у версії 7.
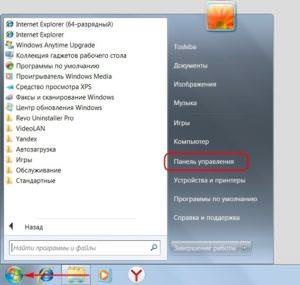
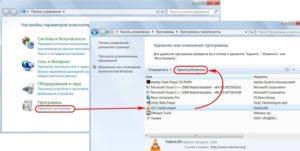
Деинсталяция на Windows 8.1
Для видалення програм у версії системи 8.1 тиснемо клавіші Win+X і в меню вибираємо «Програми та компоненти».
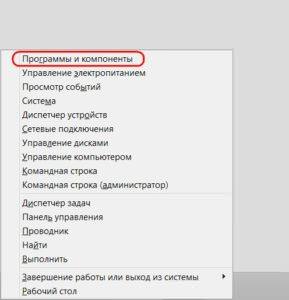
Далі, знову ж таки, механізм схожий з попередніми версіями системи.
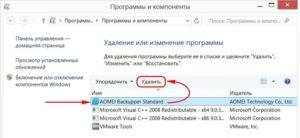
Як видалити програму Windows 10
У версії системи 10, в яку ще не запроваджено великий пакет оновлень Creators Update, доступ до деінсталяції софта реалізований так само, як і у версії 8.1. В оновленій до Creators Windows Update 10 механізм, що веде до розділу видалення програм у складі панелі управління, скасовано. І його місце зайняв аналог у форматі універсальних додатків системи. Але сам принцип роботи не змінився: тиснемо клавіші Win+X і вибираємо «Програми та можливості».
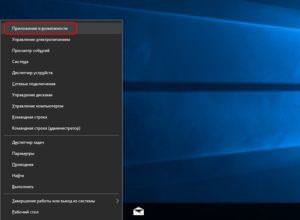
Скидаємо налаштування Біоса на комп’ютері або ноутбуці
Далі вибираємо потрібну десктопну програму або універсальне додаток і видаляємо.
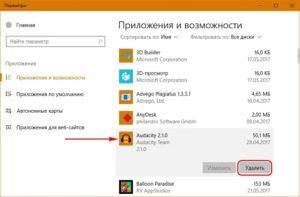
Бажаючі працювати з деинсталляцией по-старому (і, відповідно, тільки з десктопним З) можуть відкрити панель управління з допомогою внутрішньосистемного пошуку.
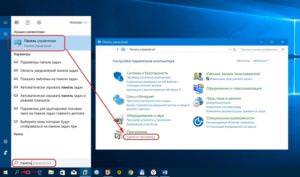
Використовуємо сторонні утиліти
Для вирішення багатьох специфічних завдань Windows містить лише базовий інструментарій. Деінсталяція – не виняток, до штатного механізму системи варто вдаватися в рідкісних випадках. Коректне видалення поки що можливо лише з допомогою стороннього софту – дєїнсталлятор з функцією чищення залишків видалених програм. Залишки – конфігураційні файли, кеш даних, файли проектів, ключі системного реєстру і т. п. — захаращують систему, що згодом призводить до зниження її продуктивності.
Серед сторонніх дєїнсталлятор є чимало хороших безкоштовних програм, в тому числі і проводять зачистку залишків. У їх числі IObit Uninstaller, Wise Program Uninstaller і GeekUninstaller та ін. Однак серйозні рішення, як правило, платні. Нижче детально розглянемо два платних продукту, і це функціональні монстри Uninstall Tool і Revo Uninstaller.
Revo Uninstaller Pro
Revo Uninstaller доступний і у безкоштовній версії, обмеженою функціонально, тим не менш передбачає зачищення залишків видалених програм. Але платна редакція Pro дєїнсталлятора облаштована більш просунутими алгоритмами сканування залишків, і в нашому випадку вдамося саме до її допомоги. У безкоштовної редакції, до речі, принцип той же. Запускаємо Revo Uninstaller, виділяємо удаляемую програму, натискаємо кнопку «Видалити».
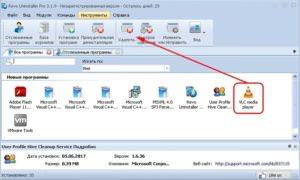
Окремою утилітою запуститься майстер деінсталяції, за допомогою якого, як згадувалося на початку статті, потрібно здійснити видалення програми. Після чого повертаємося у вікно Revo Uninstaller для зачищення залишків. Пропонується три методи їх сканування, встановлений за замовчуванням помірний метод — оптимальне рішення для не дуже досвідчених користувачів. Залишимо його в нашому випадку і натиснемо «Сканувати».
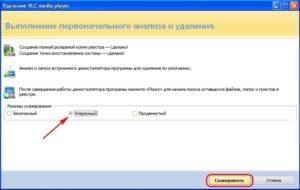
Що робити, якщо Windows не завантажується 10
Спочатку Revo Uninstaller надасть звіт з записів реєстру Windows. Тут можна вибрати або окремі з них, встановивши галочки, або все підряд, натиснувши кнопку «Вибрати все». Зі спокійною душею можемо позбавлятися від всіх записів, оскільки перш видалення програм Revo Uninstaller створює точку відновлення системи і резервну копію її реєстру. Так що при виникненні проблем вони будуть вирішені шляхом відкату. Далі тиснемо «Видалити» і підтверджуємо рішення.
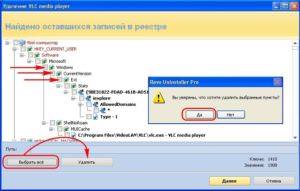
На наступному етапі зачистки побачимо звіт файлів-залишкам на жорсткому диску. З ними поступаємо таким же чином, як і з записами реєстру.
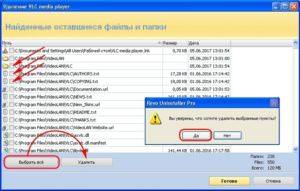
Процес деінсталяції завершений.
Uninstall Tool
Uninstall Tool — більш юзабельний продукт, не заморачивает користувача методами сканування і вибором залишків, проробляє свою роботу самостійно і, що важливо, оперативно. На видаляється програмою викликаємо контекстне меню і вибираємо опцію деінсталяції.
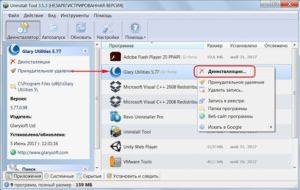
Проводимо видалення у вікні майстра деінсталяції і, повернувшись до вікна Uninstall Tool, запускаємо сканування і знищення залишків.
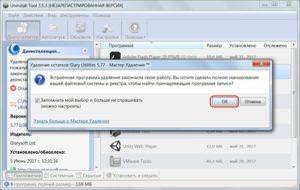
Процес деінсталяції завершений.