Варіанти підключення
Насамперед подивіться роз’єми на Вашому ноутбуці. На одній із сторін знайдете роз’єм для підключення зовнішнього монітора. Найбільш поширені – VGA, DVI і HDMI. На сучасних пристроях також можна зустріти DisplayPort.

Порт VGA на ноутбуці.

Роз’єм HDMI.

Після виявлення роз’єми на ноутбуці оглядаємо наявний монітор на наявність відео порту – він розміщений в задній частині пристрою.

В ідеалі порт на ноутбуці повинен бути таким же як на моніторі, якщо ж ні ідентичних роз’ємів – на допомогу приходять перехідники (відео конвертери). Існує велика кількість перехідників з DVI на HDMI, VGA на DVI і т. д. Зустрічаються також універсальні перехідники з безліччю інтерфейсів.
Як підключити та налаштувати монітор
Підключення краще проводити при вимкненому пристрої, так як деякі ноутбуки перевіряють наявність другого дисплея тільки при запуску.
Для підключення беремо кабель з відповідним роз’ємом.

Кабель VGA

Кабель HDMI

Кабель і роз’єм DVI
Більш екзотичний варіант – кабель VGA–miniVGA.

Такий кабель може використовуватися, наприклад, для підключення до телевізора.
Під’єднуємо одним кінцем до монітора, а іншим – до ноутбука.

Відразу після підключення побачите однакову картинку на обох дисплеях – вона продублюється (режим клону).

Однак не завжди потрібно однакове відображення зображення на ноутбуці, і на моніторі. До того ж дозвіл часто вибирається неправильно, за основу береться найменша дозвіл з двох використовуваних дисплеїв. Тому знадобиться провести настройку.
На робочому столі тиснемо правою клавішею – «Дозвіл екрану».

Якщо монітор відразу не визначено, то у вікні, натисніть кнопку «Знайти».

Потім слід визначити, який з дисплеїв є головним, який екран буде праворуч, а який лівіше. Це можна зробити за допомогою кнопки «Визначити» у тій же частині вікна.
Що таке Вебінар – як взяти участь або провести свій веб семінар
Зауважте, в полі «Кілька моніторів» можна вибрати дублювання зображення, розширити його на обидва екрани або відображати тільки на якомусь одному.

Перший варіант можна використовувати, наприклад, під час показу презентацій. У цьому випадку один з екранів знаходиться перед Вами, а другий перед аудиторією (часто для таких цілей використовується проектор).
Другий – самий зручний, а тому більш часто використовується.
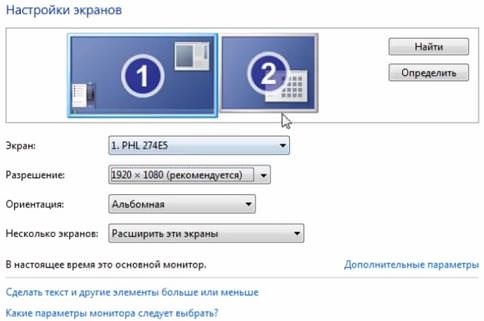
При виборі цього режиму з’являється можливість змінювати дозвіл для кожного екрану окремо.
Внісши зміни тиснемо «Ок» і переходимо до роботи.
В цьому режимі можна переміщати піктограми і файли між двома екранами, що дуже зручно при одночасній роботі з великою кількістю ПО. Вдвічі збільшується розмір недалекого простору. Можна одночасно дивитися фільм і спілкуватися в соціальних мережах. Не потрібно постійно перемикатися між додатками. Це безсумнівно призведе до підвищення продуктивності Вашої роботи.
Третій варіант використовується, наприклад, якщо екран ноутбука несправний і Ви вирішили використовувати для своїх завдань іншого.
Якщо Ви бажаєте швидко переходити між моніторами, то існує комбінація гарячих клавіш Win+P. Натискання такого поєднання відкриває вікно вибору режиму роботи декількох екранів. Так це виглядає для Windows 7.

Для Windows 8 і 10 з’являється спливаюче вікно «Проектування» справа з аналогічними параметрами.
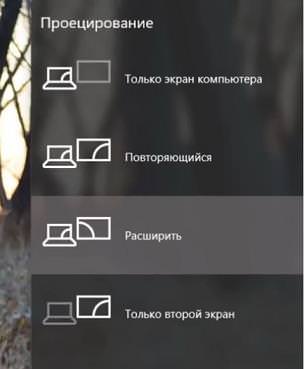
Налаштування можна також виконати за допомогою спеціалізованих утиліт. Наприклад, якщо у Вас інтегроване відео від Intel, то правою кнопкою по робочому столі відкрийте параметри графіки і далі, як показано на картинці.

Алгоритм підключення проектора аналогічний.






