Згідно з документацією корпорації Microsoft, реінсталювати операційну систему варто не рідше одного разу на рік – саме при такому режимі дотримується максимальна продуктивність персонального комп’ютера. При перевстановлення проводиться перевірка жорсткого диска на биті сектора, його дефрагментація, відкат всіх системних служб до початкового стану. Іншими словами реинсталляция – спосіб викинути програмний «сміття».

Як правильно перевстановити Віндовс 7
Windows, крім версій, поділяються на редакції всередині кожної окремої версії. Для Windows 7 є шість варіацій:
| Опис опцій | Starter | Home Basic | Home Premium | Proffesional | Ultimate | Enterprise |
|---|---|---|---|---|---|---|
| Вихід оновлень | Триватиме до 2020 року | Триватиме до 2020 року | Триватиме до 2020 року | Триватиме до 2020 року | Триватиме до 2020 року | Триватиме до 2020 року |
| Розрядність 32 (x86) | Є | Є | Є | Є | Є | Є |
| Розрядність 64 | Відсутній | Є | Є | Є | Є | Є |
| Максимум встановлюваної оперативної пам’яті, доступної для використання в програмному середовищі | 2 Гб | 8 Гб | 16 Гб | 192 Гб | 192 Гб | 192 Гб |
| Можливість створення “Домашньої групи” | Відсутній | Відсутній | Є | Є | Є | Є |
| Можливість одночасного використання декількох моніторів | Відсутній | Є | Є | Є | Є | Є |
| Можливість внесення в домен | Відсутній | Відсутній | Відсутній | Є | Є | Є |
При первинному виборі операційної системи слід визначитися з використанням персонального комп’ютера. Як видно з таблиці, версія «Starter» не дасть Вам можливості насолодитися вимогливими до апаратної складової програмами. Або, приміром, «Home Basic» обмежений при роботі в локальних обчислювальних мережах. При цьому чим більше можливостей, тим вона пропорційно дорожче.

Диск з Windows 7
Важливо! Відповідно до політики корпорації Microsoft, продаж неактуальних продуктів заборонена. Якщо Вам пропонують купити ліцензійний ключ для операційної системи Windows 7 після 26 жовтня 2012 року, знайте – це незаконно, і підпадає під статті кримінального (146,180) та цивільного (понад 40 статей глави 70) кодексів, а також Кпап (7.12). Ви, як покупець, можете бути притягнуті до відповідальності за співучасть. Використовуйте тільки придбані раніше ключі.
Підготовка – збереження даних
Перед реинсталляцией збережіть всі дані на резервних носіях інформації (жорсткі диски за винятком системного, флеш-карти, CD/DVD), оскільки правильною вважається переустановка з повним форматуванням вінчестера. Не забудьте заздалегідь підготувати всі необхідні драйвери, відповідні апаратної частини Вашого персонального комп’ютера. Крім технічних резервів, варто мати резерв операційний, тобто продублювати всі ключі до програмних продуктів, логіни і паролі сайтів.
Підготовка – робота з Біос
Крок 1. Для реинсталляции Windows 7 необхідно виставити основним завантажувальним пристроєм DVD-ROM або завантажувальний флеш-карту. Змінити пріоритет завантаження можна через БІОС.
На замітку! Краще всього використовувати офіційні дистрибутиви корпорації Microsoft, однак за ліцензійною угодою Ви можете використовувати їх копії (не більше двох на кожну сплачену ліцензію), у тому числі записувати образ дистрибутиву на флеш-карту.
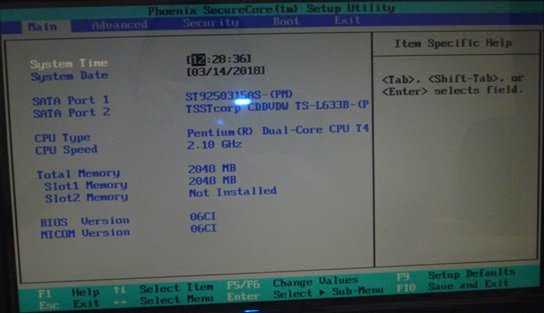
Для реинсталляции Windows 7 необхідно виставити основним завантажувальним пристроєм DVD-ROM або завантажувальний флеш-карту
Крок 2. Порядок завантаження регулюється через пункт меню «Boot».
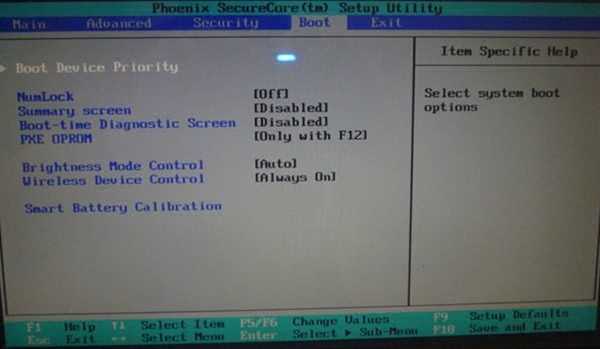
Меню «Boot»
Крок 3. У списку підрозділів меню потрібно вибрати «Boot Device Priority» (пріоритет завантажувальних пристроїв).
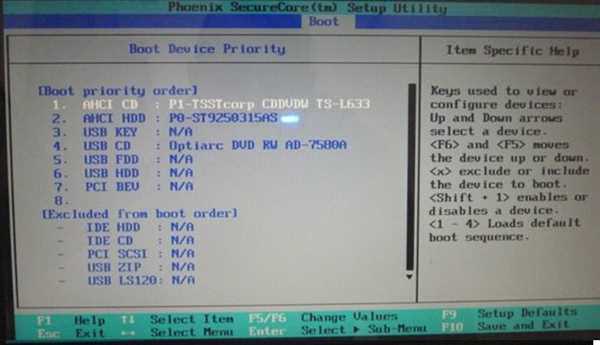
Вибираємо «Boot Device Priority»
Крок 4. Виділіть рядок, що позначає Ваш оптичний привід або флеш-карту. Не забудьте відключити від комп’ютера всі флеш-карти, крім тієї, з якою має вестися установка.
Важливо! При використанні зовнішнього диска або флеш-карти для реинсталляции системи, не забувайте, вони повинні бути підключені до комп’ютера до моменту завантаження Біоса. Якщо підключення не було, пристрої відображатися не будуть, в такому випадку варто перезавантажити Вашу станцію, і зайти в БІОС заново. При пошуку пристрої для завантаження орієнтуйтеся на його модель, а не на позначення Біоса – наприклад, зовнішній DVD-привід може бути позначений як CD.
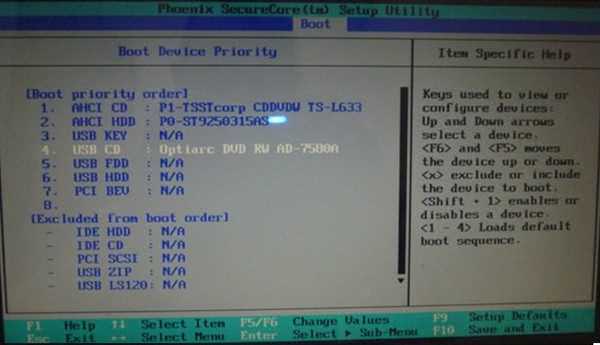
Виділяємо рядок, що позначає оптичний привід або флеш-карту
Крок 5. Змінити порядок завантаження, користуючись клавішами «Change Values».
На замітку! У даній версії Біоса такими клавішами є «F5» і «F6», однак, це можуть бути «+» і «-», або інші. Уважно дивіться на вікно допомогою в нижній частині екрана.
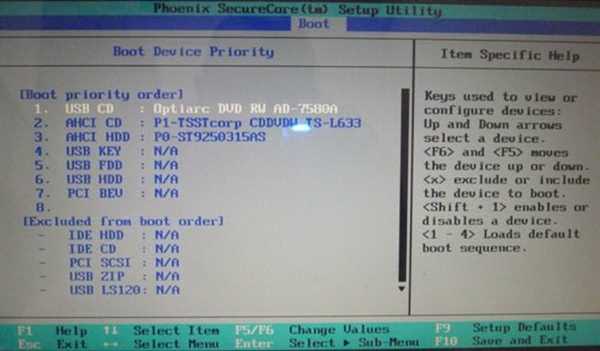
Змінюємо порядок завантаження, користуючись клавішами «Change Values»
Крок 6. Для застосування нових налаштувань і перезавантаження комп’ютера за допомогою клавіші «F10», або меню «Save changes and exit».
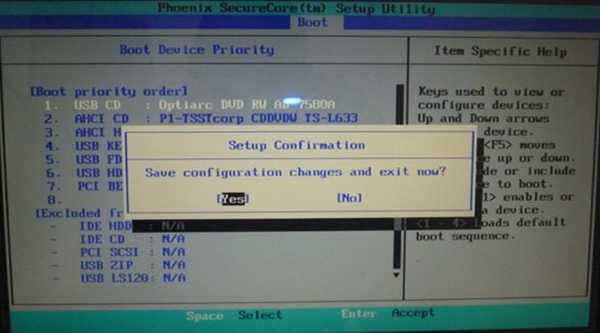
Застосовуємо нові налаштування і перезавантажуємо комп’ютер
Реинсталляция системи
Крок 1. На першій сторінці майстра інсталяції Вам буде запропоновано вказати мову операційної системи і мова вводу за промовчанням.
На замітку! Навіть при установці англійської версії Windows, слід вказувати російську розкладку клавіатури. Справа в тому, що англійська розкладка інтегрована в будь-яку версію, редакцію та збірку операційної системи. Якщо російська розкладка не буде вказано, як використовувана за замовчуванням, то для її подальшої установки доведеться послідовно завантажувати оновлення системи, встановлювати їх в певній послідовності, і прописувати таблиці російських символів в реєстрі.

Вказуємо мову операційної системи і мова вводу за промовчанням
Крок 2. Для продовження роботи натисніть кнопку «Встановити» («Install Now»).
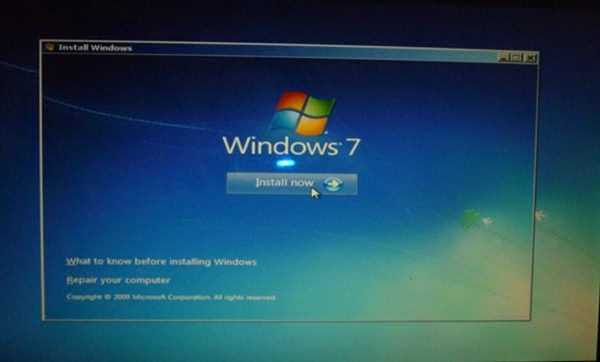
Натискаємо «Встановити» («Install Now»)
Крок 3. Уважно прочитайте ліцензійну угоду. Для того, щоб його прийняти клацанням миші відзначте опцію згоди і натисніть кнопку «Next». При відмові від прийняття угоди інсталяція припиниться.

Клацаємо «Next»
Крок 4. Для правильної перевстановлення необхідно на даному етапі скористатися опцією «Custom» – з використанням даного типу установки виробляються всі роботи по чищенню вінчестера, відновлення пошкоджених секторів і повне форматування.

Натискаємо опцію «Custom»
Крок 5. Наступне вікно майстра установки пропонує вибрати системний жорсткий диск. Перед продовженням настійно рекомендується форматувати Ваш жорсткий диск, скориставшись списком команд «Drive options (advanced)».
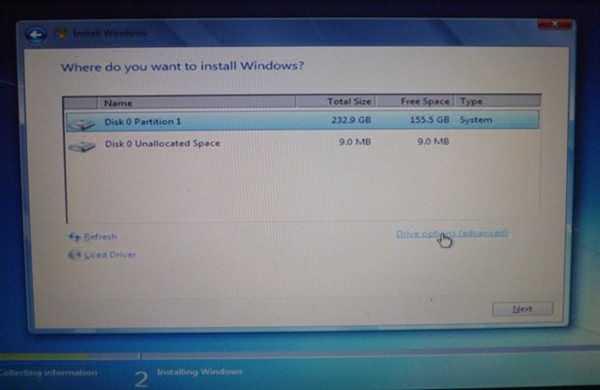
Натискаємо «Drive options (advanced)»
Крок 6. Для запуску процедури очищення клацніть по кнопці «Format».
На замітку! На відміну від Windows XP, Windows 7 не передбачена технологія «Швидкого форматування». Для повного видалення файлів і даних, без можливості їх подальшого відновлення слід відформатувати вінчестер не менше двох разів поспіль.

Натискаємо «Format» для запуску процедури очищення
Крок 7. Установник виведе запит на підтвердження процедури формату, на який слід відповісти згодою.

Натискаємо «ОК»
Крок 8. По закінченні технічних процедур необхідно вказати той логічний том вінчестера, на який Ви збираєтеся встановити операційну систему.
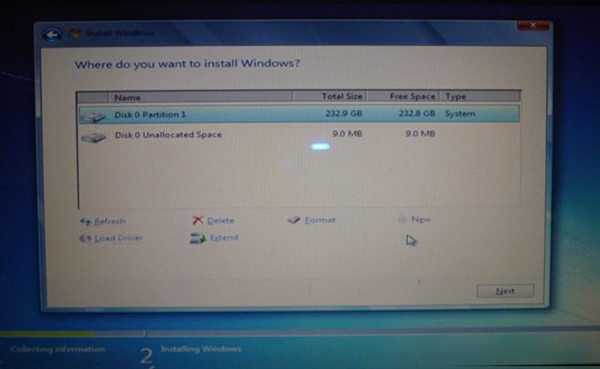
Вказуємо том вінчестера
Крок 9. Майстер інсталяції виробляє установку поетапно. Усього їх п’ять:
- Copying Windows files (перенесення копій установчих даних на Ваш вінчестер).
- Expanding Windows files (разархивация перенесених файлів).
- Installing features (інсталяція службових програм, інакше кажучи – системних служб).
- Installing updates (інсталяція оновлень, які містяться в дистрибутиві).
- Completing installation (збір і видалення тимчасових файлів, створених на перших двох етапах).

Етапи установки
Крок 10. Інсталяція супроводжується кількома автоматичними перезавантаженнями робочої станції.
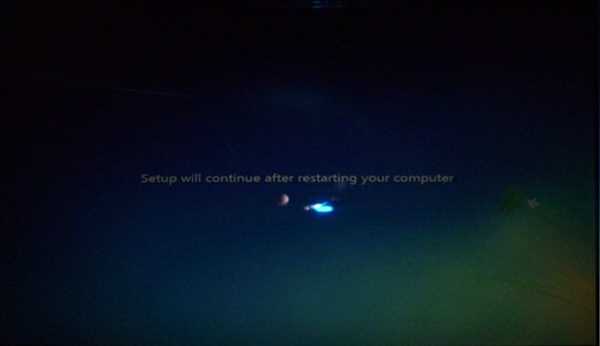
Інсталяція супроводжується кількома автоматичними перезавантаженнями робочої станції
Крок 11. Майстер налаштування починає підготовку для першого запуску операційної системи. На даному етапі Ваша участь не вимагається.
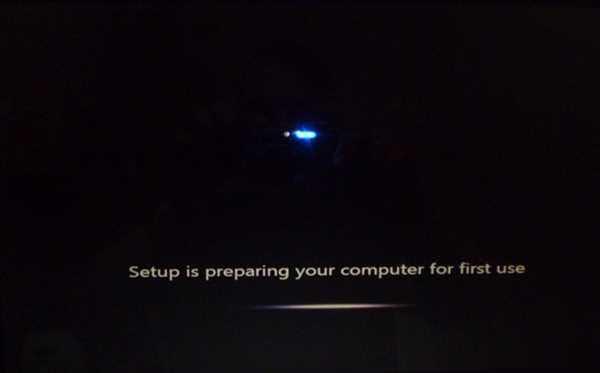
Майстер налаштування починає підготовку для першого запуску операційної системи
Крок 12. За запитом операційної системи введіть логін і ім’я ПК. Перший створений користувач має максимально можливими (адміністраторськими) правами в системі.
На замітку! Якщо персональний комп’ютер не підключений до локальної мережі підприємства (stand-alone), то ім’я можна вибрати на будь-якій мові. Для досягнення максимальної продуктивності в домені, використовуйте логіни і найменування комп’ютера на латиниці.

Вводимо логін і ім’я ПК
Крок 13. Установка пароля – опціональна.
На замітку! З урахуванням того, що перший користувач має повний доступ до всіх ресурсів комп’ютера, рекомендується встановити пароль. При роботі в доменних мережах, варто вказувати пароль на латиниці, як це рекомендувалося для логіна та імені ПК. Вимоги до довжині і символьним складу ключа встановлюються системним адміністратором підприємства. Для stand-alone машин дане зауваження неактуально.

Вказуємо пароль
Крок 14. В цілях підвищення захисту потрібна установка актуальних оновлень операційної системи, тому на даному етапі слід відзначити опцію «Use recommended setting» (інсталяція всіх доступних оновлень в автоматичному режимі). У разі, якщо Ви помилково використовували інший пункт – не засмучуйтеся, налаштування можна зробити і в межах встановленої системи.
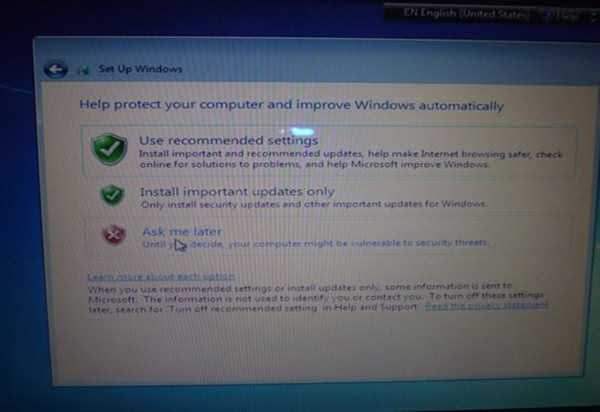
Відзначаємо опцію «Use recommended setting»
Крок 15. Вкажіть актуальні час і дату.
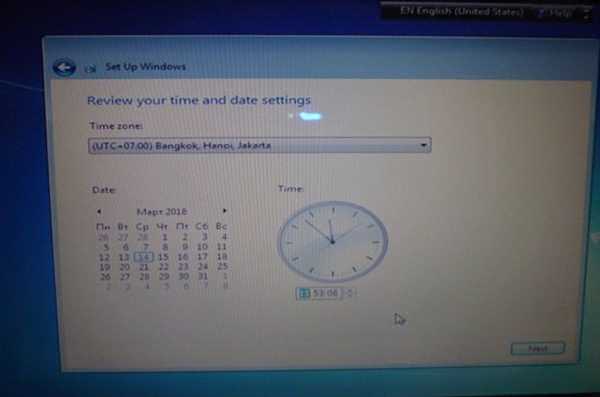
Встановлюємо час і дату
На замітку! Зазвичай ці параметри виставлені правильно спочатку. Якщо наведена дата невірна, швидше за все, села батарейка енергонезалежної пам’яті (КМОП, CMOS), і її потрібно замінити. Формат батарейки – CR2032.

Якщо параметри часу виставлені неправильно то, швидше за все, села батарейка енергонезалежній пам’яті
Крок 16. Майстер інсталяції запустить процес установки введених параметрів.

Установка введених налаштувань
Крок 17. При необхідності Ви можете встановити на систему будь мовний пакет. Для цього варто скористатися пошуком оновлень «Windows update», розташованої на панелі управління.
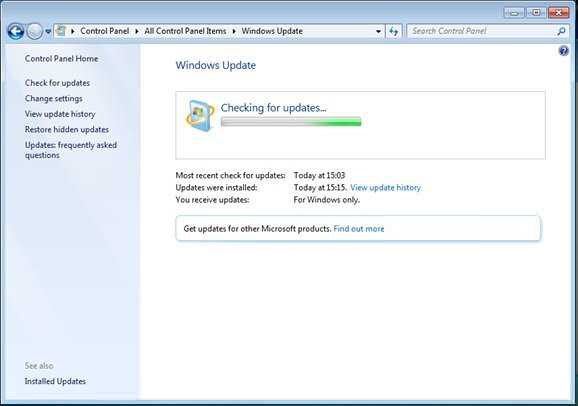
Пошук оновлень «Windows update»
Крок 18. Знайдіть у списку потрібний вам мову (для російської – пакет KB972813) і зробіть запуск майстра інсталяції. Процес проходить в автоматичному режимі.
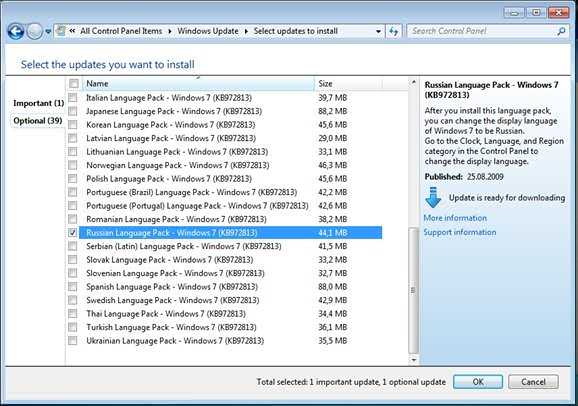
Вибираємо потрібну мову
Читайте також нову статтю — «Як завантажити Віндовс 7 з флешки».
Відео — Як перевстановити операційну систему Windows 7
Висновок
Даний спосіб установки операційної системи може вважатися «еталонним». У статті розкрито правильної послідовності реинсталляции операційної системи Windows 7. Заключна рекомендація – встановити систему мало, потрібно стежити за виходом нових системних пакетів оновлень і оновлень драйверів, щоб підтримувати безпеку і працездатність комп’ютера на високому рівні.






