Microsoft Word — це найпопулярніша програма обробки текстів — і це повністю виправдано. Вона дуже проста у використанні і дозволяє використовувати всі доступні формати документів. У даній статті ми покажемо основні кроки у роботі з даною програмою на прикладі Windows 7.
Вам знадобиться:
- Персональний комп’ютер з встановленою системою Windows 7 (підійдуть також інші системи лінійки починаючи з XP, але в даному випадку тестується саме Windows 7).
- Програма Microsoft Word, встановлена на вашому комп’ютері (може входити в пакет Microsoft Office).

Як працювати в Word для початківців
Відео — як працювати в WORD для початківців
Як запустити документ
Дотримуючись покроковим інструкціям, щоб запустити документ в Microsoft Word.
Крок 1. Знайдіть в каталозі меню «Пуск», або на робочому столі ярлик Microsoft Word.
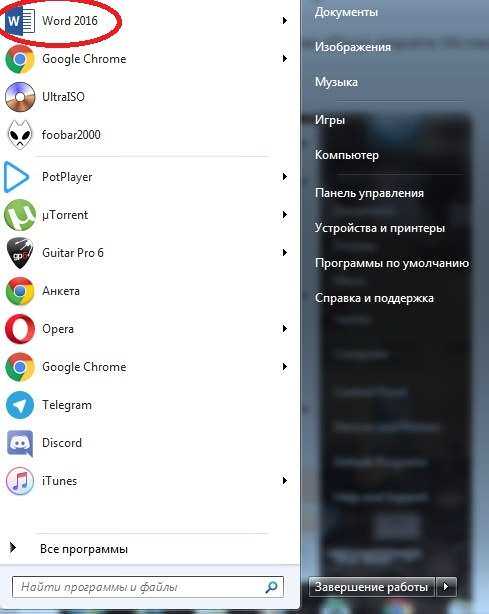
Відкриваємо документ у Word
На замітку! Якщо значок Word не відображається, ви можете його знайти, використовуючи поле «Знайти програми та файли».
Крок 2. Програма відкриється і запропонує вам вибрати шаблон документа або порожній документ.
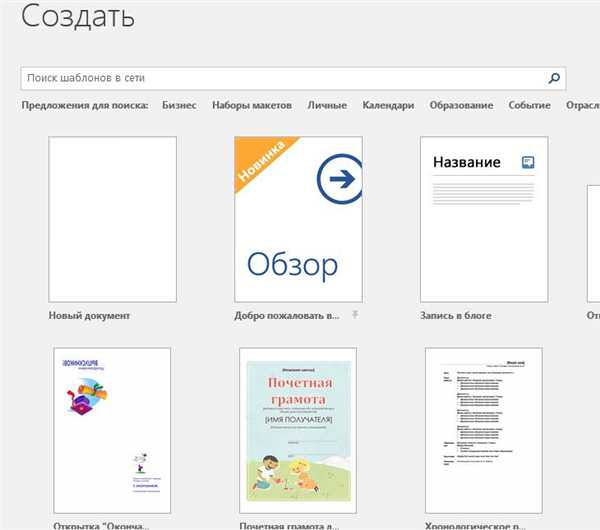
Виберіть шаблон документа або порожній документ
Крок 3. Якщо ви не хочете використовувати жоден з доступних шаблонів, виберіть порожній документ.
Крок 4. Новий порожній документ відкриється для вас, де ви можете почати вводити текст.
Переміщення по документу
Крок 1. У відкритій програмі, натисніть кнопку «Файл» в верхньому лівому куті. Виберіть «Відкрити», після чого знайдіть документ, який вам потрібен (якщо він потрібен), і двома кліками виберіть його.
Крок 2. Миготливий курсор миші (покажчик миші) служить вам покажчиком того, де ви друкуєте. Там, де знаходиться курсор — туди будуть вставлені букви, коли ви надрукуєте. По мірі введення курсор також переміщується з кожної введеної буквою.

Миготливий курсор
Крок 3. Ви можете переміщатися по своєму документу за допомогою клавіш зі стрілками на клавіатурі.

Ці клавіші допомагають при переміщенні по тексту
Крок 4. Використання комбінацій клавіш при може переміщати курсор значно далі — наприклад, утримуючи клавішу Ctrl, разом з клавішею стрілка вліво ви перемістіть курсор на ціле слово. А утримуючи Ctrl і натиснувши клавішу зі стрілкою вгору, ви перемістіть курсор вже на початок попереднього абзацу.

Клавіша Ctrl
Виділення тексту
Крок 1. Відкрийте документ.
Крок 2. Коли вказівник миші переміщується по текстової області, курсор буде змінюватися зі стандартною стрілочки на значок виду «Пісочний годинник» або «Вибір тексту».
Крок 3. Для виділення тексту просто утримуйте ліву кнопку миші обведіть ту частину тексту курсором, яка вам потрібна.
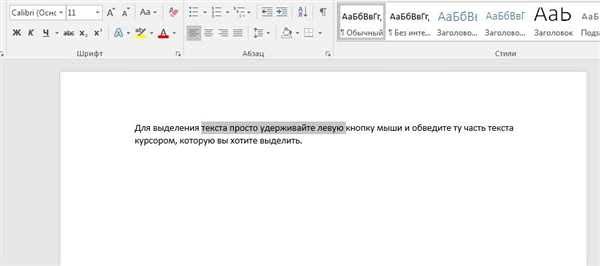
Для виділення тексту утримуйте ліву кнопку миші
Крок 4. Вибраний текст тепер може бути змінений або вирізаний, якщо потрібно.
Крок 5. Ви також можете переміщати і виділяти текст, використовуючи клавіші зі стрілками на клавіатурі, що для деяких людей зручніше. Для цього потрібно використовувати комбінації клавіш Ctrl або Shift + стрілки напрямку, і тоді стає можливим переміщати курсор через цілі слова і виділяти текст.
Відео — Уроки Microsoft Word 2010
Зміна розмірів і шрифтів тексту.
Крок 1. Відкрийте документ, або введіть текст у новому.
Крок 2. Виділіть частину тексту, яка повинна бути піддана змінам.
Крок 3. Щоб змінити шрифт, натисніть на стрілочку у відповідному полі.
Крок 4. Виберіть варіант шрифту з випадаючого списку.
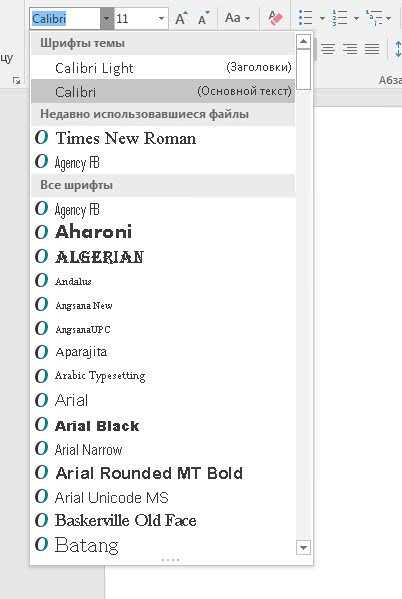
Вибираємо варіант шрифту
Крок 5. Поряд з варіантами шрифтів знаходиться поле, в якому вказані числові значення. Це — розмір шрифту. Клікніть на нього.
Крок 6. Тепер можете вибрати розмір шрифту з випав списку.
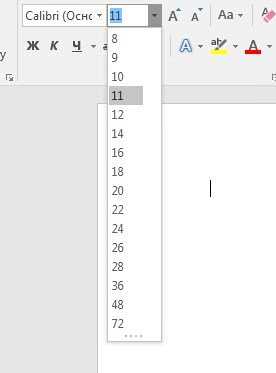
Вибір розмір шрифту
Крок 7. Також ви можете встановити шрифт за замовчуванням. Для цього натисніть на кнопку «Шрифт» прямо над основним екраном.
Крок 8. З’явиться таке вікно. У ньому потрібно вибрати основний розмір шрифту, його стиль.
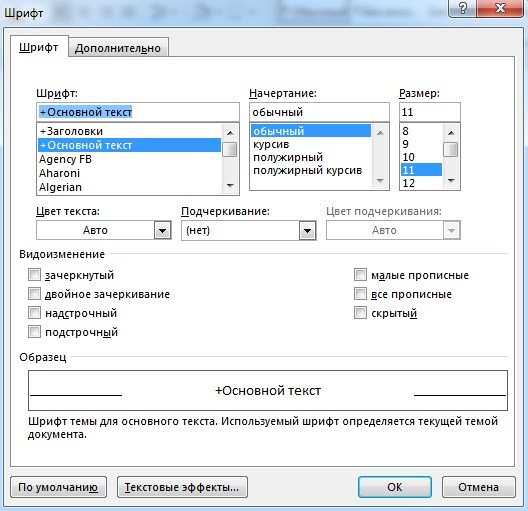
Установка шрифту
Крок 9. Натисніть «Встановити за замовчуванням» у нижньому лівому куті діалогового вікна.
Крок 10. З’явиться інше діалогове вікно з питанням, чи хочете ви змінити шрифт для всіх документів Word. Натисніть «Так». Тепер, всякий раз, коли ви відкриваєте новий документ Word, буде використовуватися шрифт за замовчуванням.
Виділення жирним шрифтом, курсивом або підкресленням
Крок 1. Виділіть текст, шрифт якого ви хочете змінити на жирний, курсив або підкреслення.
Крок 2. Щоб змінити виділений шрифт напівжирний, натисніть «Ж» в полі інструментів у верхній частині програми.
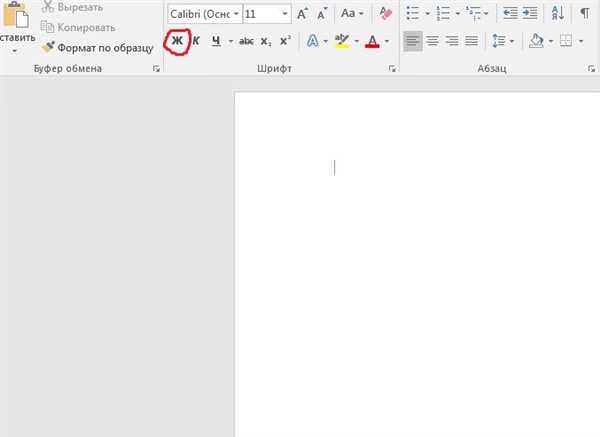
Кнопка виділення зміни шрифту виділеного на напівжирний
Крок 3. Щоб змінити виділений шрифт курсив, натисніть на «До» в тому ж полі.
Крок 4. І, нарешті, для створення підкреслення, натисніть «Ч».
Крок 5. Також для виділення можна використовувати наступні комбінації клавіш:
- Для напівжирного шрифту: виділивши текст, натисніть клавішу Ctrl і клавішу B на клавіатурі.
- Для курсиву: натисніть клавішу Ctrl і клавішу I.
- Для підкреслення: клавішу Ctrl і клавішу U.
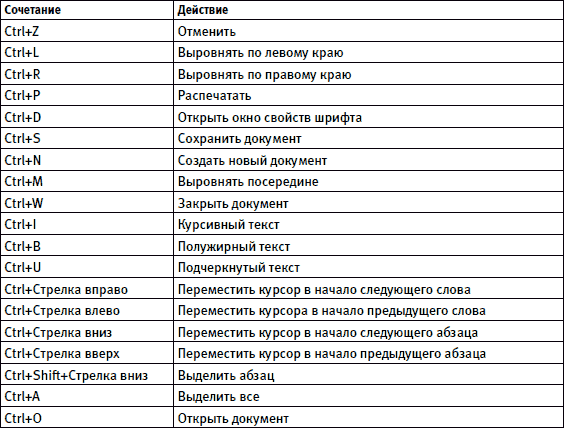
Гарячі клавіші Word
Копіювати та вставити текст
Дізнайтеся з нової статті — «Як з фото перенести текст у Ворд»
Крок 1. Виділіть текст.
Крок 2. Скопіюйте текст, клацнувши по значку копіювання в лівій верхній частині інтерфейсу.

Кнопка копіювання тексту
Крок 3. Використовуйте мишу, щоб перемістити курсор туди, куди ви збираєтеся вставити скопійований текст.
Крок 4. Натисніть кнопку «Вставити», щоб вставити скопійований текст в нове місце в тексті.
Крок 5. Ви також можете використовувати поєднання клавіш для цього. Щоб скопіювати, натисніть сполучення клавіш Ctrl + C. Щоб вставити — використовуйте Ctrl + V.
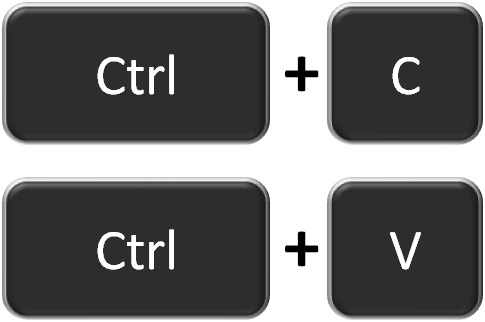
Гарячі клавіші для копіювання і вставки тексту
Як роздрукувати документ
Щоб роздрукувати документи, до вашого комп’ютера повинен бути підключений принтер.
Вам знадобиться:
- Комп’ютер з Microsoft Word.
- Налаштований і підключений до вашого комп’ютера принтер.
Крок 1. Відкрийте документ.
Крок 2. Натисніть кнопку «Файл» у верхньому лівому куті інтерфейсу.
Крок 3. У меню, прокрутіть вниз і натисніть «Друк». Відкриється відповідне діалогове вікно.
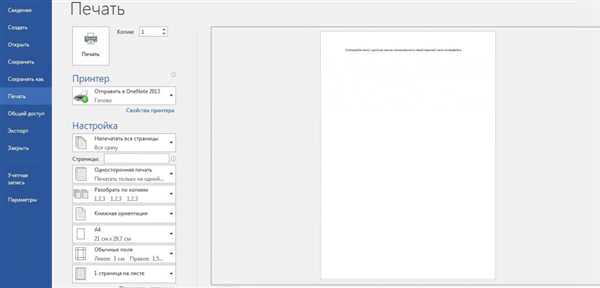
Друк документа
Крок 4. У графі «Копії» виберіть, яку кількість копій документа вам необхідно.
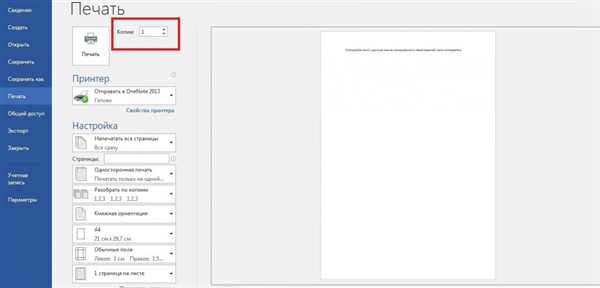
Вибір кількості копій документів
Крок 5. В залежності від вашої моделі принтера ви можете вибирати різні налаштування в меню, наприклад друкувати всі або тільки певні сторінки. Ви також можете змінити орієнтацію друку з портретної на альбомну, а також вибрати певні розміри паперу для друку. Ви також можете побачити, що справа з’являється «попередній перегляд» вашого майбутнього документа.
Крок 6. Якщо ви залишилися задоволені зазначеними параметрами, натисніть «Друк». Принтер здійснить роботу.

Кнопка друку документа
Оформлення тексту: вирівнювання по ширині, по лівому краю, по правому краю або по центру.
Крок 1. Традиційно відкрийте проект, або введіть текст у новому. Розташування тексту за замовчуванням — вирівнювання по лівому краю документа.
Крок 2. Щоб змінити розташування вашого тексту, виділіть шматок тексту, який підлягає зміні.
Крок 3. Щоб центрувати виділений текст, клацніть значок «По центру» на інтерфейсі оформлення.
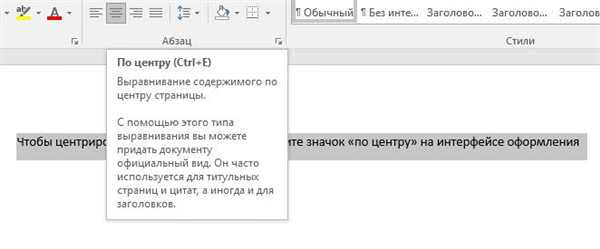
Вирівнювання тексту по центру
Крок 4. Щоб вирівняти текст праворуч, клацніть значок «По правому краю».
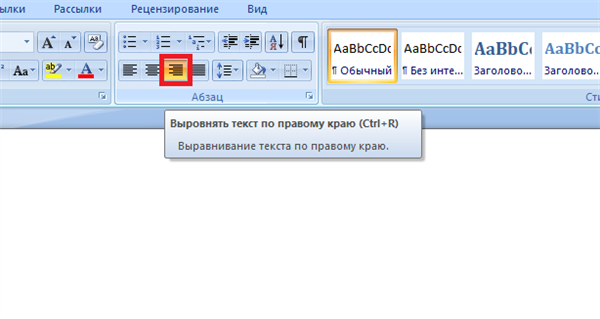
Вирівнювання тексту по правому краю
Крок 5. Щоб «вирівняти» текст так, щоб він був однаково вирівняний з обох сторін, клацніть на значок «По ширині».
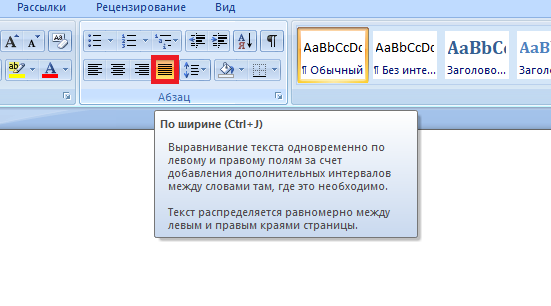
Вирівнювання тексту по ширині
Крок 6. Також можна використовувати комбінацію клавіш:
- Для центрування, утримуйте Ctrl на клавіатурі і натисніть E.
- Для того, щоб текст вирівняний по правому краю, використовуйте комбінацію клавіш Ctrl + R.
- Для вирівнювання по ширині — комбінацію Ctrl + J.
- Для вирівнювання вліво натисніть Ctrl + L.
Створення нумерованого або маркірованого списку
Крок 1. Щоб створити нумерований список, клацніть значок нумерації в верхній частині документа.
Крок 2. Перше число тепер буде вставлено в текст.
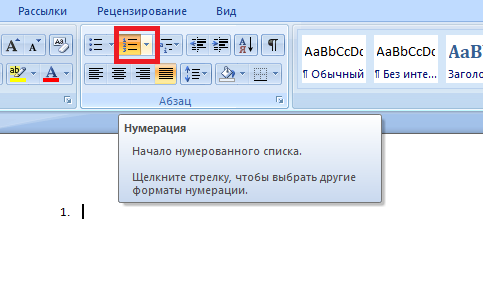
Нумерований список
Крок 3. Коли ви натискаєте клавішу Enter, щоб перейти до наступного рядка, буде доданий наступний номер.
Крок 4. Щоб прибрати введені числа і повернутися до звичайного тексту, просто натисніть на значок нумерації ще раз.
Крок 5. Точно так само з маркерами: щоб створити маркірований список, клацніть сусідній з «номерами» значок «Маркери».
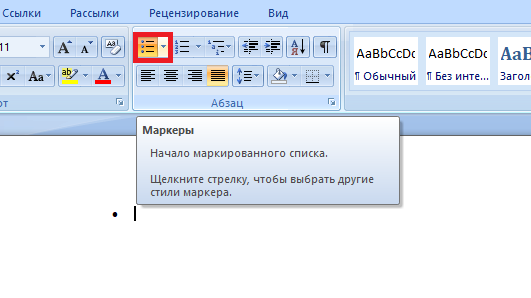
Маркірований список
Крок 6. У ваш текст буде додано маркер.
Як зберегти документ
Документ має сенс зберігати в будь-який момент по мірі роботи, і зберігатися кожні десять хвилин дійсно практично. У такому випадку, навіть якщо ваш пристрій зламається, перш ніж ви зробите свою роботу, ви не втратите результати своєї діяльності.
Крок 1. Виберіть пункт «Зберегти».
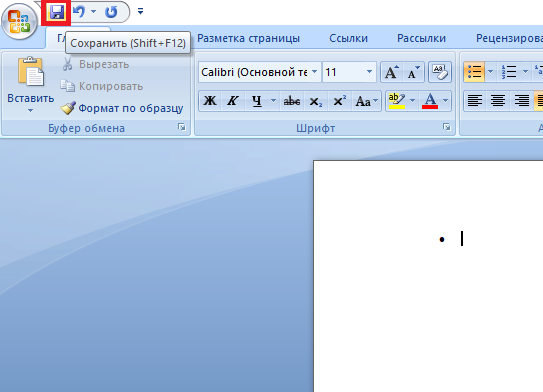
Кнопка збереження документа
Крок 2. Відкриється діалогове вікно «Зберегти». У верхній частині відкритого вікна буде дана можливість вибору папки, в яку буде збережений ваш поточний проект. Якщо ви хочете змінити цю папку, то здійсніть переходи по папок у лівій частині вікна виберіть відповідну для збереження.
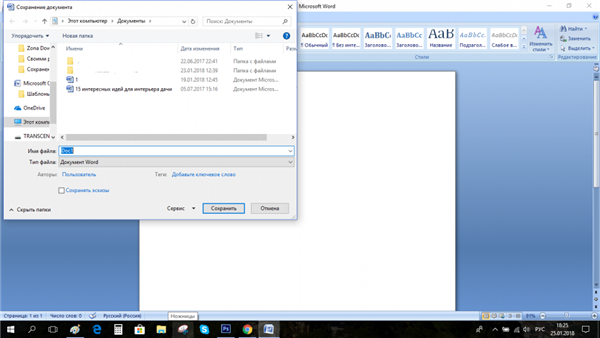
Вибір папки для збереження документів
Крок 3. Word автоматом надасть вашому проекту ім’я, засноване на перших символах введеного в ньому тексту. Якщо вас не влаштовує ім’я вашого документа, то вже коли ви будете розміщувати файл у відповідну папку ви можете змінити ім’я для свого проекту в графі «Ім’я файлу». Придумайте коротке ім’я, яке дозволить вам з легкістю знайти документ.
Крок 4. Після введення імені вашого документа натисніть «Зберегти».
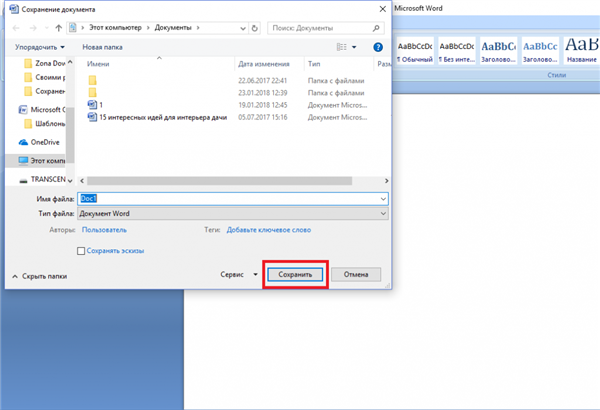
Кнопка збереження документа
Крок 5. Тепер ім’я вашого документу буде відображатися на самій верхній частині програми, і ви завжди будете бачити, з яким конкретним проектом ви працюєте в даний момент.
Крок 6. Опція «Зберегти як» — це опція, розташована в лівій верхній частині вордівского інтерфейсу, у випадаючому меню по кліку по кнопці «Файл». Це опція, зручна насамперед для створення численних проектів — вона необхідна для збереження поточного проекту під іншим ім’ям. Дана функція необхідна якщо вам потрібно зберегти проект з проведеними змінами під тим же ім’ям, однак ви не хочете заміняти оригінальний документ у тому ж форматі і з тією ж назвою.






