Використання додаткового програмного забезпечення
Програмні оболонки є спадщиною епохи дискової операційної системи (DOS, MS-DOS). По суті, це графічний інтерфейс для обробника команд. В сучасних системах в ньому можна працювати, використовуючи мишу, так і без неї. Розглянемо основні можливості на прикладі «FAR Manager».
Крок 1. Скачайте та встановіть програму на комп’ютер, дотримуючись інструкції інсталятора.
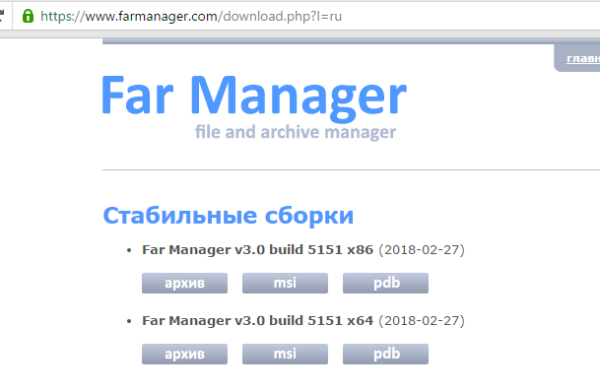
Завантажуємо програму FAR Manager
Крок 2. Запустіть додаток з використанням відповідного ярлика.
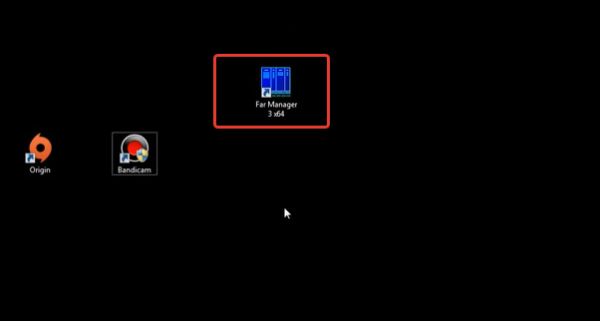
Клацаємо двічі на ярлик програми FAR Manager
На замітку! Для зручності програмний інтерфейс розділений на дві частини. Ці половини незалежні один від одного. У кожній з них Ви можете відкрити власну директорію і виробляти копіювання, або порівняння файлів.
Крок 2. Для розкриття певної директорії на жорсткому диску використовуйте кнопки навігації (стрілки додаткової клавіатури) і кнопкою «Enter».
Важливо! У кожній директорії першим в списку йде символ «..», який відповідає виходу в каталог рівня вище, ніж поточний. Наприклад, на малюнку зображений каталог C:Program Files (x86)Far». По натисненню на символ «..» Ви потрапите в каталог C:Program Files (x86)». По повторному натисканні – в каталог C:».
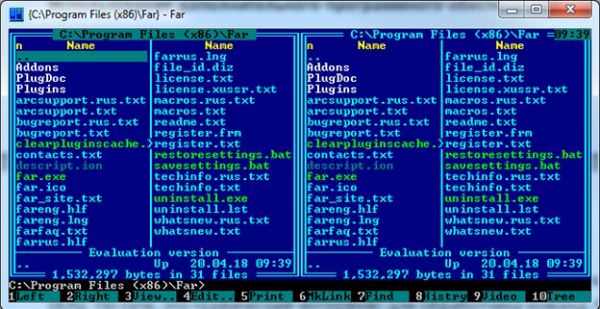
Для розкриття певної директорії використовуємо стрілки додаткової клавіатури і кнопку «Enter»
Крок 3. Для зміни диску в лівій частині екрана скористайтесь комбінацією Alt+F1», у правій – «Alt+F2».
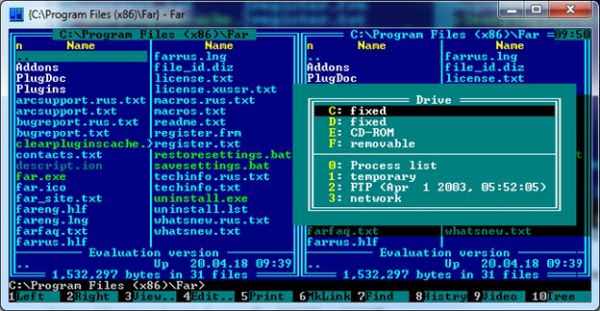
Для зміни диску в лівій частині екрана використовуємо комбінації клавіш «Alt+F1», у правій – «Alt+F2»
На замітку! Цифри в нижній частині інтерфейсу відповідають порядковому номеру функціональних клавіш (від F1 до F10») і описують дію комбінації Alt+функціональна клавіша. Існують русифіковані оболонки, але, на всяк випадок, дамо опис дії прискорювачів і гарячих клавіш:
- Alt+F1» – перехід на інший жорсткий диск/мережевий ресурс в лівій частині інтерфейсу;
- Alt+F2» – перехід на інший жорсткий диск/мережевий ресурс в правій частині інтерфейсу;
- «F3» – перегляд файлу, без можливості редагування (зазвичай використовують тільки для текстових, або строкових файлів);
- «F4» – редагування файлу;
- «F5 – копіювання виділеного файлу/папки в папку, відкриту у другій половині програмного інтерфейсу (метод копіювати-вставити);
- Alt+F5» – друк файлу;
- «F6» – перейменування файлу/папки, або їх перенесення в директорію, відкриту у другій половині програмного інтерфейсу (метод вирізати-вставити);
- «F7» – створення нової директорії;
- Alt+F7» – пошук файлу/папки по імені;
- Alt+Delete» – деінсталяція папки/файлу;
- «F10» – завершення роботи з оболонкою.
Крок 4. Для виділення декількох файлів/папок слід виділити потрібний рядок, натиснути кнопку «Shift» і перейти на сусідню рядок. Найменування виділеного елемента змінює свій колір на жовтий.

Для виділення декількох файлів/папок, виділяємо потрібний рядок, затискаємо кнопку «Shift» і переходимо на сусідню рядок
Важливо! Програми, подібні FAR Manager існують для кожної операційної системи, наприклад, Commander для MAC, midnight commander для систем на базі Linux, Volkov commander для DOS та Windows. Створюються вони за одним принципом, навіть функціональне значення клавіш однаково для всіх.






