Згідно зі статистикою, одним з найбільш часто замінних периферійних пристроїв персонального комп’ютера є миша. Крім того, у більшості моделей материнських плат збереглися роз’єми PS/2, бузковий – для клавіатури, зелений – для миші. При відключенні пристрою з цього роз’єму і його повторному включенні, на противагу USB, потрібне перезавантаження операційної системи. Можна працювати з комп’ютером без миші, наприклад, його перезавантажити або вимкнути? Так, можна.

Як працювати без мишки за допомогою клавіатури
Для використання персонального комп’ютера без миші є кілька основних способів:
- робота з комбінаціями клавіш (поєднання клавіш, «гарячі» клавіші, «прискорювачі»);
- запуск емулятора миші з клавіатури;
- використання «тач-панелі» або «скролл-болла»;
- використання обробника команд (для Windows 95 – 7), або «PowerShell» (для Windows 8 – 10);
- використання додаткового програмного забезпечення (програмних оболонок, коммандеров, shell).
Робота з прискорювачами
Умовно гарячі клавіші можна розділити на наступні групи:
- Локальна група (в активному вікні програмного забезпечення).
- Глобальна програмна група (в будь-якому вікні програмного забезпечення).
- Глобальна група операційної системи.

Клавіші клавіатури по функціональним групам
Опису сполучень і результатів виконання перших двох груп визначаються конкретним програмним забезпеченням. Наприклад, поєднання клавіш «Ctrl+N» у вікні браузера Google Chrome створить нову вкладку, а в грі «TES4» – перейти в режим скритності і використовувати активне заклинання. Для кожного продукту можуть бути використані власні сполучення, дізнатися які можна в довідках про програму, або посібниках.
У статті розглянемо глобальну групу операційної системи. Насамперед, варто згадати про клавіші-модифікатори. Зазвичай, це нижній лівий кут клавіатури, куди входять «Shift», «Ctrl», «Win», «Alt». Практично всі операції проводяться за допомогою вказаних кнопок.
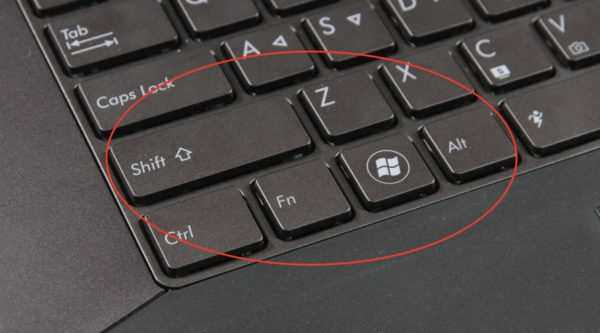
Клавіші модифікатори знаходимо в лівому куті клавіатури
Основні сполучення для роботи з системою наведені в таблиці.
| Клавіші | Дія |
|---|---|
| Ctrl+Tab | Зміна закладки однієї програми (наприклад, браузера) |
| Ctrl+Shift | Зміна мови |
| Ctrl+Alt+Del | Запуск системного вікна безпеки Windows |
| Ctrl+Shift+Escape | Запуск диспетчера завдань |
| Ctrl+Esc (або Win) | Розгортання меню «Пуск» |
| Ctrl+F (або Win+F) | Відкриття вікна пошуку |
| Ctrl+C (або Ctrl+Insert) | Копіювання файлу/директорії |
| Ctrl+V (або Shift+Insert) | Вставка файлу/директорії |
| Ctrl+W | Закриття поточної вкладки програми (наприклад, браузера) |
| Ctrl+Shift+N | Створення нової папки |
| Alt+F4 | Закриття вікна активної програми / вимкнення (а так само перезапуск, перехід в режим гібернації) робочої станції |
| Alt+Space (пробіл) | Запуск системного ока програми (закрити/розгорнути/відновити) |
| Alt+Enter (Ввід) | Відкриття властивостей виділеного об’єкта (файлу/директорії) |
| Alt+Tab | Перемикання на іншу запущену програму/вікно |
| Win+D | Згорнути всі вікна |
| Win+E | Запуск провідника Windows |
| Win+Break | Запуск «Властивості системи» |
Важливо! При використанні клавіш-модифікаторів пам’ятайте, що вони продубльовані в правій частині клавіатури, однак деякі комбінації клавіш спрацьовують тільки при використанні лівих.
Запуск емулятора миші
Крок 1. Використовуйте прискорювач «Alt+Shift+NumLock».

Натискаємо комбінацію клавіш «Alt+Shift+NumLock»
Важливо! Це саме той випадок, коли потрібно використовувати модифікатори в лівій частині клавіатури.
Крок 2. У вікні запиту, використовуючи кнопки навігації (стрілки «вправо» і «вліво») виберіть кнопку «Так» і натисніть «Enter».

Використовуючи стрілки «вправо» і «вліво», виділяємо кнопку «Так», натискаємо «Enter»
На замітку! При виділенні кнопки, всередині її кордонів з’являється рамка з точок. Для вибору потрібної відповіді можна використовувати комбінацію Alt+a або Alt+Н». Всі кнопки Windows, а так само пункти меню мають у своєму складі підкреслену букву. Використовуючи модифікатор «Alt», і, натиснувши відповідну кнопку букву, Ви зможете обходитися без миші. При належній вправності використання модифікаторів збільшує швидкість роботи з комп’ютером.
Крок 3. Після підтвердження запуску служби, в «треї» повинна з’явитися іконка миші. Тепер Ви зможете управляти покажчиком з допомогою кнопок цифрової клавіатури.
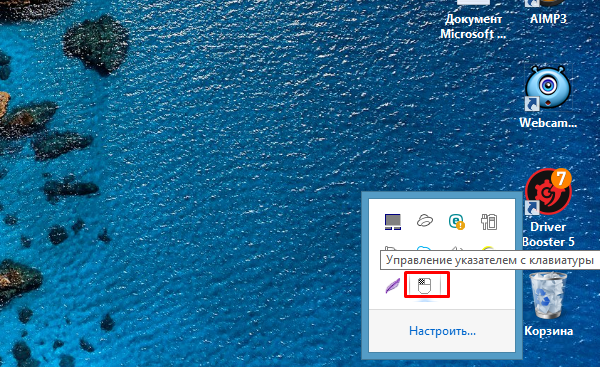
В треї з’явиться значок миші, якою можна керувати за допомогою кнопок цифрової клавіатури
Значення кнопок наведені в таблиці.
| Клавіша | Дія |
|---|---|
| 1 | Рух по діагоналі вниз |
| 2 | Рух вниз |
| 3 | Рух по діагоналі вниз праворуч |
| 4 | Рух вправо |
| 5 | Одинарне клацання |
| 6 | Рух вліво |
| 7 | Рух по діагоналі вверх ліворуч |
| 8 | Рух вгору |
| 9 | Рух по діагоналі вгору вправо |
| / | Включення режиму лівої кнопки миші |
| – | Включення режиму правої кнопки миші |
| * | Перемикання режиму кнопки миші в обох напрямках |
| + | Подвійне клацання |
Відео — Як без управляти курсором мишки
Використання «тач-панелі» або «скролл-болла»
«Тач-панелі» – пристрій для роботи з курсором. Найяскравішим представником використання «тач-панелі» є смартфон або планшетний комп’ютер, які, власне, і є цим пристроєм. Водячи пальцем по екрану, Ви можете управляти курсором. Даний спосіб роботи без миші підходить деяких моделях ноутбуків і моноблоків.
Важливо! Не варто плутати «тач-панель» і «тач-пад». «Тач-пад» є окремим від екрану пристроєм-маніпулятором. «Тач-панелі» – вбудований в монітор.
На деяких сучасних моделях клавіатур присутній аналог миші – «скролл-болл». Він являє собою втоплений в корпусі рухливий куля. Водячи по ньому долонею, Ви можете пересувати курсор по екрану монітора. Емуляція клацання миші проводиться за допомогою натискання на кулю, або по використанню спеціальних кнопок, що імітують кнопки миші.

Робота на комп’ютері за допомогою «скролл-болл»
Використання обробника команд
Обробник команд – спадщина епохи дискової операційної системи (DOS, MS-DOS), коли в ОС персональних комп’ютерів не було користувальницького інтерфейсу. Роботи відбувалася шляхом послідовного набору команд.
Крок 1. Для запуску обробника скористайтесь прискорювачем «Win+R». У вікні додатку введіть команду cmd.

Викликаємо обробник команд поєднанням клавіш «Win+R», вводимо команду «cmd», натискаємо «Enter»
Крок 2. Використовуйте заздалегідь задані ключі для керування комп’ютером.
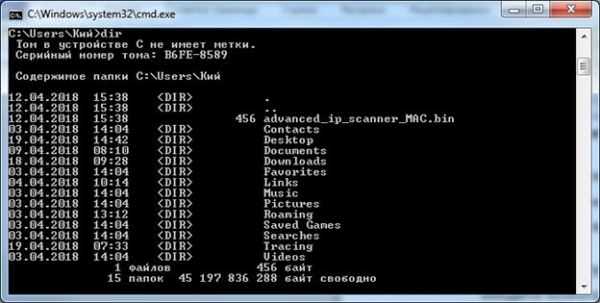
Вікно обробника команд
Список основних команд для роботи з операційною системою представлений в таблиці.
| Команда | Результат виконання |
|---|---|
| cd (chdir) | Зміна директорії |
| cls | Обнулення інтерфейсу інтерпретатора |
| copy | Копіювання файлу/папки |
| del | Переміщення файлу/папки в кошик |
| dir | Перегляд вмісту директорії |
| erase | Видалення файлу/папки без посередництва кошика |
| exit | Закриття командного рядка |
| help | Виклик довідки |
| ipconfig | Висновок даних про налаштування мережевого адаптера |
| logoff | Вихід з активного користувача (завершення сеансу) |
| md | Створення нової директорії |
| move | Переміщення файлу/папки в іншу директорію |
| ren | Зміна імені файлу/папки |
| shutdown | В залежності від використаного ключа – перезавантаження, завершення роботи Windows, або вихід з активного користувача (завершення сеансу) |
| systeminfo | Подання даних про систему |
Важливо! Допомога по кожній з команд (синтаксис, правила послідовності, ключі) доступні за введення запиту наступного виду: «[ключ команди] help» (наприклад, shutdown help). Зверніть увагу на регістри написання ключів. Власне ключові фрази чутливі до регістру, а імена файлів/папок – сприйнятливі.
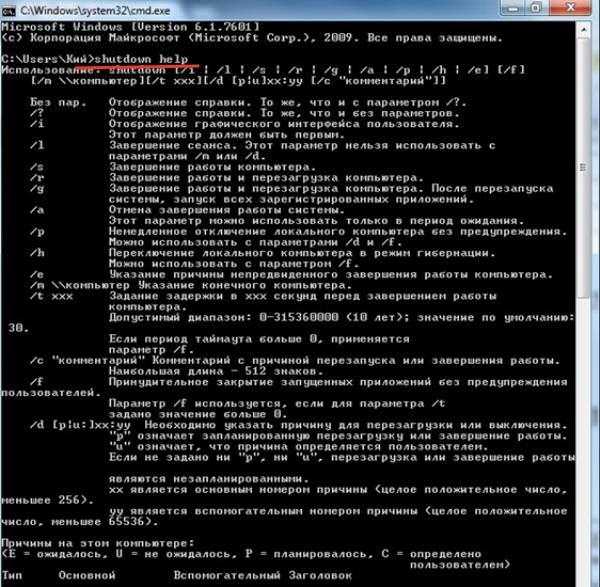
Допомога по кожній з команд вводимо за запитом наступного виду «[ключ команди] help», наприклад, shutdown he
Читайте також корисну інформацію в новій статті — «Як управляти комп’ютером без мишки».
Використання додаткового програмного забезпечення
Програмні оболонки є спадщиною епохи дискової операційної системи (DOS, MS-DOS). По суті, це графічний інтерфейс для обробника команд. В сучасних системах в ньому можна працювати, використовуючи мишу, так і без неї. Розглянемо основні можливості на прикладі «FAR Manager».
Крок 1. Скачайте та встановіть програму на комп’ютер, дотримуючись інструкції інсталятора.
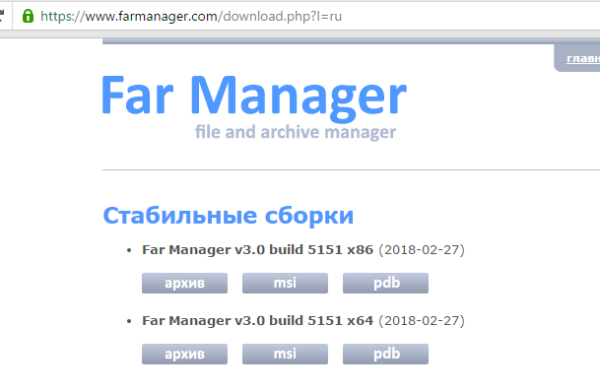
Завантажуємо програму FAR Manager
Крок 2. Запустіть додаток з використанням відповідного ярлика.
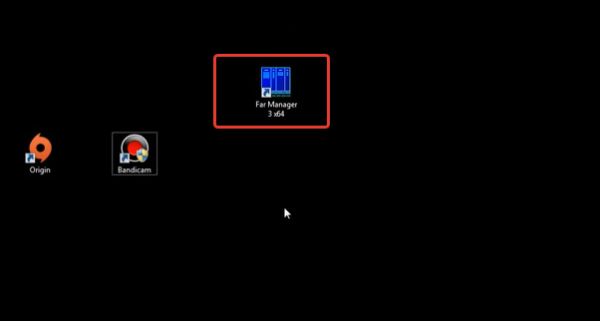
Клацаємо двічі на ярлик програми FAR Manager
На замітку! Для зручності програмний інтерфейс розділений на дві частини. Ці половини незалежні один від одного. У кожній з них Ви можете відкрити власну директорію і виробляти копіювання, або порівняння файлів.
Крок 2. Для розкриття певної директорії на жорсткому диску використовуйте кнопки навігації (стрілки додаткової клавіатури) і кнопкою «Enter».
Важливо! У кожній директорії першим в списку йде символ «..», який відповідає виходу в каталог рівня вище, ніж поточний. Наприклад, на малюнку зображений каталог C:Program Files (x86)Far». По натисненню на символ «..» Ви потрапите в каталог C:Program Files (x86)». По повторному натисканні – в каталог C:».
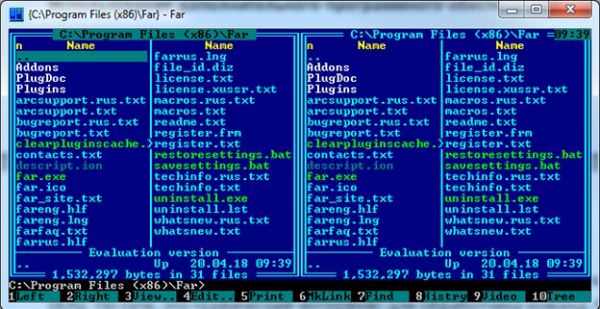
Для розкриття певної директорії використовуємо стрілки додаткової клавіатури і кнопку «Enter»
Крок 3. Для зміни диску в лівій частині екрана скористайтесь комбінацією Alt+F1», у правій – «Alt+F2».
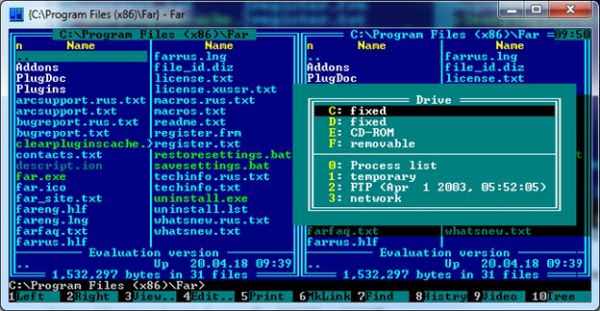
Для зміни диску в лівій частині екрана використовуємо комбінації клавіш «Alt+F1», у правій – «Alt+F2»
На замітку! Цифри в нижній частині інтерфейсу відповідають порядковому номеру функціональних клавіш (від F1 до F10») і описують дію комбінації Alt+функціональна клавіша. Існують русифіковані оболонки, але, на всяк випадок, дамо опис дії прискорювачів і гарячих клавіш:
- Alt+F1» – перехід на інший жорсткий диск/мережевий ресурс в лівій частині інтерфейсу;
- Alt+F2» – перехід на інший жорсткий диск/мережевий ресурс в правій частині інтерфейсу;
- «F3» – перегляд файлу, без можливості редагування (зазвичай використовують тільки для текстових, або строкових файлів);
- «F4» – редагування файлу;
- «F5 – копіювання виділеного файлу/папки в папку, відкриту у другій половині програмного інтерфейсу (метод копіювати-вставити);
- Alt+F5» – друк файлу;
- «F6» – перейменування файлу/папки, або їх перенесення в директорію, відкриту у другій половині програмного інтерфейсу (метод вирізати-вставити);
- «F7» – створення нової директорії;
- Alt+F7» – пошук файлу/папки по імені;
- Alt+Delete» – деінсталяція папки/файлу;
- «F10» – завершення роботи з оболонкою.
Крок 4. Для виділення декількох файлів/папок слід виділити потрібний рядок, натиснути кнопку «Shift» і перейти на сусідню рядок. Найменування виділеного елемента змінює свій колір на жовтий.

Для виділення декількох файлів/папок, виділяємо потрібний рядок, затискаємо кнопку «Shift» і переходимо на сусідню рядок
Важливо! Програми, подібні FAR Manager існують для кожної операційної системи, наприклад, Commander для MAC, midnight commander для систем на базі Linux, Volkov commander для DOS та Windows. Створюються вони за одним принципом, навіть функціональне значення клавіш однаково для всіх.
Відео — Як завантажити і працювати з FAR Manager
Висновок
Ми розглянули п’ять технік роботи з персональним комп’ютером без миші. Усі методики можна назвати кросплатформним, тобто працюють на операційних системах різних виробників, з несуттєвими відмінностями. Намагайтеся навчитися працювати зі станціями в будь-яких умовах і режимах – це істотно допомагає під час форс-мажорних обставин.







