Дії після видалення вручну
Крок 1. Після очищення вручну слід перевірити список встановлених додатків. Увійдіть в «Панель управління» і розкрийте меню «Видалення програм».

Входимо в «Панель управління» і відкриваємо меню «Видалення програм»
Крок 2. Перегляньте список додатків. Якщо присутні елементи, яких Ви не встановлювали на Ваш ПК, видаліть їх.
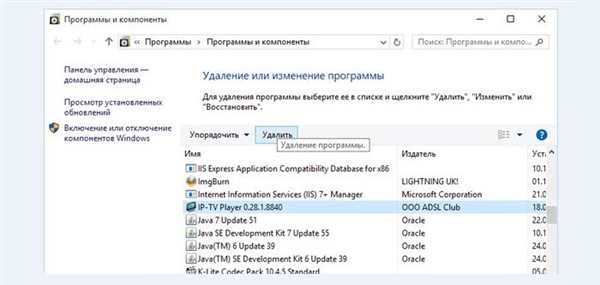
У списку програм видаляємо непотрібні елементи
На замітку! Вам буде простіше знайти вірусне ПО, якщо Ви відсортуєте список за датою встановлення.
Крок 3. Після видалення невідомих компонентів, слід перевірити параметри автоматичного запуску програм. Основи роботи з автозапуском Windows 7 і 10 викладені тут.
Видалення з використанням антивірусу
Антивірусні програми розрізняються за типами роботи. Коротка характеристика кожного з них наведено в таблиці.
| Тип роботи | Опис |
|---|---|
| Детектор | Програма, що визначає факт роботи вірусу; вказує на процес, запущений вірусом, і місце, де розташований шкідливий код, при цьому не видаляє його. За фактом не є антивірусом |
| Доктор | Програма, що визначає факт зараження файлу і повертає файл в первісний стан. Як правило, самостійно не здатна видалити вірус |
| Ревізор | Програма, що запам’ятовує стан кожного файлу, і, згодом, сравнивающая змінені файли з еталоном. Здатна виявити і видалити вірус |
| Фільтр | Програма, яка спостерігає за підозрілими процесами. При спрацьовуванні вірусу здатна заблокувати його. Як правило, самостійно не здатна видалити вірус |
| Вакцина | Програма, самостійно що заражає файли на комп’ютері. Шкідливий код вірусу не здатний заразити вже заражені файли, тому стає не небезпечний |
Більшість сучасних антивірусних програм поєднують кілька типів роботи. Зрозуміло, максимальна ефективність досягається, якщо антивірус був встановлений ще до появи шкідливого коду, і регулярно оновлювався. Якщо антивірусна програма не була встановлена, то для видалення шкідливого коду рекомендується використовувати одноразові утиліти.
Видалення з використанням CureIt

Безкоштовна програма CureIt
Утиліта є безкоштовною. Особливість її полягає в частоті випуску – кожен раз, при зміні антивірусної бази. Таким чином, корисність, скачана, приміром, місяць тому, видасть повідомлення про свою непридатність, і необхідності використовувати більш нову версію.
Крок 1. Скачайте утиліту і запустіть її. Ознайомтеся з текстом ліцензійної угоди, у разі згоди виставте відповідну опцію і натисніть «Продовжити».
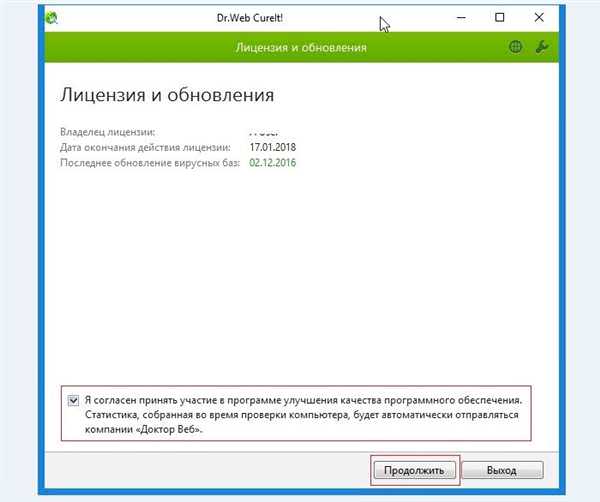
Натискаємо «Продовжити»
Крок 2. Почніть перевірку Вашого ПК.
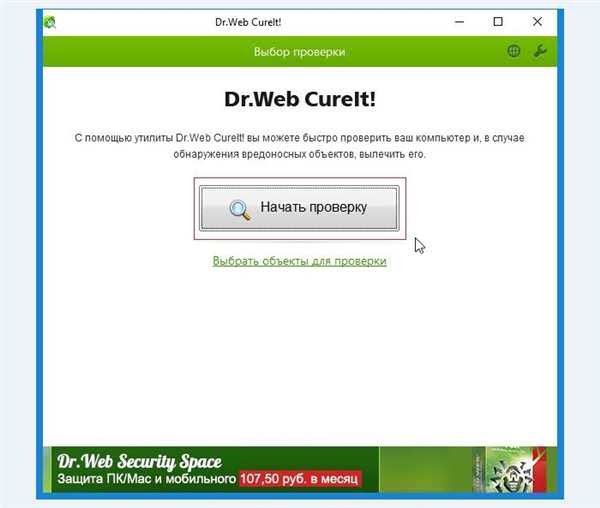
Натискаємо «Почати перевірку»
На замітку! Оскільки Ви не знаєте точно, де розташовується вірус, використання опції «вибір об’єктів для перевірки» не рекомендується. Однак якщо Ви хочете просто перевірити зовнішній носій (наприклад, флеш-карту), то можна вказати вибіркову перевірку.
Крок 3. По закінченні сканування буде виведений список загроз, виявлених на Вашому комп’ютері. Ознайомившись зі списком, переконайтеся, що всі його елементи є вірусами, вкажіть бажане дію (для максимального спокою рекомендується видаляти файли), після чого використовуйте кнопку «Знешкодити».
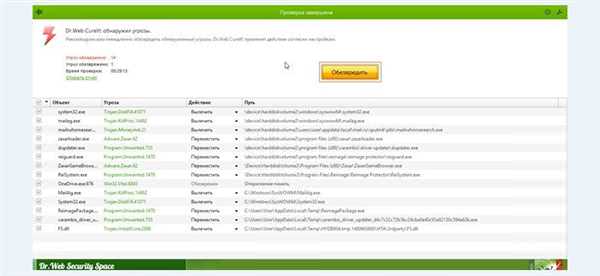
Використовуємо кнопку «Знешкодити»
Важливо! Утиліта може помилково визначити нешкідливий файл як вірус. Наприклад, досить поширеною помилкою можна вважати використання файлів з розширенням «.bat», створених користувачем. Завжди перевіряйте те, що виявила програма.
Крок 4. Після перезавантаження комп’ютера рекомендується запустити перевірку ще раз, з метою виявлення повторних дій вірусу. Якщо загрози, виявлені утилітою вдруге, ідентичні результату першої перевірки, значить, вірус не був видалений. Найімовірніше, що даний конкретний вірус просто не внесений до бази CureIt. В такому разі слід скористатися іншою програмою.
Видалення з використанням AVZ
Утиліта є безкоштовною і не вимагає інсталяції – досить розпакувати архів.
Крок 1. Розпакуйте архів з утилітою в будь-яке зручне для Вас місце.
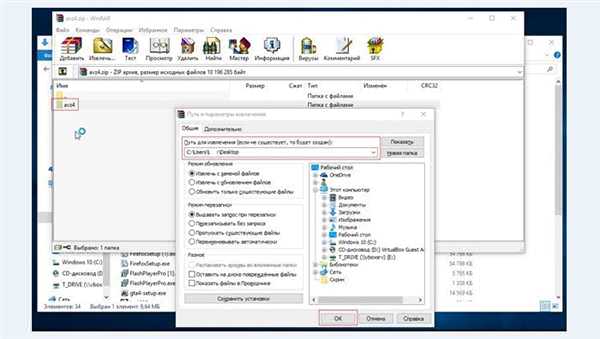
Розпаковуємо архів з утилітою
Крок 2. Здійсніть запуск інструменту. В меню «Файл» запустіть «Майстер усунення проблем».
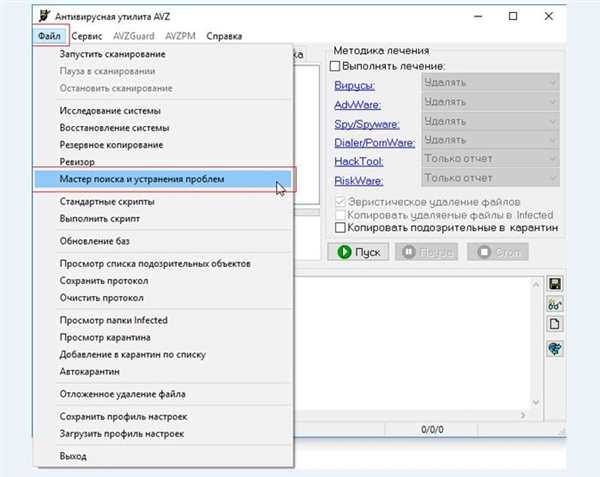
В меню «Файл» запускаємо «Майстер усунення проблем»
Важливо! Ви повинні володіти адміністраторськими правами.
Крок 3. В розкрився майстрі використовувати параметри за замовчуванням і запустити процес сканування.
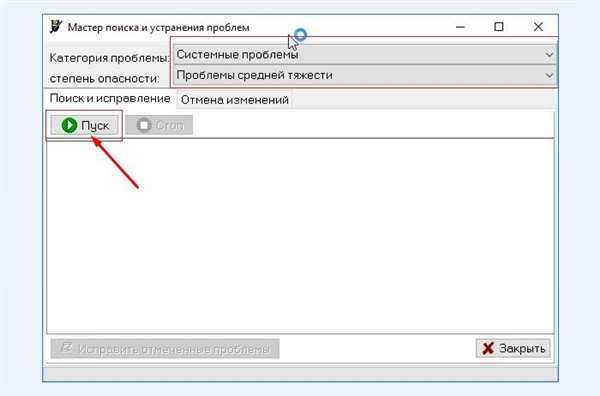
Використовуємо параметри за умовчанням і запускаємо процес сканування
Крок 4. Відзначаємо опції, підлягають виправленню.

Відзначаємо опції, підлягають виправленню
Важливо! В описуваному випадку знімаються тільки проблеми блокування. Однак рекомендується також заборонити автоматичний запуск з носіїв інформації – віруси досить часто активуються саме внаслідок автозапуску.
Крок 5. Закрийте інформаційне вікно програми.

Закриваємо інформаційне вікно програми
Крок 6. При необхідності можна відновити налаштування системи (дію необов’язкове, але рекомендоване). В меню «Файл» запустіть майстер відновлення, позначте всі опції майстра і запустіть виконання.
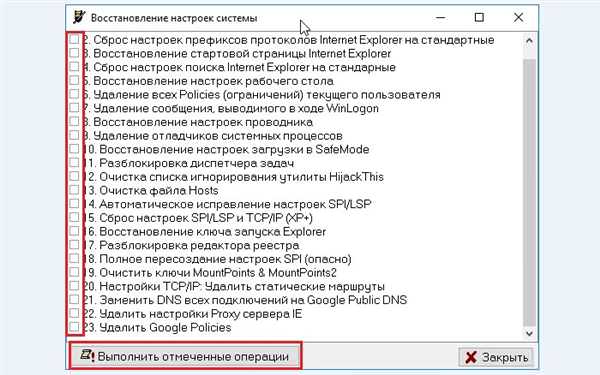
В меню «Файл» запускаємо «Майстер відновлення», відзначаємо всі опції майстра і запускаємо «Виконання»
Важливо! Дана дія зніме налаштування всіх встановлених програм, служб та компонентів Windows.
Крок 7. Після описаних раніше процедур можна приступати безпосередньо до видалення шкідливого ПЗ. У лівому фреймі основного інтерфейсу виберіть диск з встановленою операційною системою. У правому фреймі відзначте опцію «Виконувати лікування» і вкажіть бажане для кожного з типів вірусів і запустити процес сканування.
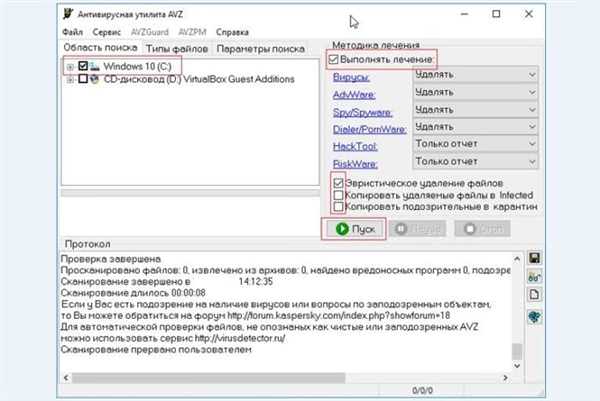
Відзначаємо опцію «Виконувати лікування», вказуємо дію для кожного з типів вірусів і запускаємо процес сканування
Крок 8. Ознайомтеся з результатами роботи утиліти. Рекомендується провести повторне сканування.
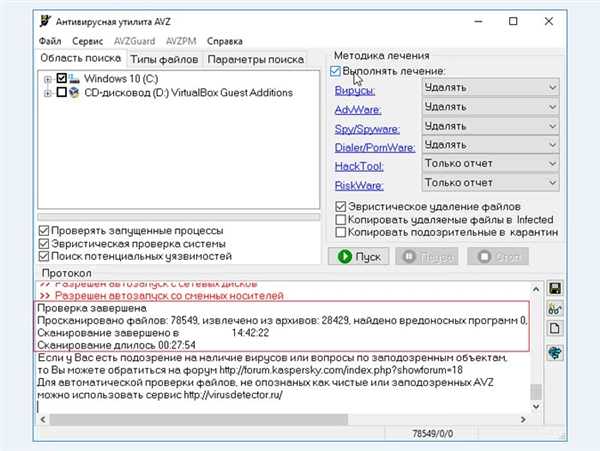
Результати роботи утиліти
Читайте практичні поради в нашій новій статті — «Як очистити браузер від реклами і вірусів».






