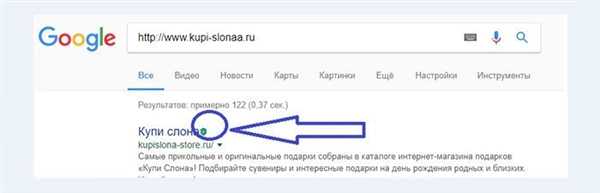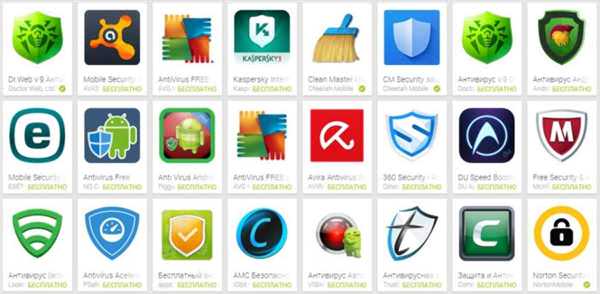Віруси – це явище, якого побоюються всі користувачі, як рядові, так і досвідчені програмісти. По суті своїй віруси є різновидом програм, здатних існувати незалежно від навколишнього середовища, тобто в несприятливому середовищі (наприклад, операційна система інша, ніж та, для якої він був створений), вірус не вмирає, а існує автономно до тих пір, поки не буде перенесений у середовище сприятливе. При цьому, сам він не видаляється з машини-носія, а «розкидає» власні копії.

Як позбутися від вірусів на комп’ютері
Основні типи подібних програм з коротким описом наведені в таблиці.
| Назва | Опис |
|---|---|
| Черв’як | Від англ. Worm – код, призначений для самокопіювання. Впливає на операційну систему шляхом заняття всього вільного дискового простору, внаслідок чого, зменшує швидкодію. Не може бути впроваджений у безпечні програми |
| Маскировщик | Від англ. Rootkit – код, призначений для маскування шкідливих програм. Впливають на системні процеси операційної системи. Як правило, використовуються в якості складової частини комп’ютерного вірусу |
| Шпигуни | Від англ. Spyware – код, призначений для збору інформації користувача. Крім логінів і паролів здатний збирати дані про час аутентифікації і запуску системи. Існують так само клавіатурні шпигуни, перехоплюючі натискання клавіш. Дуже тихий вірус, як правило, використовує лише невелику частину системних ресурсів |
| Зомбі | Від англ. Zombie – код, призначений для перехоплення управління зараженим комп’ютером. Здатні об’єднувати захоплені ПК в спеціальні мережі. Дуже тихий вірус, як правило, використовує лише невелику частину системних ресурсів |
| Рекламщик | Від англ. Adware – код, призначений для впровадження в програмні продукти рекламних вставок. Як правило, використовується в якості складової частини комп’ютерного вірусу |
| Блокувальник | Від англ. Locker – код, призначений для блокування операційної системи. Як правило, супроводжується «вымогательным» оголошенням |
| Троянський | Від грец. Τροία – код, призначений для впровадження в нешкідливі файли і програми. Використовується для збору, зміни і видалення персональних даних. Не вміє створювати власні копії самостійно |
Потрапити на Ваш персональний комп’ютер шкідлива програма може двома шляхами:
- з іншого комп’ютера (наприклад, через флешку, або інший носій інформації);
- або з мережі інтернет.
Для того щоб уникнути зараження потрібно слідувати декільком правилам:
- Не переходити на незнайомі сайти в мережі інтернет (звичайно, це не завжди можливо, однак багато браузери і антивіруси видають підказки про те, що сайт перевірений).

Шкідливий сайт
- При скачуванні файлу, звертайте увагу на його розширення, а не тільки на значок, або назву.

При скачуванні файлу, звертаємо увагу на його розширення
Важливо! Пам’ятайте, що віруси, як правило, є виконуваними файлами (розширення «.exe», «.msi», «.bin», «.bat») або скриптовими (розширення «.vb», «.vbe», «.vbs», «.jse»). Особливим випадком можна вважати файли з розширенням «.svf» – це програми «adobe flash, які зрідка використовують як рекламників.
- Не використовуйте Вашу флешку в місцях загального користування (наприклад, інтернет-кафе, пункти роздрукування текстів).
- Використовуйте антивірус.

Програми для захисту від вірусів
На замітку! Багато сервісів інтернет (наприклад, поштові) не пропускають виконувані файли на скачування, тому віруси архівують. Первинний архів також перевіряється, а от архів в архіві буде пропущений. Намагайтеся уникати подібних вкладень в листах і соціальних мережах.
Якщо ж шкідлива програма все ж таки проникла на Ваш комп’ютер, позбутися від неї можна двома способами:
- видалити вручну;
- або використовувати антивірусну програму.
Підготовка
Практично будь-який вірус буде заважати видалення самого себе. Однак більшість шкідливих програм запускаються тільки при стандартній завантаженні операційної системи, в безпечному режимі вірусу неактивні. При чищенні слід використовувати додаткове програмне забезпечення, скачайте його заздалегідь, до входу в безпечний режим.
Крок 1. Перезавантажте Ваш комп’ютер.

Перезавантажуємо комп’ютер
Крок 2. Під час завантаження натискайте клавішу «F8» до появи вікна опцій завантаження операційної системи. Для входу в безпечний режим використовуйте відповідну опцію.

Під час завантаження натискаємо клавішу «F8»
На замітку! При роботі з антивірусними програмами слід використовувати безпечний режим із завантаженням мережних драйверів, на випадок, якщо доведеться завантажувати додаткові бази.
Видалення вручну за допомогою утиліти очищення диска
Крок 1. Запустіть інструмент «Параметри» за допомогою комбінації клавіш «Win+i». В інтерфейсі увійдіть в пункт «Система» і виберіть рядок «Сховище». В інструменті слід вказати жорсткий диск, на якому встановлена операційна система, в нашому випадку – диск «С».
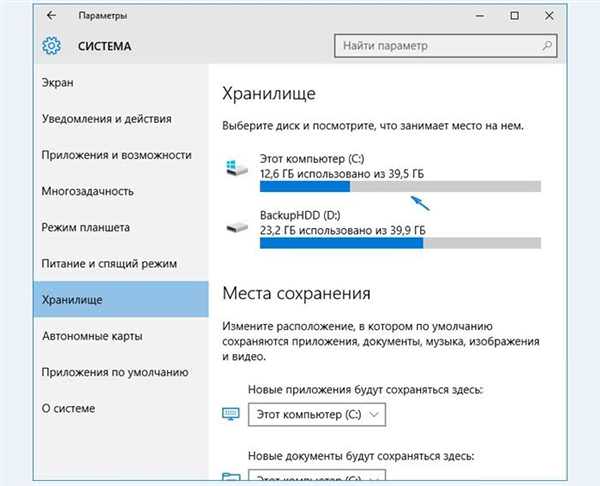
В «Параметрах» вибираємо «Система» і «Сховище»вказуємо жорсткий диск «С»
Крок 2. В опціях вінчестера знайдіть «Тимчасові файли». Даний контейнер включає в себе відразу кілька директорій, для видалення деяких вірусів (наприклад, рекламників) може виявитися цілком достатньою чистка всіх цих ресурсів. Клацніть по вказаним пунктом.

В опціях натискаємо на «Тимчасові файли»
Крок 3. В розкрився вікні скористайтесь сервісом видалення і дочекайся завершення процесу.

Натискаємо на «Видалення тимчасових файлів»
На замітку! Жодних додаткових вікон з написами на кшталт «Почекайте», або бігунка очищення не з’явиться. За фактом вікно інструменту можна закривати, але краще проявити терпіння і дочекатися обнулення обсягу, займаного тимчасовими файлами. Рекомендується також почистити «Завантаження» і «Кошик».
Видалення вручну з допомогою FAR manager
Даний продукт є безкоштовною програмною оболонкою. Звичайно, Ви можете використовувати і будь-яку іншу програму такого типу, однак, рекомендується саме FAR, оскільки він є одним з найбільш перевірених інструментів. Сама програма потрібна для того, щоб без зайвих зусиль мати можливість роботи з прихованими і системними файлами.
Крок 1. Запустіть оболонку.

Запускаємо програмну оболонку
Крок 2. Перейдіть на вінчестер з операційною системою, використовуючи комбінацію «лівий Alt+F1» для лівого кадру, або «лівий Alt+F2» для правого.

Перемикаємося на вінчестер з операційною системою
Крок 3. Використовуючи клавіатурні стрілки перейдіть в директорію «C:WindowsTemp», де «З» – диск з операційною системою.
Важливо! Символ «..» завжди є верхній лівій рядком, і відповідає виходу в попередню директорію. Наприклад, при натисканні «..» в папці «C:WindowsTemp» Ви потрапите в папку «C:Windows ». При повторному використанні переходу в папку «C:».
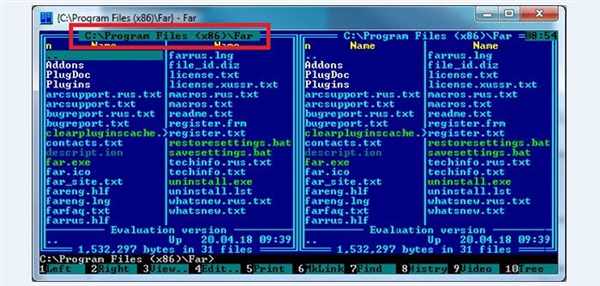
Переходимо в директорію «C: WindowsTemp»
На замітку! Поточна директорія відображається у верхній частині правого кадру.
Крок 4. У каталозі «Temp» виділіть всі файли і папки. Зробити це можна правою кнопкою миші, або переміщаючи покажчик рядки з допомогою стрілок з затиснутою клавішею «лівий Shift.

У каталозі «Temp» виділяємо всі файли і папки
Крок 5. Для видалення обраних елементів скористайтеся клавішею F8. На запит підтвердіть видалення (виберіть посилання «Delete» і натисніть клавішу «Enter»).

Для видалення обраних елементів скористаємося клавішу «F8»
На замітку! При видаленні папки виникне додаткове вікно запиту. Для видалення папки варто використовувати пункт «Delete», для видалення всіх папок без повторного підтвердження – пункт «All».
Після очищення папки Temp» повторіть процедуру видалення з директорією «C:UsersВаш пользовательAppDataLocalTemp».
Видалення вручну з допомогою CCleaner
Програмний пакет є безкоштовним.
На замітку! Для роботи в безпечному режимі краще використовувати версію «Portable».
Крок 1. Запустіть інструмент очищення CCleaner. У середньому фреймі на вкладці «Windows» відмітьте, крім пунктів за замовчуванням, пункт «Old Prefetch data» і «Start Menu Shortcuts».
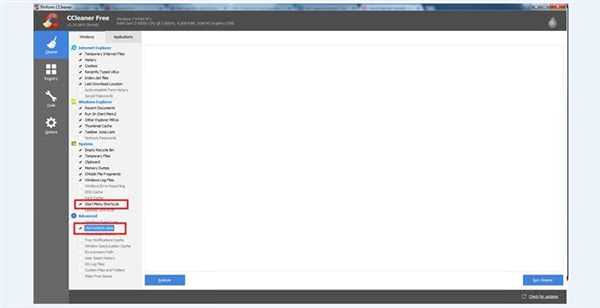
На вкладці «Windows» ставимо галочки в пунктах «Old Prefetch data» і «Start Menu Shortcuts»
Крок 2. У вкладці «Application» рекомендується використовувати всі можливі опції. Після виділення запустіть процес очищення за допомогою кнопки «Run Cleaner».

Запускаємо процес очищення за допомогою кнопки «Run Cleaner»
На замітку! Зверніть увагу, всі кешовані дані авторизації браузерів будуть видалені.
Крок 3. Підтвердіть старт очищення.

Підтверджуємо старт очищення
Крок 4. За запитом закрийте всі програми, на які посилається CCleaner.
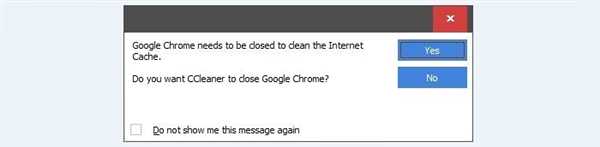
Закриваємо всі програми, на які посилається CCleaner
Дії після видалення вручну
Крок 1. Після очищення вручну слід перевірити список встановлених додатків. Увійдіть в «Панель управління» і розкрийте меню «Видалення програм».

Входимо в «Панель управління» і відкриваємо меню «Видалення програм»
Крок 2. Перегляньте список додатків. Якщо присутні елементи, яких Ви не встановлювали на Ваш ПК, видаліть їх.
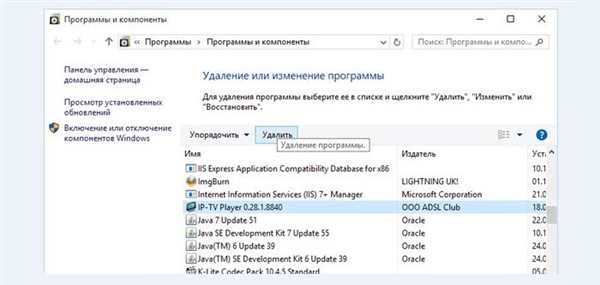
У списку програм видаляємо непотрібні елементи
На замітку! Вам буде простіше знайти вірусне ПО, якщо Ви відсортуєте список за датою встановлення.
Крок 3. Після видалення невідомих компонентів, слід перевірити параметри автоматичного запуску програм. Основи роботи з автозапуском Windows 7 і 10 викладені тут.
Видалення з використанням антивірусу
Антивірусні програми розрізняються за типами роботи. Коротка характеристика кожного з них наведено в таблиці.
| Тип роботи | Опис |
|---|---|
| Детектор | Програма, що визначає факт роботи вірусу; вказує на процес, запущений вірусом, і місце, де розташований шкідливий код, при цьому не видаляє його. За фактом не є антивірусом |
| Доктор | Програма, що визначає факт зараження файлу і повертає файл в первісний стан. Як правило, самостійно не здатна видалити вірус |
| Ревізор | Програма, що запам’ятовує стан кожного файлу, і, згодом, сравнивающая змінені файли з еталоном. Здатна виявити і видалити вірус |
| Фільтр | Програма, яка спостерігає за підозрілими процесами. При спрацьовуванні вірусу здатна заблокувати його. Як правило, самостійно не здатна видалити вірус |
| Вакцина | Програма, самостійно що заражає файли на комп’ютері. Шкідливий код вірусу не здатний заразити вже заражені файли, тому стає не небезпечний |
Більшість сучасних антивірусних програм поєднують кілька типів роботи. Зрозуміло, максимальна ефективність досягається, якщо антивірус був встановлений ще до появи шкідливого коду, і регулярно оновлювався. Якщо антивірусна програма не була встановлена, то для видалення шкідливого коду рекомендується використовувати одноразові утиліти.
Видалення з використанням CureIt

Безкоштовна програма CureIt
Утиліта є безкоштовною. Особливість її полягає в частоті випуску – кожен раз, при зміні антивірусної бази. Таким чином, корисність, скачана, приміром, місяць тому, видасть повідомлення про свою непридатність, і необхідності використовувати більш нову версію.
Крок 1. Скачайте утиліту і запустіть її. Ознайомтеся з текстом ліцензійної угоди, у разі згоди виставте відповідну опцію і натисніть «Продовжити».
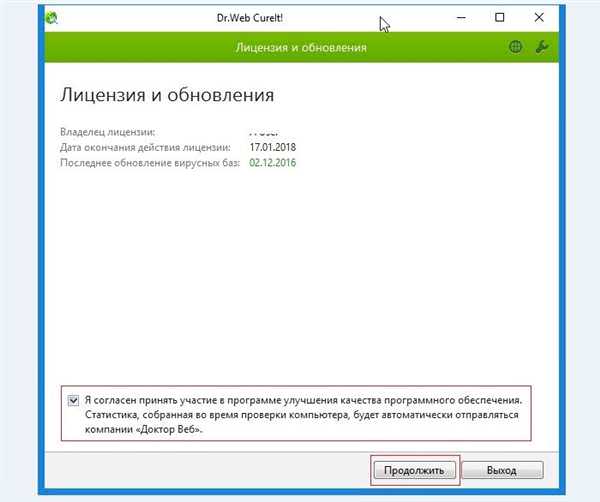
Натискаємо «Продовжити»
Крок 2. Почніть перевірку Вашого ПК.
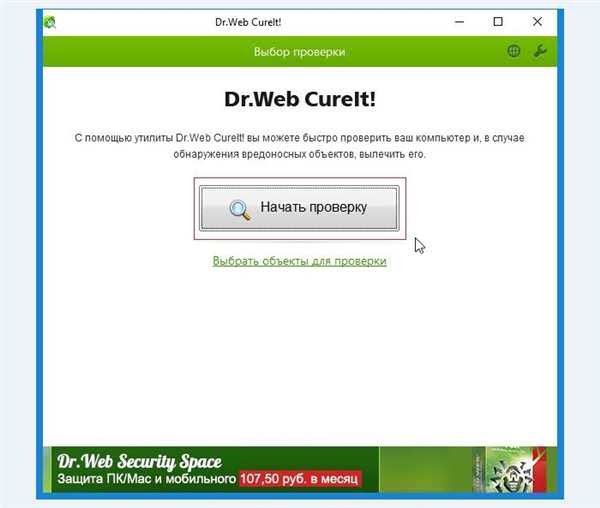
Натискаємо «Почати перевірку»
На замітку! Оскільки Ви не знаєте точно, де розташовується вірус, використання опції «вибір об’єктів для перевірки» не рекомендується. Однак якщо Ви хочете просто перевірити зовнішній носій (наприклад, флеш-карту), то можна вказати вибіркову перевірку.
Крок 3. По закінченні сканування буде виведений список загроз, виявлених на Вашому комп’ютері. Ознайомившись зі списком, переконайтеся, що всі його елементи є вірусами, вкажіть бажане дію (для максимального спокою рекомендується видаляти файли), після чого використовуйте кнопку «Знешкодити».
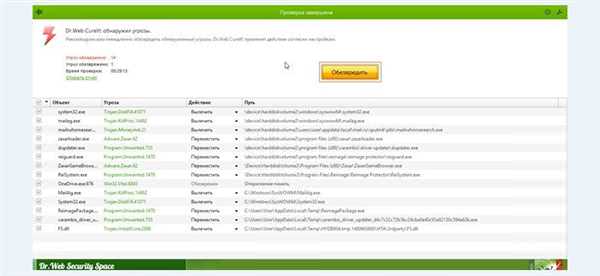
Використовуємо кнопку «Знешкодити»
Важливо! Утиліта може помилково визначити нешкідливий файл як вірус. Наприклад, досить поширеною помилкою можна вважати використання файлів з розширенням «.bat», створених користувачем. Завжди перевіряйте те, що виявила програма.
Крок 4. Після перезавантаження комп’ютера рекомендується запустити перевірку ще раз, з метою виявлення повторних дій вірусу. Якщо загрози, виявлені утилітою вдруге, ідентичні результату першої перевірки, значить, вірус не був видалений. Найімовірніше, що даний конкретний вірус просто не внесений до бази CureIt. В такому разі слід скористатися іншою програмою.
Видалення з використанням AVZ
Утиліта є безкоштовною і не вимагає інсталяції – досить розпакувати архів.
Крок 1. Розпакуйте архів з утилітою в будь-яке зручне для Вас місце.
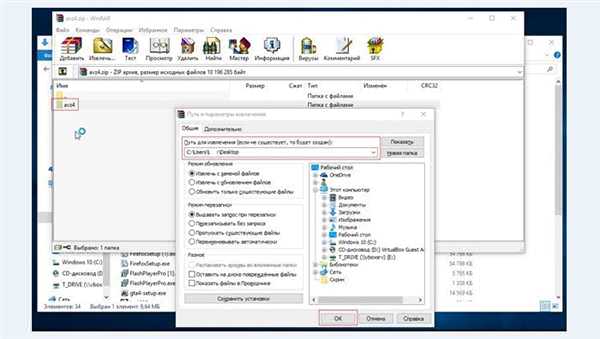
Розпаковуємо архів з утилітою
Крок 2. Здійсніть запуск інструменту. В меню «Файл» запустіть «Майстер усунення проблем».
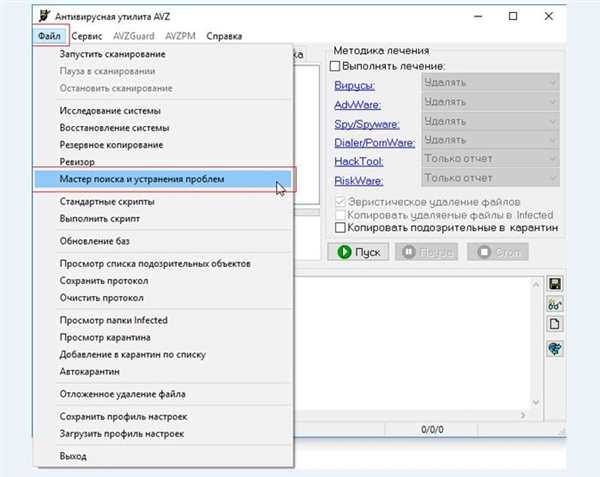
В меню «Файл» запускаємо «Майстер усунення проблем»
Важливо! Ви повинні володіти адміністраторськими правами.
Крок 3. В розкрився майстрі використовувати параметри за замовчуванням і запустити процес сканування.
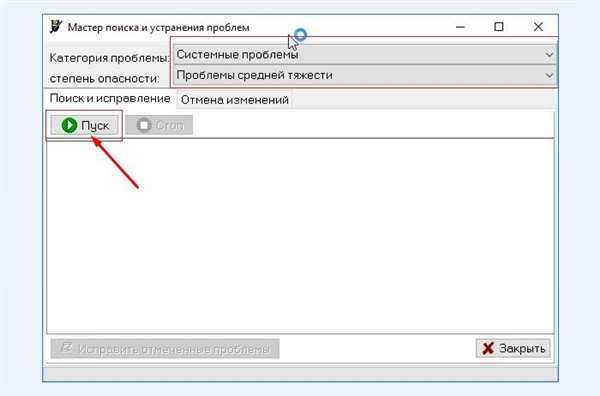
Використовуємо параметри за умовчанням і запускаємо процес сканування
Крок 4. Відзначаємо опції, підлягають виправленню.

Відзначаємо опції, підлягають виправленню
Важливо! В описуваному випадку знімаються тільки проблеми блокування. Однак рекомендується також заборонити автоматичний запуск з носіїв інформації – віруси досить часто активуються саме внаслідок автозапуску.
Крок 5. Закрийте інформаційне вікно програми.

Закриваємо інформаційне вікно програми
Крок 6. При необхідності можна відновити налаштування системи (дію необов’язкове, але рекомендоване). В меню «Файл» запустіть майстер відновлення, позначте всі опції майстра і запустіть виконання.
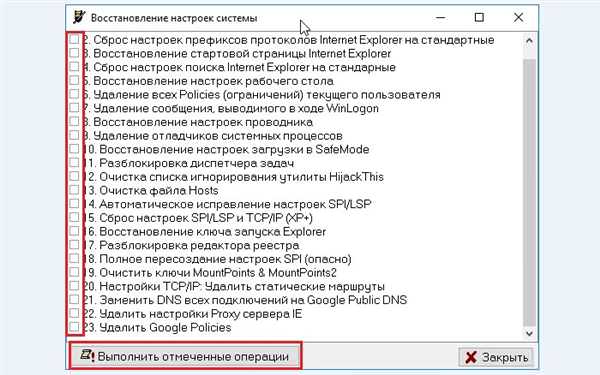
В меню «Файл» запускаємо «Майстер відновлення», відзначаємо всі опції майстра і запускаємо «Виконання»
Важливо! Дана дія зніме налаштування всіх встановлених програм, служб та компонентів Windows.
Крок 7. Після описаних раніше процедур можна приступати безпосередньо до видалення шкідливого ПЗ. У лівому фреймі основного інтерфейсу виберіть диск з встановленою операційною системою. У правому фреймі відзначте опцію «Виконувати лікування» і вкажіть бажане для кожного з типів вірусів і запустити процес сканування.
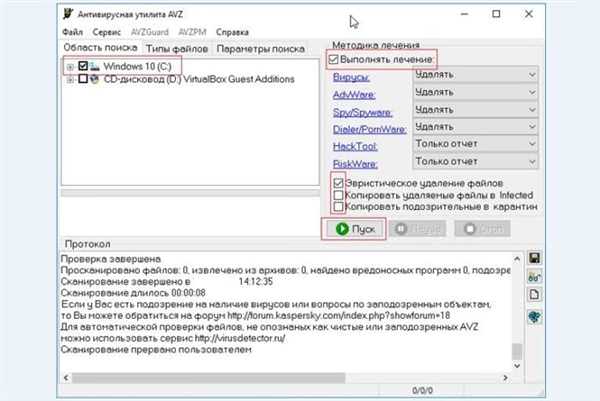
Відзначаємо опцію «Виконувати лікування», вказуємо дію для кожного з типів вірусів і запускаємо процес сканування
Крок 8. Ознайомтеся з результатами роботи утиліти. Рекомендується провести повторне сканування.
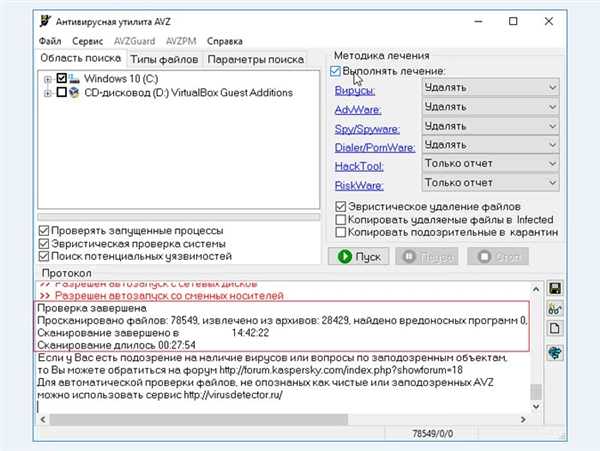
Результати роботи утиліти
Читайте практичні поради в нашій новій статті — «Як очистити браузер від реклами і вірусів».
Висновок
Ми розглянули найбільш прості і в той же час дієві способи позбавлення від вірусів. Пам’ятайте, що максимальний захист досягається використанням повноцінних антивірусних програм, при цьому, перевагу краще віддавати платним. При використанні антивірусів слідкуйте за тим, щоб не було кількох одночасно встановлених – це може призвести до конфліктів, і навіть переведення системи у непрацездатний стан. Видалення шкідливого ПО з допомогою антивірусних утиліт намагайтеся перевіряти їх перехресно, наприклад, після перевірки утилітою AVZ, запустіть перевірку CureIt. Те ж саме стосується і видалення вручну. Не економте час, використовуйте весь комплекс заходів видалення і перевірок, адже від цього залежить збереження Вашого персонального комп’ютера.