При пошуку способів повернення комп’ютера до заводських налаштувань Інтернет видає безліч результатів. Це крайній варіант, зате він здатний вирішити багато проблем Windows 10/8/7.

Як повернути віндовс 10 до заводських налаштувань
Що це таке
Скидання до заводських налаштувань передбачає повернення операційної системи в початковий стан шляхом видалення всієї інформації, що зберігається на пристрої.
Цей метод часто виконується для усунення багатьох неполадок з комп’ютером. Можливо, він відчуває проблеми з продуктивністю, повільно працює, підчепив вірус або ви хочете видалити всі файли, паролі, програми та іншу конфіденційну інформацію, а потім викинути пристрій. Всього цього можна досягти за допомогою заводського скидання.

Неполадки з операційною системою
Як повернути Windows 10/8/7 у початковий стан
Давайте перерахуємо різні методи.
Спосіб 1. Використання розділу для відновлення
Цей розділ потрібен для скидання до заводських налаштувань в разі збою. Якщо вона встановлена на GPT-диску (таблиця розділів з кодами GUID), тоді в управління дисками Windows ви знайдете спеціальний розділ для відновлення системи. Крім того, існує ще один вид розділу від постачальника (виробники Dell, HP, Lenovo і інші). Обидва типу здатні повернути систему до заводських налаштувань.

Відновлення системи
Щоб скинути Windows 10/8/7 виконайте наступні дії:
Крок 1. Перезавантажте комп’ютер.
Крок 2. Щоб потрапити в середовище відновлення під час запуску комп’ютера, натисніть відповідну клавішу. Фактично, у різних виробників пристроїв конкретна клавіша відрізняється. Наприклад, Dell (F8), Acer (Alt + F10), HP (F11), Samsung (F4), Lenovo (F11), Asus (F9), Toshiba (0).
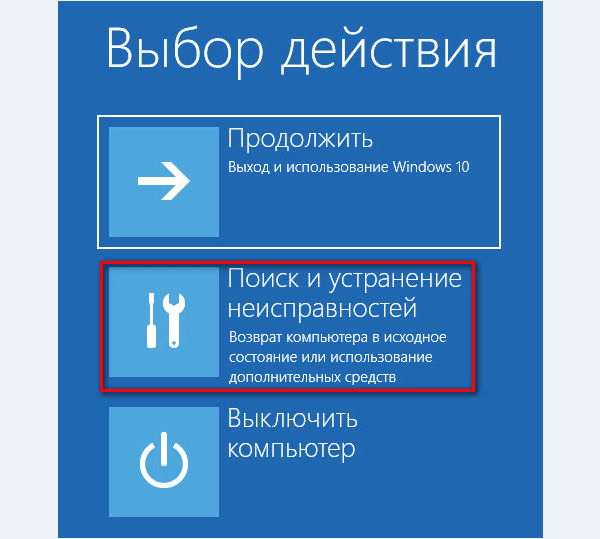
Обираємо дію «Пошук і усунення несправностей»
Щоб змінити порядок завантаження радимо використовувати завантажувальну флешку або диск.
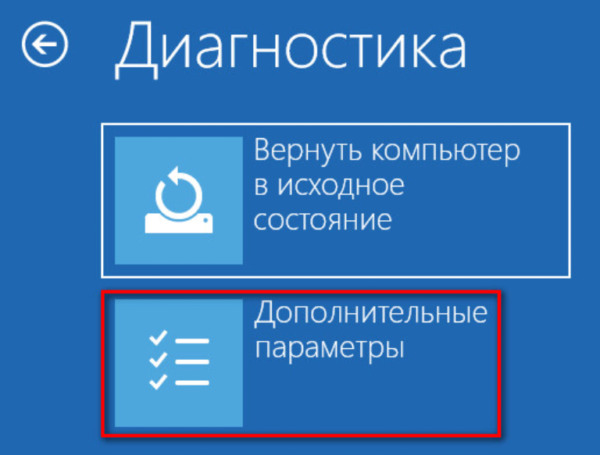
У пункті діагностика вибираємо «Додаткові параметри»

У пункті «Додаткові параметри» вибираємо «Повернутися до попередньої версії»
Крок 3. Після цього дотримуйтесь простим вказівкам майстра.
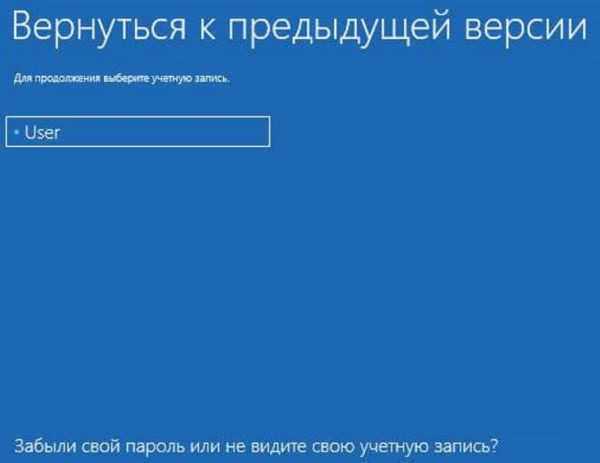
Вибираємо обліковий запис
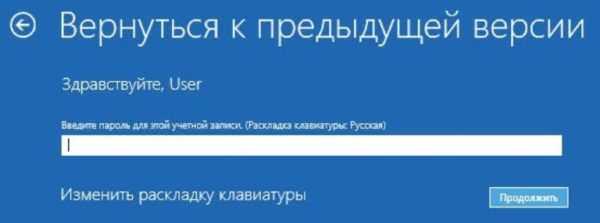
Вводимо пароль, якщо він встановлений

Вибираємо «Повернутися до попередньої версії»
Спосіб 2. Скидання ноутбука
Цей спосіб ідеальний у тому випадку, якщо на вашому ноутбуці немає розділу для відновлення.
Крок 1. Після натискання кнопки «Пуск» виберіть «Параметри».
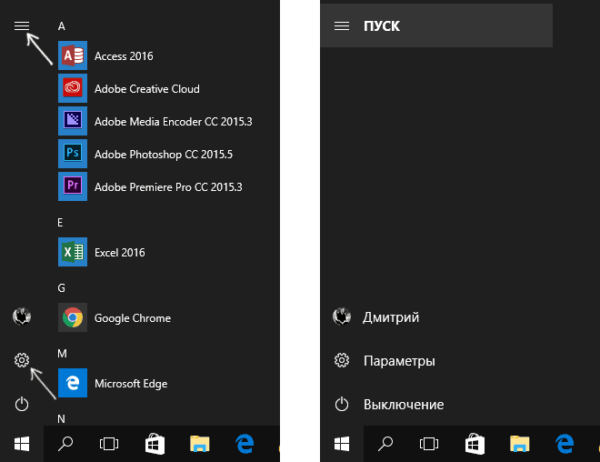
У меню «Пуск», вибираємо «Параметри»
Крок 2. Натисніть «Оновлення та Безпека».
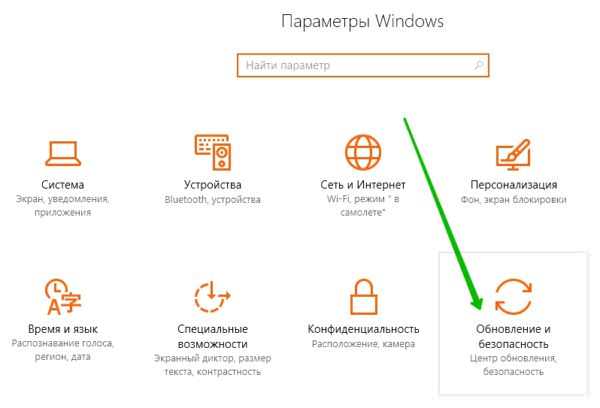
Натискаємо «Оновлення та безпека»
Крок 3. Потім перейдіть на вкладку «Відновлення». Щоб приступити до скидання до заводських налаштувань натисніть кнопку «Почати».
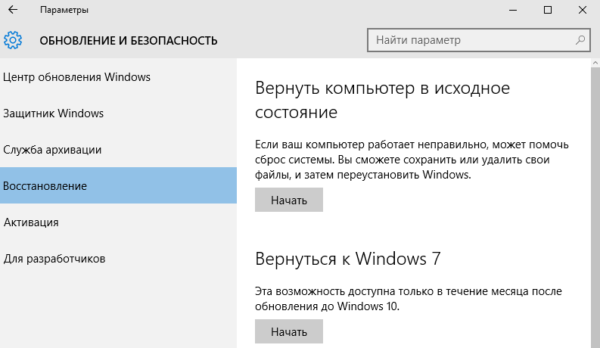
У вкладці «Відновлення» вибираємо пункт «Повернути комп’ютер в початковий стан» і натискаємо «Почати»
Крок 4. Потім з’являться дві опції, включаючи «Зберегти мої файли» або «Видалити все». Зробіть належний вибір.
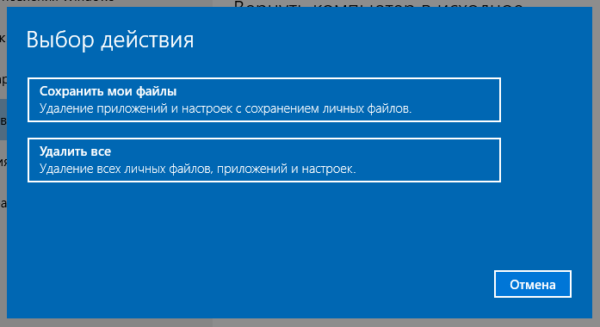
Вибираємо «Зберегти мої файли» або «Видалити все»
Крок 5. Потім ви побачите список встановлених додатків, які втечуть після закінчення процедури скидання. Натисніть «Далі».
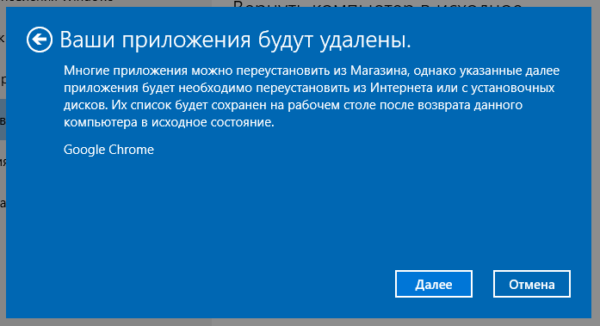
Натискаємо «Далі»
Крок 6. Натисніть Кнопку «Скидання».
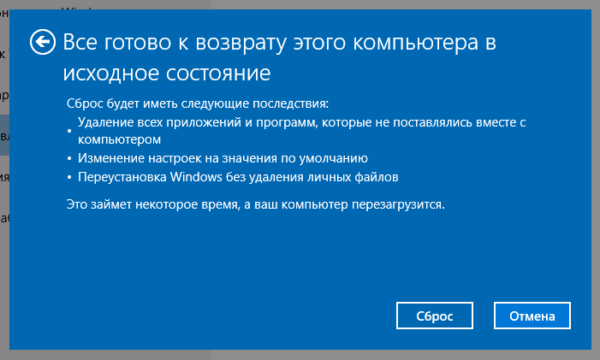
Натискаємо «Скидання»
Введіть WinRE, якщо відповідне вікно скидання не відкрилося. Перейдіть до розділу «Діагностика»/«Повернути комп’ютер в початковий стан»/«Зберегти мої файли/«Виберіть обліковий запис»/«Введіть пароль»/«Скидання».
Спосіб 3. Використання точки відновлення Windows
Спробуйте виконати скидання до заводських налаштувань за допомогою точки відновлення системи, створеної після покупки ноутбука.
Крок 1. При запуску пристрою натисніть F8. Потім виберіть «Безпечний режим» за допомогою командного рядка.

Вибираємо «Безпечний режим»
Крок 2. Після запуску командного рядка за допомогою прав адміністратора введіть у відповідному вікні «rstrui.exe». У підсумку відкриються параметри відновлення системи і ви зможете повернути Windows 10 до заводських налаштувань у відповідності з інструкціями.

Вводимо «rstrui.exe»






