При пошуку способів повернення комп’ютера до заводських налаштувань Інтернет видає безліч результатів. Це крайній варіант, зате він здатний вирішити багато проблем Windows 10/8/7.

Як повернути віндовс 10 до заводських налаштувань
Що це таке
Скидання до заводських налаштувань передбачає повернення операційної системи в початковий стан шляхом видалення всієї інформації, що зберігається на пристрої.
Цей метод часто виконується для усунення багатьох неполадок з комп’ютером. Можливо, він відчуває проблеми з продуктивністю, повільно працює, підчепив вірус або ви хочете видалити всі файли, паролі, програми та іншу конфіденційну інформацію, а потім викинути пристрій. Всього цього можна досягти за допомогою заводського скидання.

Неполадки з операційною системою
Як повернути Windows 10/8/7 у початковий стан
Давайте перерахуємо різні методи.
Спосіб 1. Використання розділу для відновлення
Цей розділ потрібен для скидання до заводських налаштувань в разі збою. Якщо вона встановлена на GPT-диску (таблиця розділів з кодами GUID), тоді в управління дисками Windows ви знайдете спеціальний розділ для відновлення системи. Крім того, існує ще один вид розділу від постачальника (виробники Dell, HP, Lenovo і інші). Обидва типу здатні повернути систему до заводських налаштувань.

Відновлення системи
Щоб скинути Windows 10/8/7 виконайте наступні дії:
Крок 1. Перезавантажте комп’ютер.
Крок 2. Щоб потрапити в середовище відновлення під час запуску комп’ютера, натисніть відповідну клавішу. Фактично, у різних виробників пристроїв конкретна клавіша відрізняється. Наприклад, Dell (F8), Acer (Alt + F10), HP (F11), Samsung (F4), Lenovo (F11), Asus (F9), Toshiba (0).
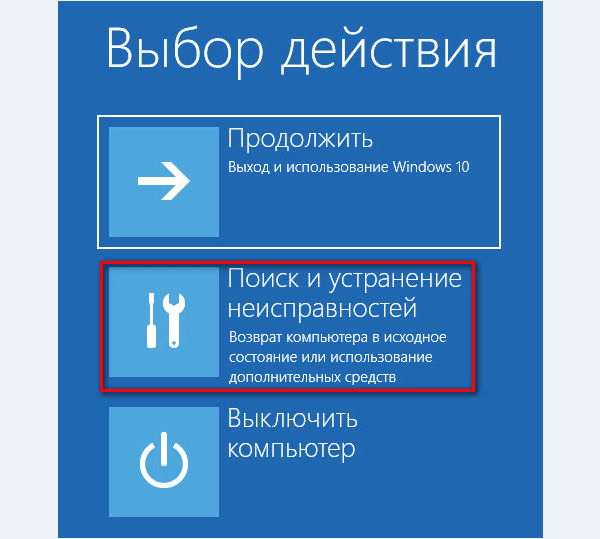
Обираємо дію «Пошук і усунення несправностей»
Щоб змінити порядок завантаження радимо використовувати завантажувальну флешку або диск.
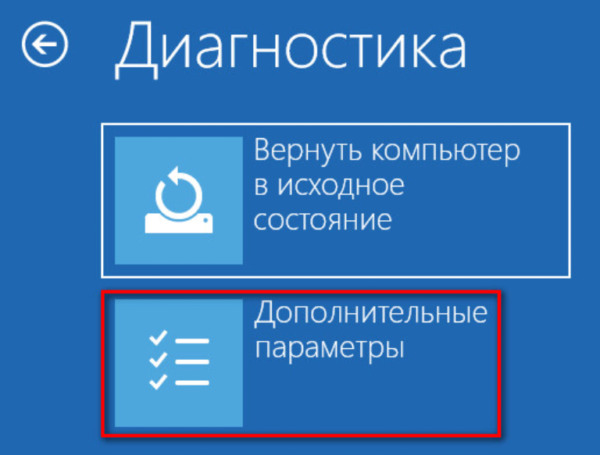
У пункті діагностика вибираємо «Додаткові параметри»

У пункті «Додаткові параметри» вибираємо «Повернутися до попередньої версії»
Крок 3. Після цього дотримуйтесь простим вказівкам майстра.
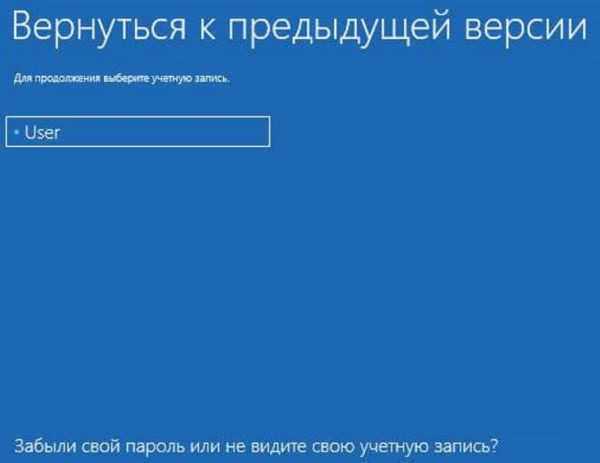
Вибираємо обліковий запис
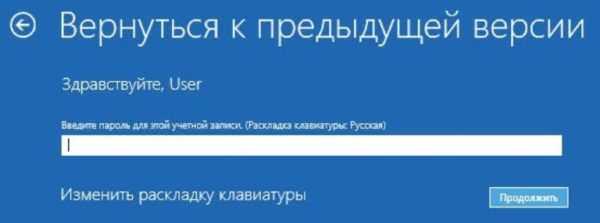
Вводимо пароль, якщо він встановлений

Вибираємо «Повернутися до попередньої версії»
Спосіб 2. Скидання ноутбука
Цей спосіб ідеальний у тому випадку, якщо на вашому ноутбуці немає розділу для відновлення.
Крок 1. Після натискання кнопки «Пуск» виберіть «Параметри».
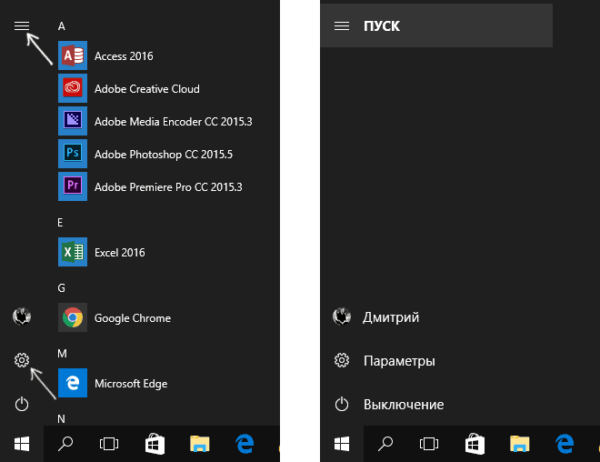
У меню «Пуск», вибираємо «Параметри»
Крок 2. Натисніть «Оновлення та Безпека».
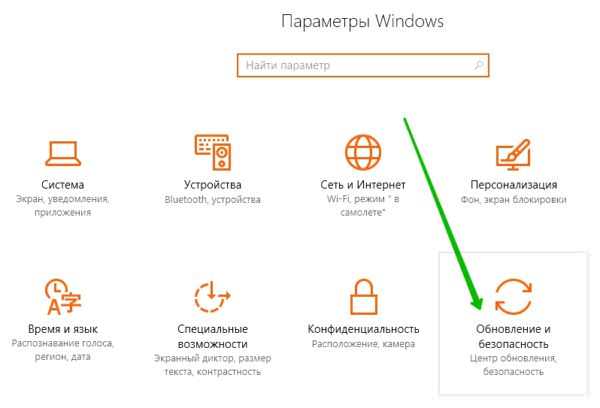
Натискаємо «Оновлення та безпека»
Крок 3. Потім перейдіть на вкладку «Відновлення». Щоб приступити до скидання до заводських налаштувань натисніть кнопку «Почати».
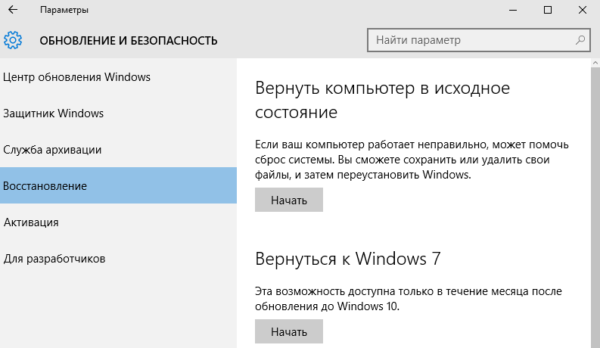
У вкладці «Відновлення» вибираємо пункт «Повернути комп’ютер в початковий стан» і натискаємо «Почати»
Крок 4. Потім з’являться дві опції, включаючи «Зберегти мої файли» або «Видалити все». Зробіть належний вибір.
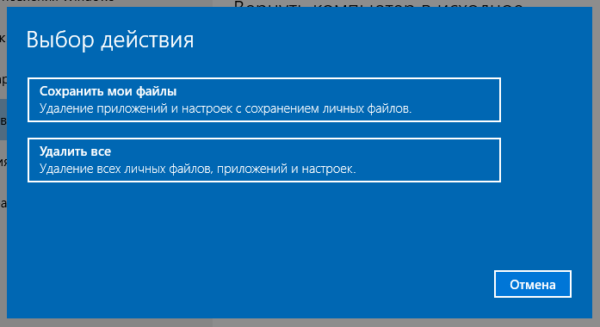
Вибираємо «Зберегти мої файли» або «Видалити все»
Крок 5. Потім ви побачите список встановлених додатків, які втечуть після закінчення процедури скидання. Натисніть «Далі».
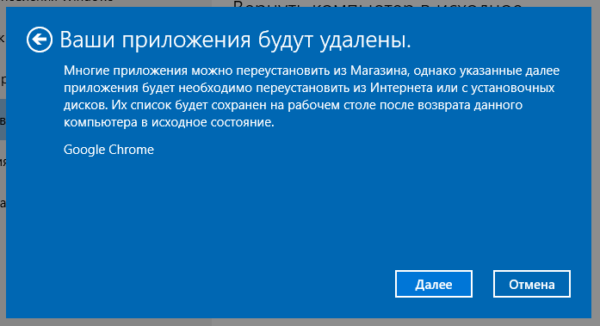
Натискаємо «Далі»
Крок 6. Натисніть Кнопку «Скидання».
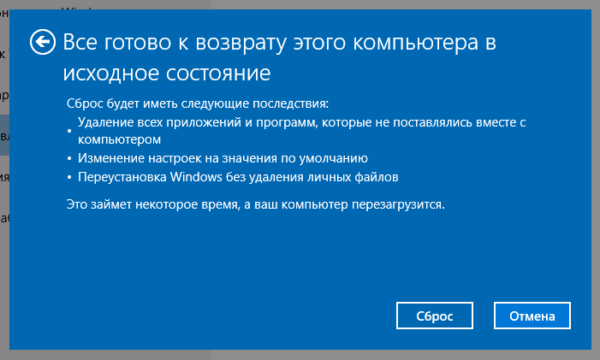
Натискаємо «Скидання»
Введіть WinRE, якщо відповідне вікно скидання не відкрилося. Перейдіть до розділу «Діагностика»/«Повернути комп’ютер в початковий стан»/«Зберегти мої файли/«Виберіть обліковий запис»/«Введіть пароль»/«Скидання».
Спосіб 3. Використання точки відновлення Windows
Спробуйте виконати скидання до заводських налаштувань за допомогою точки відновлення системи, створеної після покупки ноутбука.
Крок 1. При запуску пристрою натисніть F8. Потім виберіть «Безпечний режим» за допомогою командного рядка.

Вибираємо «Безпечний режим»
Крок 2. Після запуску командного рядка за допомогою прав адміністратора введіть у відповідному вікні «rstrui.exe». У підсумку відкриються параметри відновлення системи і ви зможете повернути Windows 10 до заводських налаштувань у відповідності з інструкціями.

Вводимо «rstrui.exe»
Необхідність резервного копіювання системи
Ви можете усунути гальмування ноутбука або інші проблеми, виконавши скидання одним з трьох способів, однак всі користувальницькі дані та програми з моменту покупки пристрою будуть видалені. Вам доведеться перевстановити їх, що забирає багато часу і сил. У цьому випадку рекомендується регулярно створювати резервну копію системи. У підсумку ви скинете Windows на більш ранню дату.
Замітка! У більшості випадків потрібно скористатися вбудованим інструментом резервного копіювання. Однак, весь процес забирає час, а сама копія займає надто багато місця.
У цьому випадку рекомендується скористатися сторонніми сервісами.
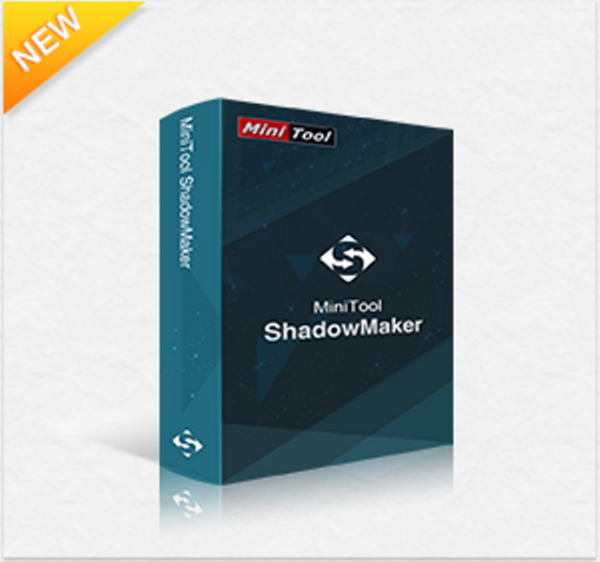
Програма MiniTool ShadowMaker
Спробуйте програму для резервного копіювання і відновлення системи під назвою MiniTool ShadowMaker.
- її дуже просто використовувати;
- серед основних функцій: резервне копіювання системи, розділу, диска і відновлення Windows 10/8/7;
- програма оснащена планувальником.
Резервне копіювання Windows 10/8/7
Крок 1. Після відкриття ноутбука і установки MiniTool ShadowMaker виберіть керування локальним комп’ютером або іншим пристроєм в тій же локальній мережі.
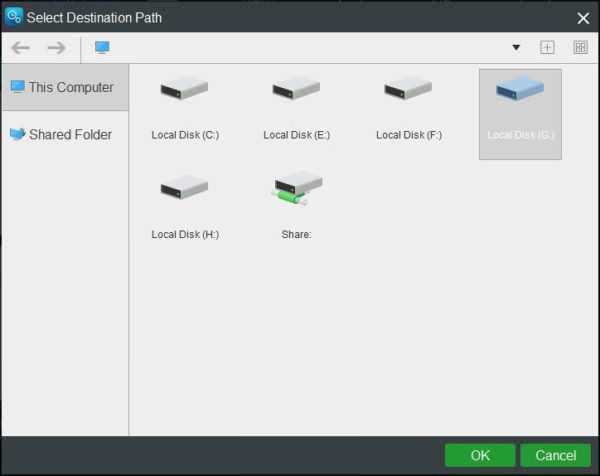
Вибираємо «Управління комп’ютером»
Крок 2. У відповідному вікні програми знайдіть системні диски, які будуть використовуватися для завантаження ноутбука при виконанні операції резервного копіювання (за умовчанням визначено системні розділи поточної ОС). Щоб вибрати місце зберігання образу системи натисніть «Призначення». Краще вибрати зовнішній жорсткий диск, який можна підключити до ноутбука через USB-кабель.
Потім ви побачите вихідний і цільовий розділ.
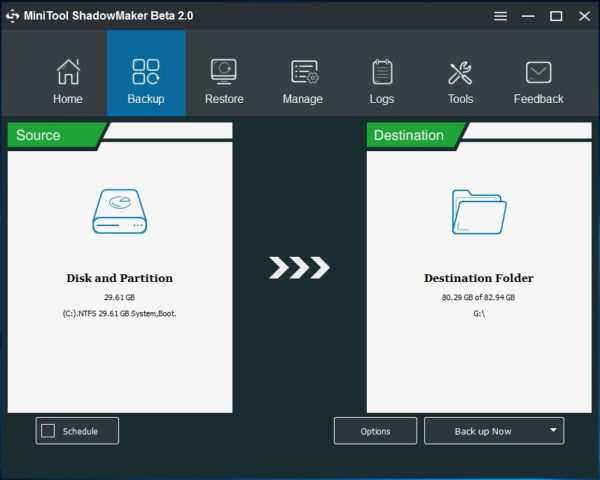
Вибираємо місце збереження образу системи натискаємо «Призначення»
У вікні резервного копіювання знайдіть параметр «Розклад», який дозволяє виконувати завдання регулярно. Тут доступні чотири режими, такі як «Щоденно», «Щотижнево», «Щомісячно» та «події». Зробіть належний вибір.
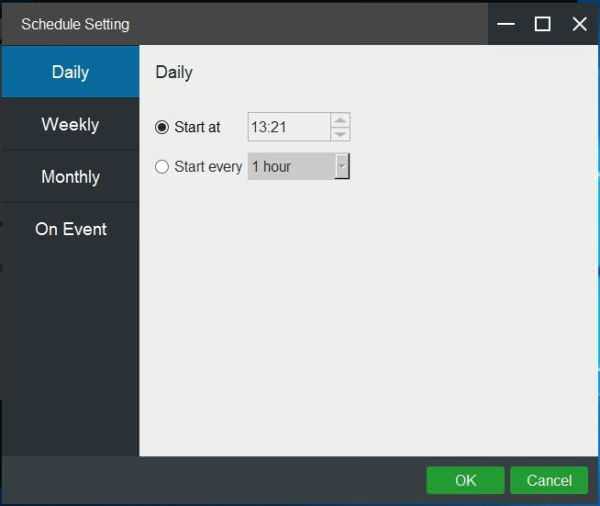
Вибираємо режим виконання копіювання
Крок 3. Виконайте операцію резервного копіювання системи, натиснувши кнопку «Створити резервну копію зараз». Зачекайте кілька хвилин, поки завдання не буде завершена.
Чому потрібно відновлення системи
Ви знаєте три способи скидання Windows 10/8/7 до заводських налаштувань і як зробити її резервну копію за допомогою програми MiniTool ShadowMaker.
Повернення системи до заводських параметрів стирає всі користувальницькі дані і програми. Потім їх потрібно знову завантажувати (витратиться багато інтернет трафіку) і встановлювати. Це не найкращий спосіб вирішення системних проблем, тому використовуйте його, коли нічого не допомагає.

Повернення системи до заводських параметрів
Порядок скидання до заводських налаштувань
Щоб повністю очистити комп’ютер, виконайте три кроки в такому порядку:
- Зробіть резервне копіювання даних, які бажаєте зберегти.
- Використовуйте програми-шредери для очищення комп’ютера.
- Виконайте скидання налаштувань.
Виняток становить Windows 10 з вбудованою функцією видалення непотрібних файлів, тому пропустіть крок 2.
Примітка! Скидання не гарантує, що всі дані на комп’ютері будуть стерті. Деякі з них приховані у форматі, який система не може прочитати. Отже, якщо хтось скористається програмою для відновлення файлів, то він легко поверне їх назад.






