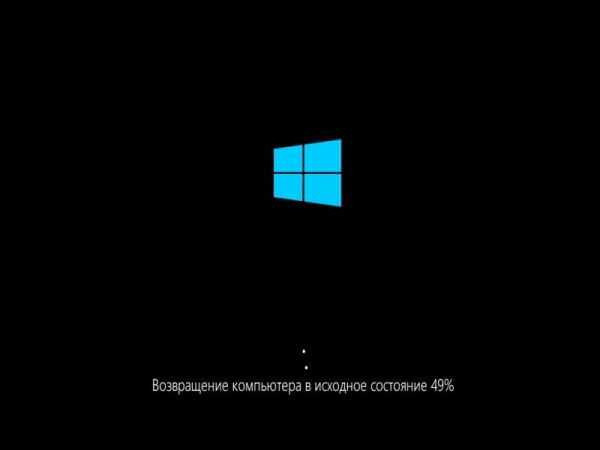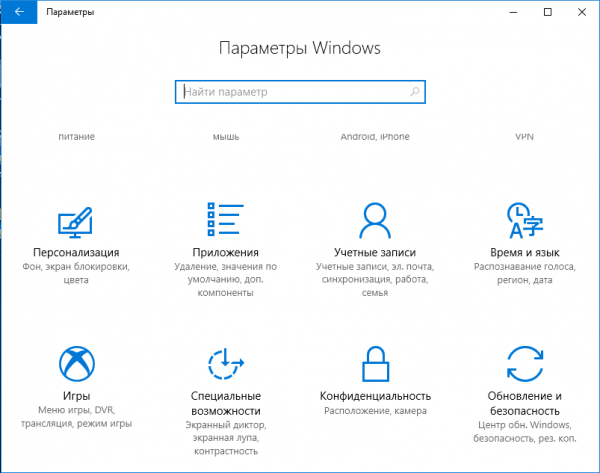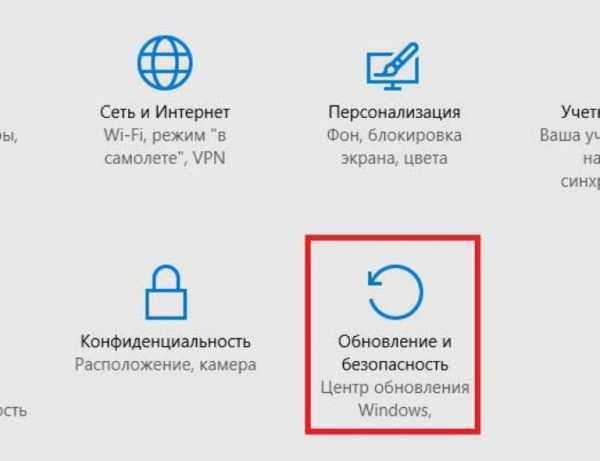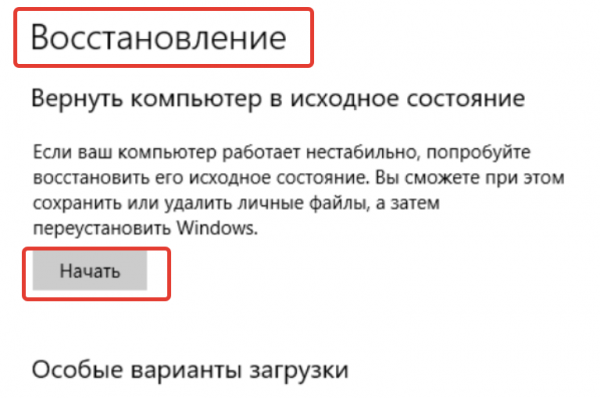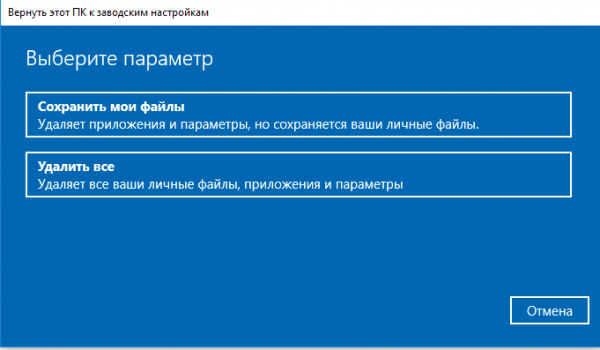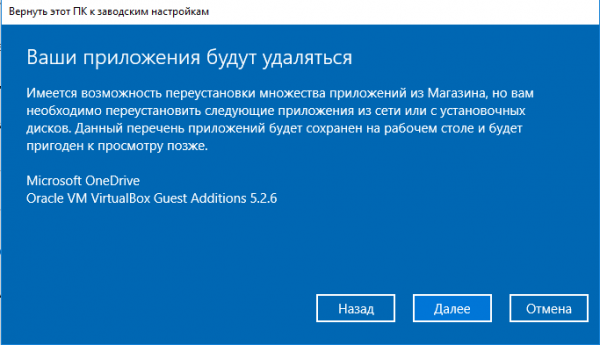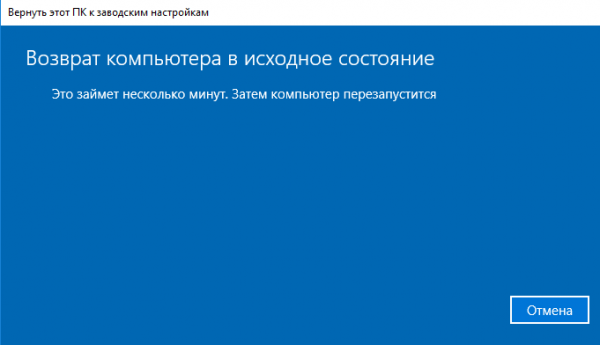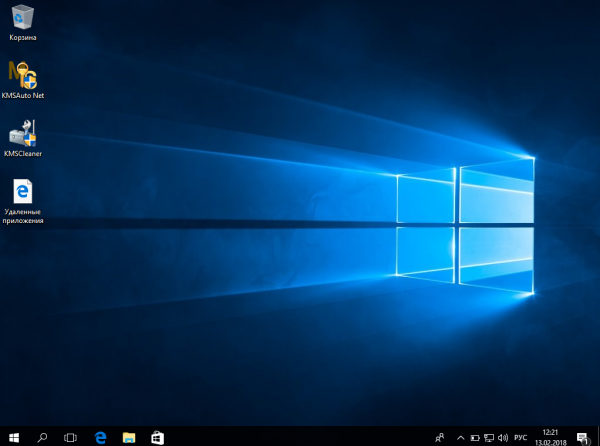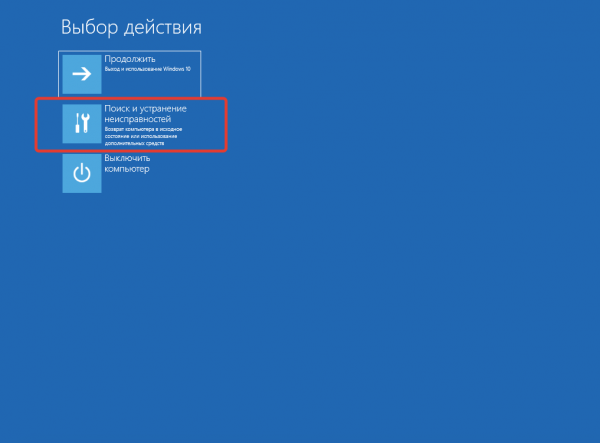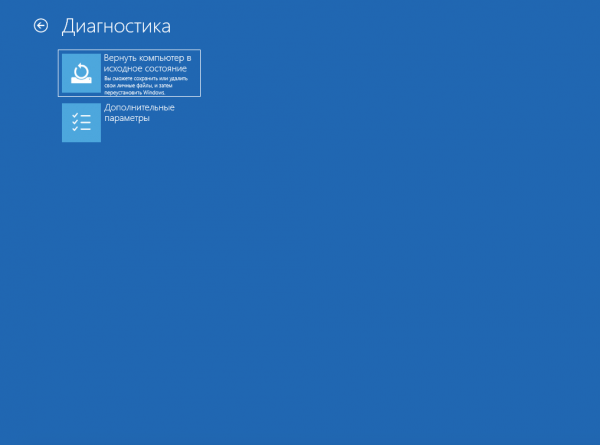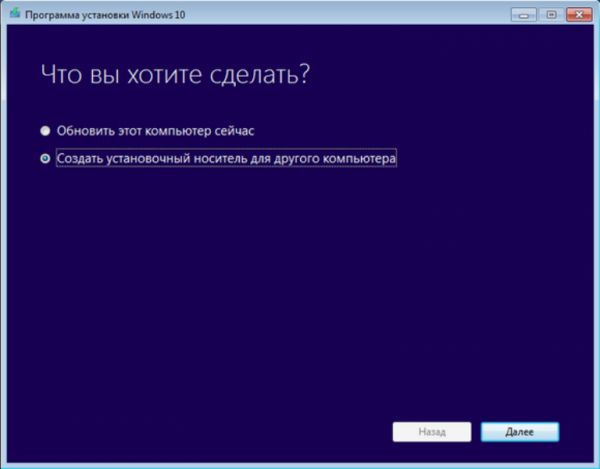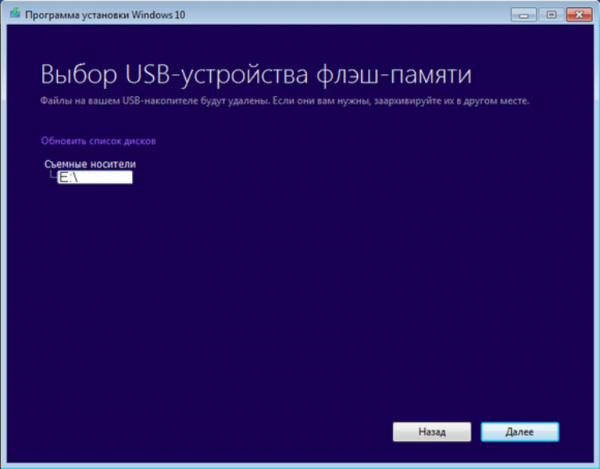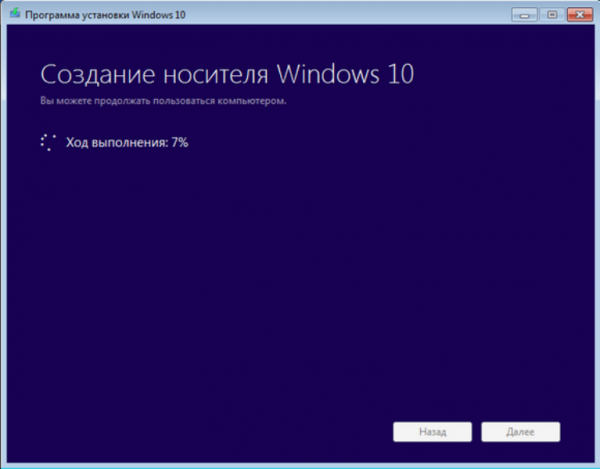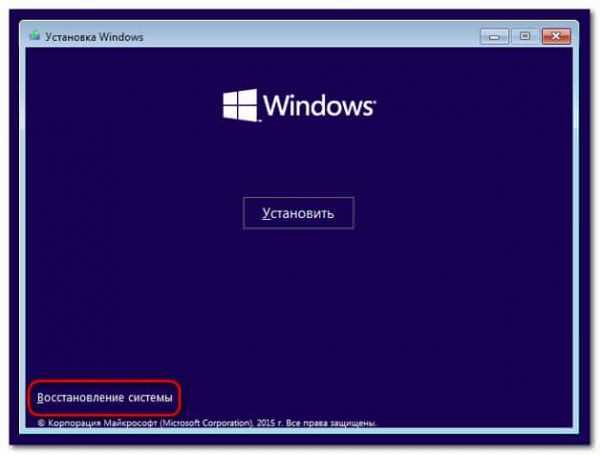У житті трапляється всяке. У ваш комп’ютер проник вірус і система працює нестабільно, у вашій системі скупчилися купи файлового «сміття» і вам зовсім не під силу розгребти їх, ви продаєте свій комп’ютер або даруйте його — у всіх цих випадках вам може знадобитися повернути систему в початковий стан або, інакше кажучи, відновити заводські налаштування. Отже, поїхали.
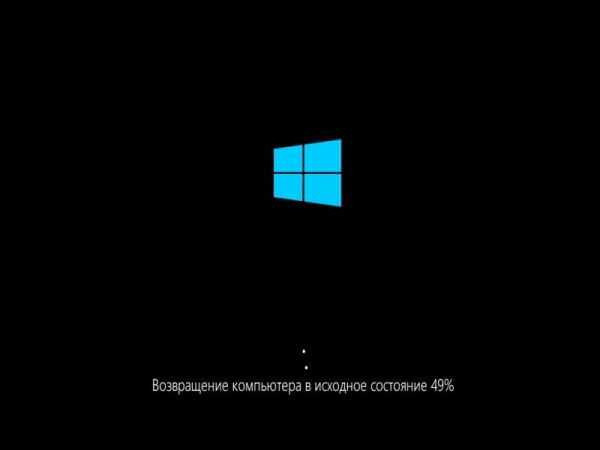
Як повернути Віндовс 10 до початкового стану
Перший спосіб. Системні параметри
Цей спосіб вважається найбільш «офіційним», однак, вимагає відносної працездатності системи. Щоб скористатися ним:
- Відкрийте «Установки Windows».

Відкриваємо «Параметри Windows»
- Прокрутіть вниз і натисніть значок Оновлення і безпека».

Вибираємо значок Оновлення та безпека»
- У вікні, в лівій його частині, вам необхідно відкрити «Відновлення». Знайдіть підзаголовок «Повернути комп’ютер в початковий стан». Під цим абзацом натискаєте кнопку «Почати».

Натискаємо на «Відновлення», потім «Повернути комп’ютер в початковий стан» і натискаємо кнопку «Почати»
- Система запитає хочете зберегти ваші файли чи їх слід знищити. Відповідайте на це питання виходячи з тієї мети, що привела вас цю статтю, якщо вам необхідно продати комп’ютер, файли слід стерти, а якщо ви відновлюєте комп’ютер після атаки вірусу — було б непогано зберегти свої дані. Вибір за вами. Якщо ви вибрали варіант «Зберегти». Зверніть увагу на те, що при відновленні початкового стану вашого комп’ютера, будуть видалені «класичні» додатки, в той час як ваші додатки з Магазину Windows. Система повідомить вас про це, список віддалених їй додатків ви знайдете на своєму робочому столі після закінчення операції.

Вибираємо параметр, який нам підходить
- Далі уважно читайте інформацію, надану майстром відновлення, і клікайте на кнопку «Далі».

Читаємо інформацію і натискаємо кнопку «Далі»
- Коли ви натиснете останню кнопку, на екрані комп’ютера з’явиться вікно з прогресом, а вам залишиться тільки спостерігати і чекати закінчення операції.

Процес повернення комп’ютера в початковий стан
- Після декількох перезавантажень і декількох екранів з відображенням процесу відновлення, ваш комп’ютер завантажиться у відновлену до заводських налаштувань Windows. Якщо ви вибирали збереження ваших даних, то на робочому столі ви знайдете html-документ з віддаленим списком класичних додатків. Готове.

Робочий стіл-Віндовс 10, скинутої до заводських налаштувань
Другий спосіб. Параметри завантаження
Цей спосіб не такий очевидний, як попередній, проте принципово не відрізняється від нього.
- Щоб відновити комп’ютер цим способом, затисніть клавішу Shift і виконайте перезавантаження пристрою. Відкриється наступне меню, в ньому виберіть пункт «Пошук і усунення несправностей», в якому знайдете кнопку «Повернути комп’ютер в початковий стан».

Вибираємо пункт «Пошук і усунення несправностей»

Натискаємо кнопку «Повернути комп’ютер в початковий стан»
- Подальші дії будуть аналогічні першого пункту.
Примітка! Якщо комп’ютер не завантажується, то отримати доступ до меню відновлення можна, затиснувши F8 перед завантаженням системи.
Третій спосіб. Завантажувальний диск або флешка
Що робити, якщо ваш комп’ютер не завантажується, але хочеться спробувати зберегти дані? Доступ до меню не завжди доступний з допомогою інсталяційного диска Windows 10, а в тому випадку, якщо відновлення все ж не вийде, ви завжди зможете встановити чисту копію Windows з такого диска.
Отже, на робочому комп’ютері перейдіть на веб-сайт Microsoft і скачайте утиліту Microsoft Media Creation Tool. За допомогою цієї утиліти ми зможемо отримати завантажувальний диск з Windows 10.
- Запустіть завантажений додаток з правами адміністратора. У вікні, виберіть «Створити завантажувальний носій для іншого комп’ютера».

Вибираємо пункт «Створити завантажувальний носій для іншого комп’ютера»
- Тепер виберіть пункт «USB-пристрій флеш-пам’яті».

Вибираємо пункт «USB-пристрій флеш-пам’яті»
- Залишилося вибрати сам пристрій. Якщо флешка, яку ви визначили для запису інсталятора Windows, в комп’ютері одна, то й пункт буде один.

Вибираємо носій, на який хочемо встановити Windows
- Тепер почнеться процес скачування файлів і створення інсталяційного накопичувача. Наберіться терпіння, скачати необхідно більше 4 Гб.

Процес скачування файлів і створення інсталяційного накопичувача
- Готове. Тепер перезавантажте комп’ютер і виберіть завантаження з зовнішнього флеш-диска.

Натискаємо кнопку «Готово»
- Завантажившись, виберіть мову та натисніть «Далі».

Вибираємо мову і інші параметри, натискаємо кнопку «Далі»
- Виберіть рядок «Відновлення системи».

Вибираємо рядок «Відновлення системи»
- Відкриється меню відновлення, аналогічне тому, що описано у другому способі. Далі всі дії будуть аналогічними. Удачі!
Дізнайтеся, як скинути параметри Windows 10 з докладними інструкціями, в новій статті — «Як зробити скидання налаштувань на Віндовс 10».