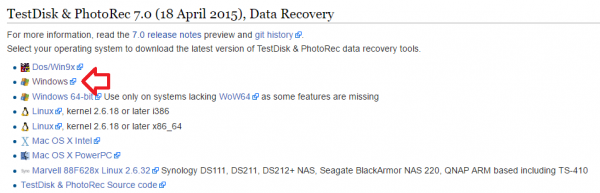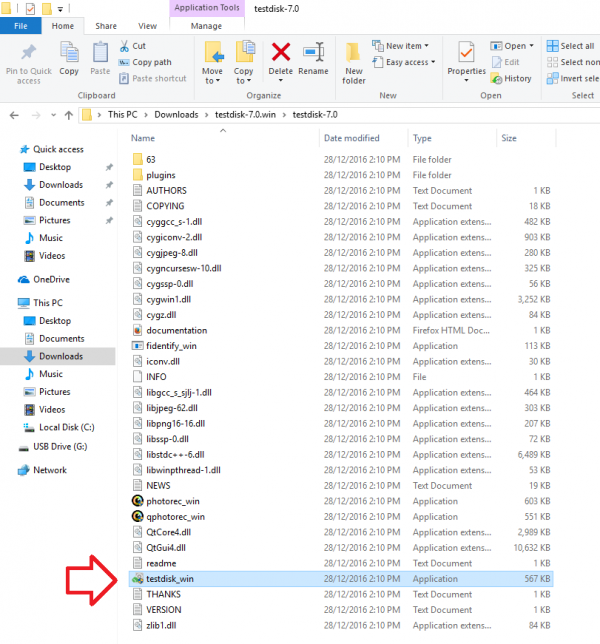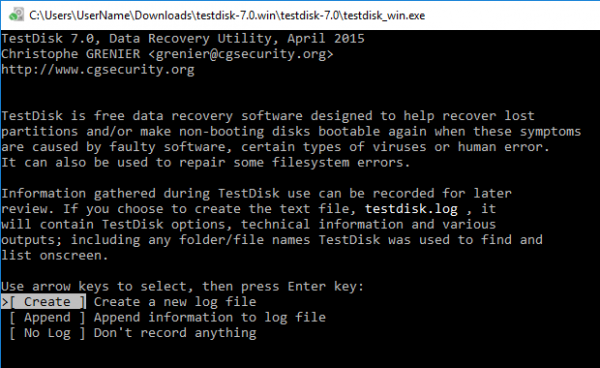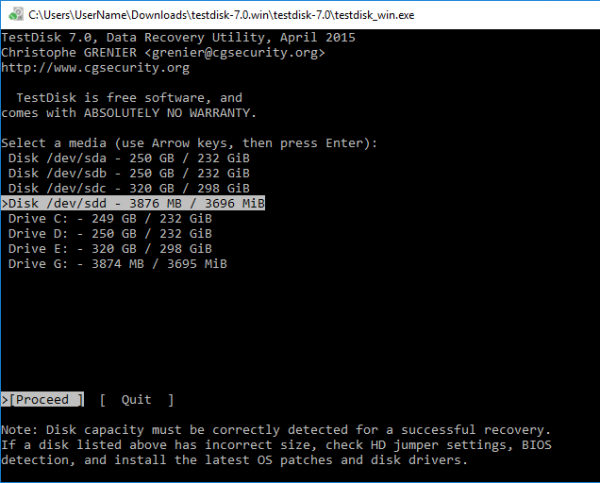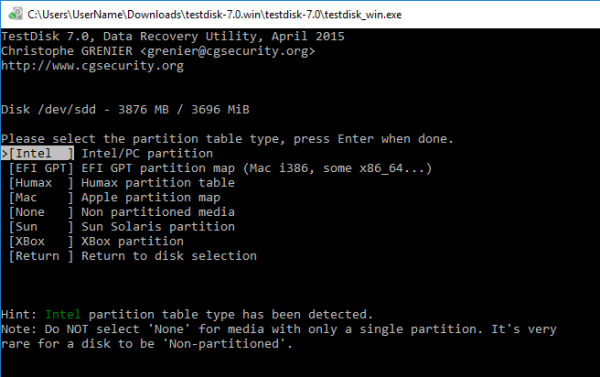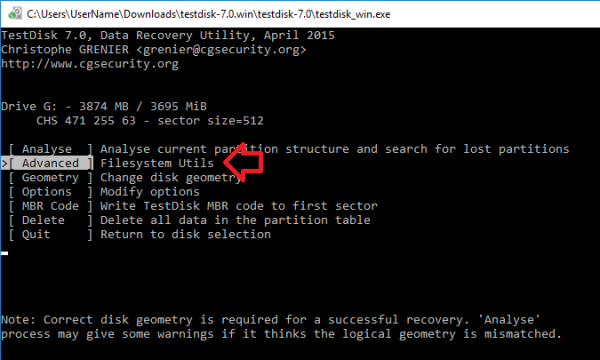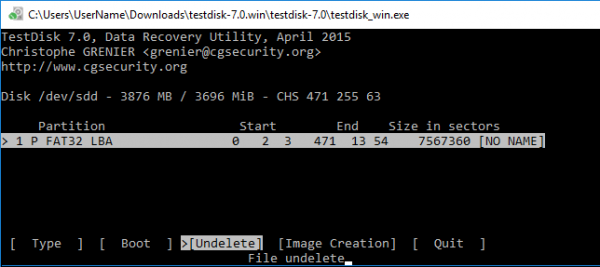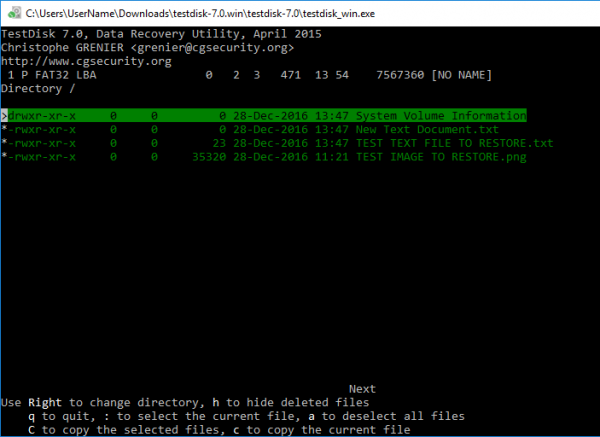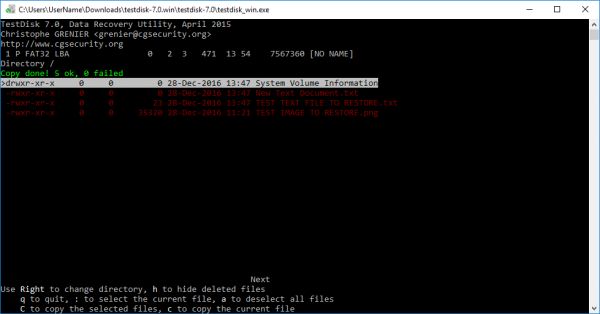Успішне відновлення даних залежить від ряду факторів, але при будь-якій підозрі на втрату краще негайно припинити використання пристрою, щоб запобігти подальший збиток. Пам’ятаючи про це, не забудьте завантажити програмне забезпечення та іншу важливу інформацію на іншу систему, крім тієї, на якій ви намагаєтеся відновити файли. Нижче наведені методи дозволять вам використовувати пошкоджений пристрій і перезаписувати ті дані, які ви намагаєтеся відновити.

Як повернути вилучені файли з флешки
На додаток до цього, якщо ваш носій фізично пошкоджений, не намагайтеся реанімувати його самостійно. Замість цього зверніться до фахівця по відновленню даних, який дасть вам кілька порад щодо подальших дій.
Як відновити видалені файли з флешки, використовуючи Ontrack EasyRecovery
Якщо ви впевнені у відсутності фізичних ушкоджень на носії, тоді для відновлення втраченої інформації спробуйте використовувати програму під назвою Ontrack EasyRecovery. Нижче показано, як покроково реанімувати вилучені файли за допомогою цього інструменту. Ми видалили з USB-накопичувача кілька фотографій, і для їх повернення будемо використовувати вищезгадану утиліту.
Крок 1. Виберіть тип файлів
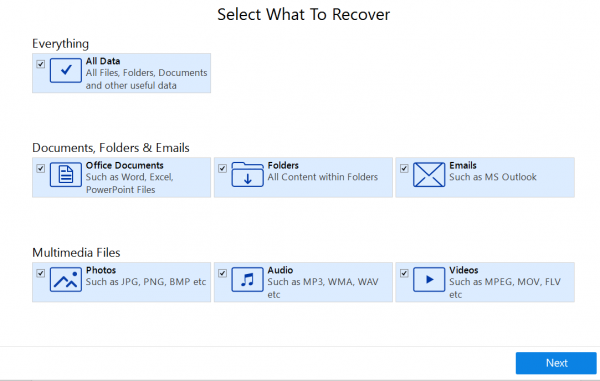
Вибираємо тип файлів, натискаємо «Next»
В першу чергу необхідно вибрати тип відновлюваних файлів. Якщо ви знаєте, які з них пішли (наприклад, документ Word або зображення у форматі JPG), тоді перед продовженням операції відновлення перевірте, чи увімкнено можливість вибору або просто відзначте «Всі дані».
Крок 2. Виберіть пристрій або його місцезнаходження
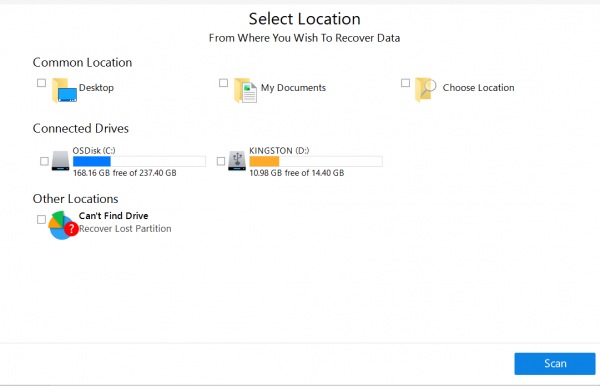
Вибираємо пристрій або його розташування і натискаємо «Scan»
Потім визначте накопичувач або розташування, звідки ви хочете відновити важливу інформацію. Утиліта Ontrack EasyRecovery здатна повертати дані з різних пристроїв і папок, включаючи внутрішній жорсткий диск, SSD, SD-карти і USB. Єдина вимога — вони повинні розпізнаватися системою як «знімне мультимедійний пристрій».
Просто підключіть зовнішній накопичувач, виберіть зі списку і запустіть сканування. В іншому випадку система не розпізнає його, оскільки не зможе прочитати. Тоді вам необхідно звернутися до місцевого спеціаліста по відновленню даних або отримати подальші рекомендації.
Крок 3. Запустіть сканування

Натискаємо «Сканувати»
Тепер, щоб почати процес пошуку файлів, натисніть кнопку «Сканувати». Спочатку програма запустить «Швидке сканування», яке спробує в найкоротші терміни знайти втрачені дані. Якщо ви хочете провести більш ретельний аналіз, тоді при появі запиту виберіть опцію «Глибоке сканування» або при відсутності потрібних файлів зробіть це пізніше.
В залежності від стану вашого пристрою і обсягу даних, що зберігаються на ньому, для завершення процесу може знадобитися зовсім небагато часу. Як показано на зображенні вище, ви зможете побачити поточний стан сканування, в тому числі, яку кількість даних було ідентифіковано і скільки часу залишилося до його закінчення.
Крок 4. Збережіть важливі файли
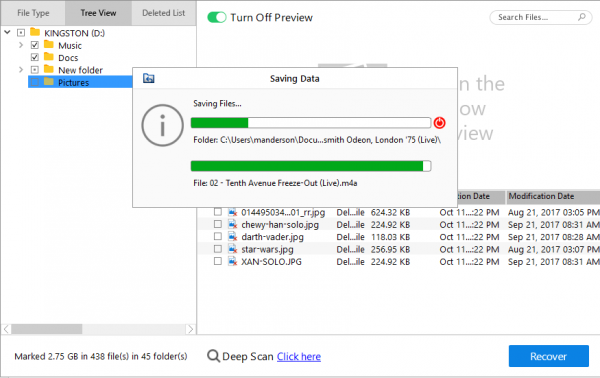
Зберігаємо важливі файли
Нарешті, після завершення аналізу програма відобразить список всіх даних, що підлягають відновленню. Зверніть увагу, що в лівому верхньому куті вікна представлені фільтри «Тип файлу», «Вид ієрархії» або «Список видалених файлів». Останній покаже тільки втрачені дані, які були ідентифіковані, і проігнорує всі інші.
Ви можете переглянути всі знайдені програмним забезпеченням файли, просто натиснувши на них в списку. Це дуже зручно, якщо ви хочете відновити конкретні фотографії, відео або документи. Щоб знайти певні імена спробуйте використовувати панель пошуку в правому верхньому кутку програми.
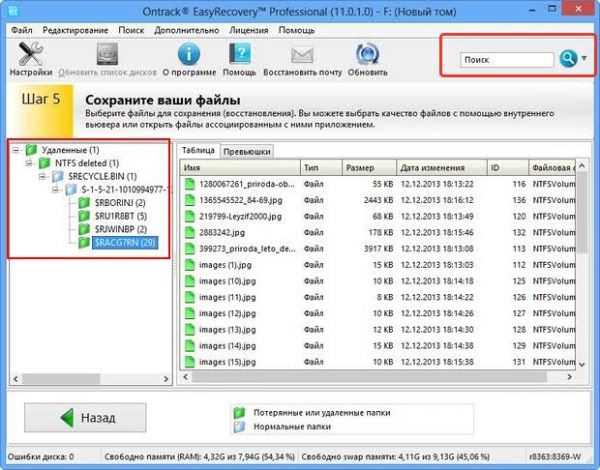
Панель пошуку в правому верхньому куті програми
Потім просто поставте прапорець зліва від необхідних файлів або папок і натисніть «Відновити». Утиліта запропонує вибрати розташування відновлених даних. Завжди вибирайте місце, відмінне від того, де сталася втрата. Якщо ви намагаєтеся реанімувати файли з USB-накопичувача, то збережіть їх у папці на робочому столі або в документах.
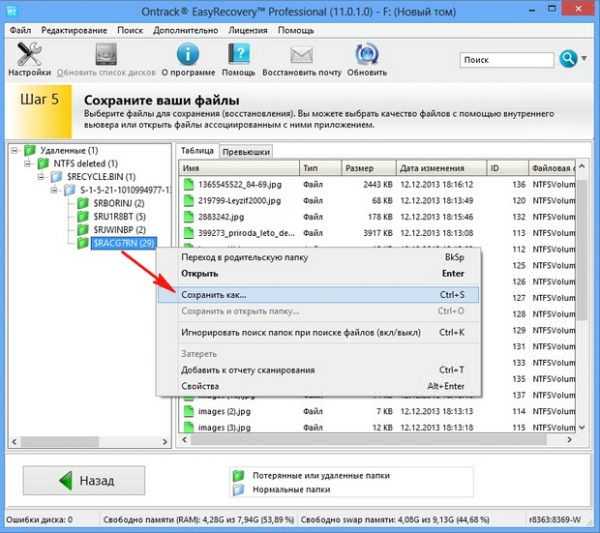
На флешці натискаємо правою кнопкою миші і вибираємо «Зберегти як»
При відсутності часу на відновлення даних просто закрийте програмне забезпечення, і вам буде запропоновано спочатку зберегти отримані результати. Потім, замість повторного запуску сканування за допомогою кнопки «Відновити відновлення» (верхня панель інструментів виберіть, де ви зупинилися минулого разу.
Після відновлення всіх даних ретельно перевірте і переконайтеся, що не пропустили ніяких файлів або папок. Якщо ви підозрюєте, що чогось не вистачає, спробуйте запустити «Глибоке сканування». Так, для отримання кращих результатів програма витратить на аналіз вашого пристрою трохи більше часу. У підсумку вся важлива інформація буде повторно витягнута без втрат і пошкоджень.
Як відновити видалені файли з флешки, використовуючи TestDisk
Наступні кроки показують, як реанімувати важливі дані з USB-накопичувача за допомогою утиліти TestDisk.
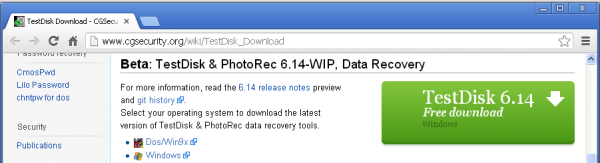
Утиліта TestDisk
У цьому прикладі ми будемо відновлювати текстовий файл і зображення.
Важливо! Цей спосіб не спрацює на відформатованої флешці. Відновлення може піти не так, як треба. Можливо, ви реанімуєте файл(и) лише частково (в результаті отримаєте пошкоджений примірник) або не можна відновити взагалі. За будь-якої надії на відновлення видалених даних ви повинні негайно зупинити процес на USB-накопичувачі. Це означає, що не можна запускати TestDisk з флешки, інакше всі файли будуть втрачені остаточно. Швидше за все, пристрій використовує формат розділів FAT32. Якщо ви не зможете відновити імена видалених файлів, тоді вони будуть пойменовані випадковим чином. Це пов’язано з тим, що FAT32 зберігає назви окремо.
- Скачайте TestDisk. Розпакуйте zip-файл.

Викачуємо TestDisk
- Перегляньте витягнуті папки і запустіть «testdisk_win». Відкриється чорне вікно командного рядка.

Запускаємо «testdisk_win»
- При появі запиту натисніть клавішу введення. Так ви створите новий системний журнал.

При появі запиту натискаємо клавішу вводу
- Тепер програма перевірить диски, підключені до комп’ютера.
- Використовуючи клавіші зі стрілками виберіть накопичувач, з якого потрібно відновити віддалений файл(и), і натисніть Enter.

Вибираємо накопичувач, з якого потрібно відновити видалений файл, натискаємо Enter
- Знайдіть тип розділу. Швидше за все, це буде «Intel». Натисніть Enter

Знаходимо «Intel», натискаємо «Enter»
- Виберіть «Advanced» і знову натисніть клавішу введення.

Вибираємо «Advanced» і натискаємо клавішу вводу
- Використовуючи стрілки вгору і вниз, відшукайте розділ, на якому зберігаються файли.
- З допомогою тих самих клавіш виберіть параметр «Undelete». Натисніть «Enter».

Вибираємо параметр «Undelete», натискаємо «Enter»
- У вікні будуть перераховані відновлювані дані. Щоб реанімувати всі з них натисніть «а».
- Затисніть Shift+C.

Затискаємо Shift+C
- Щоб зберегти каталог за замовчуванням, натисніть C.
- Тепер вікно прочитає «Копіювання завершено!», і, сподіваємося, жодних проблем не виникне.

Процес Копіювання завершено!»
Відновлені файли ви знайдете в тій же папці, що і testdisk_win.
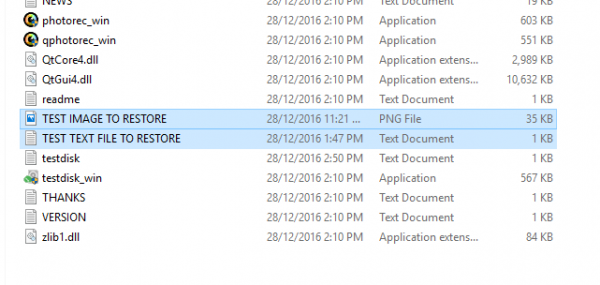
Знаходимо відновлені файли там же, де і testdisk_win
Читайте корисну інформацію в статті — «Як відновити пошкоджені файли на флешці».