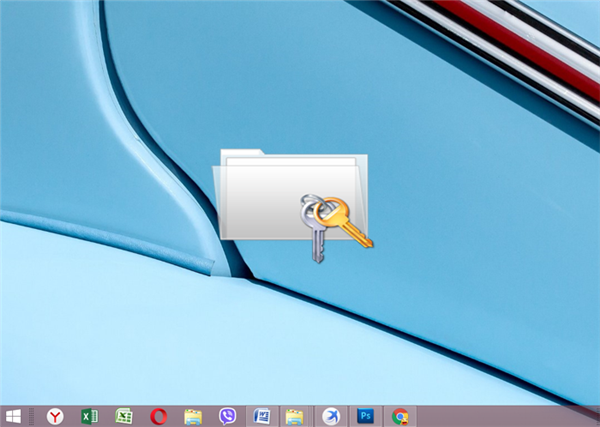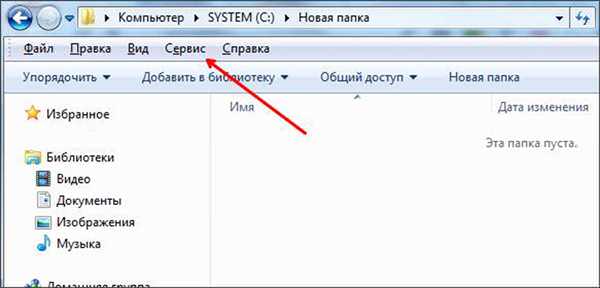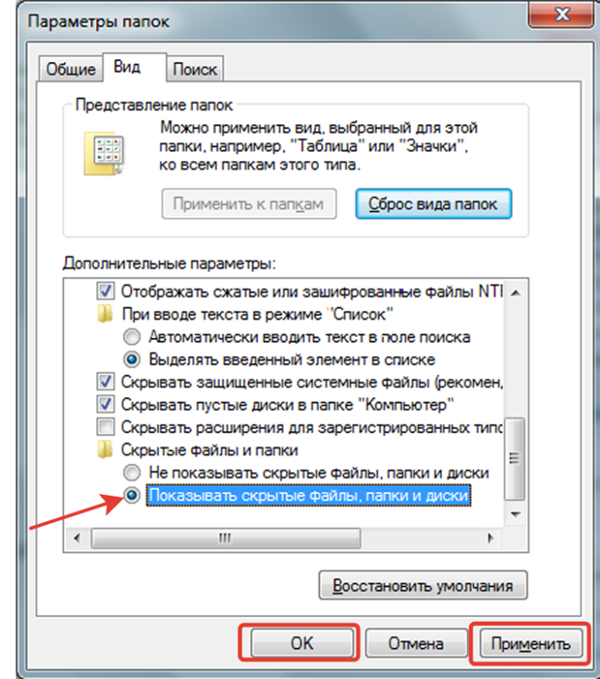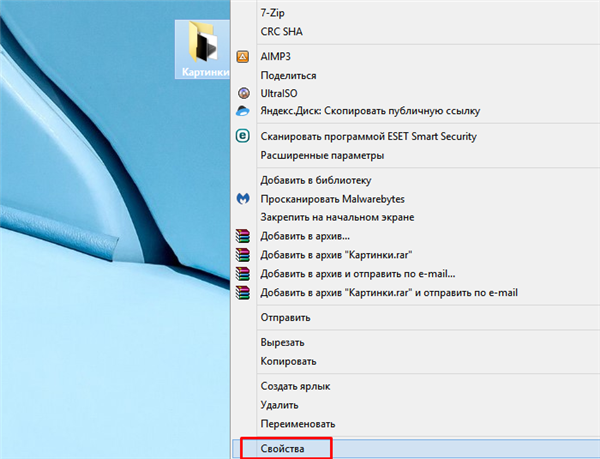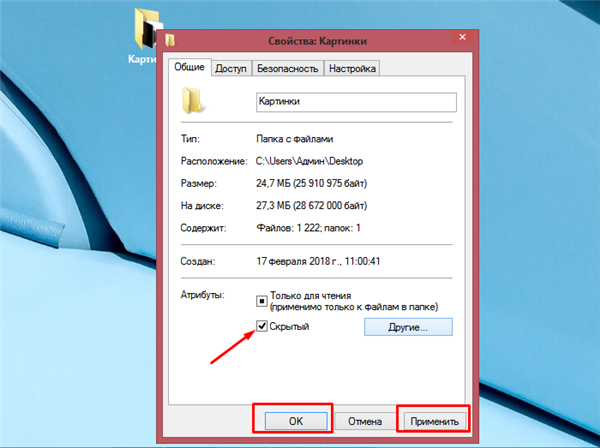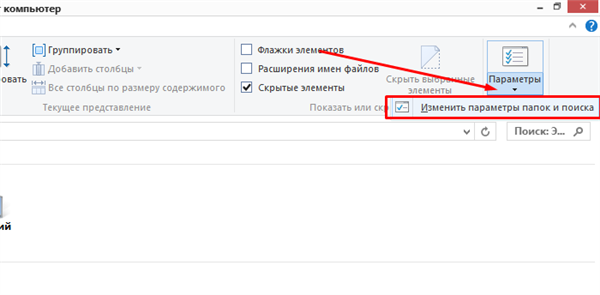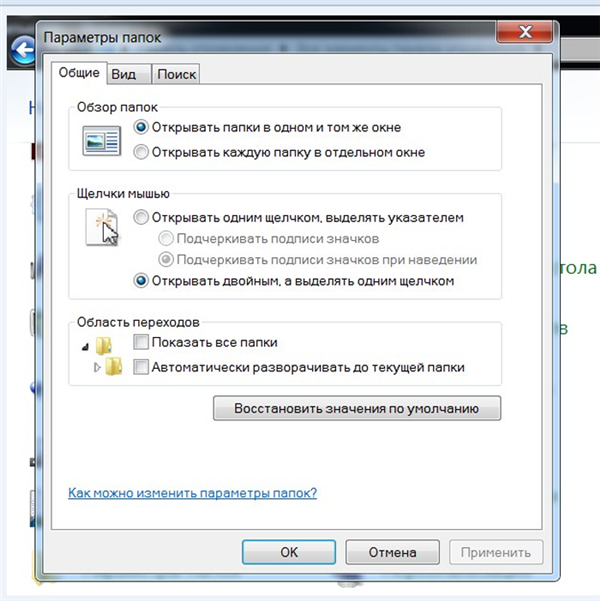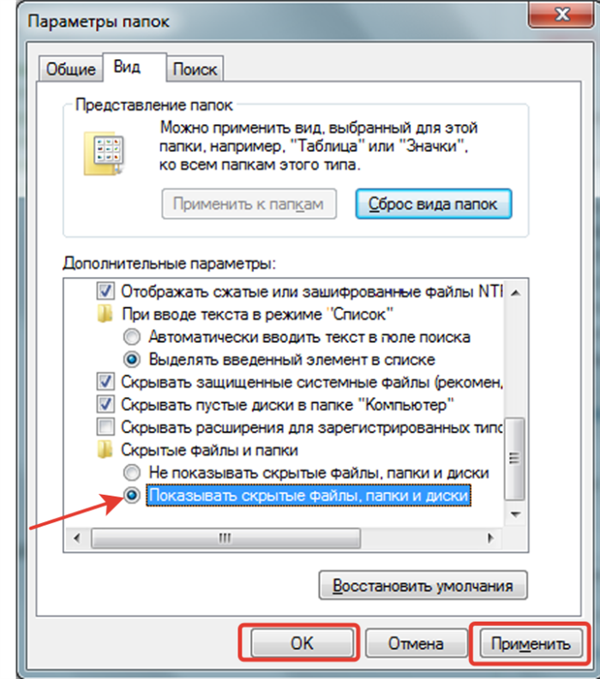Іноді ми приховуємо файли на комп’ютері, щоб засекретити інформацію, і нам потрібно повернути їх. Існує як легкі, так і складні способи побачити приховані папки. Все, що потрібно – елементарні знання, пов’язані з комп’ютером.
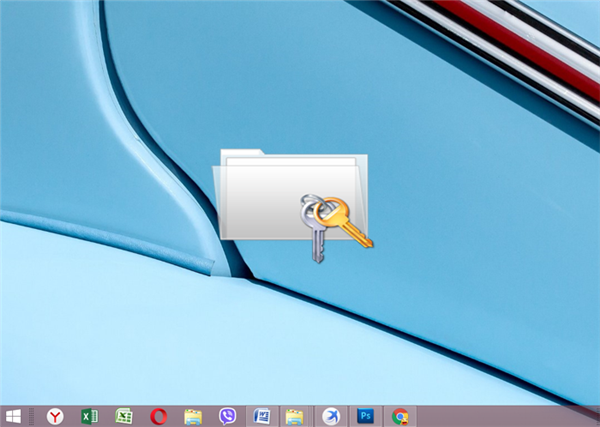
Як повернути приховану папку
Як знайти невидимі елементи
Щоб знайти невидиму папку, найпростіший варіант – виділити область, де вона знаходиться, і побачити її у вигляді прозорого прямокутника.
Також можна зробити наступне:
Крок 1. Відкрити меню «Пуск», надрукувати «Параметри папки», клікнути по знайденому результату.
На замітку! Даний спосіб підходить, як для Віндовс 7, так і для Віндовс 8, 10.
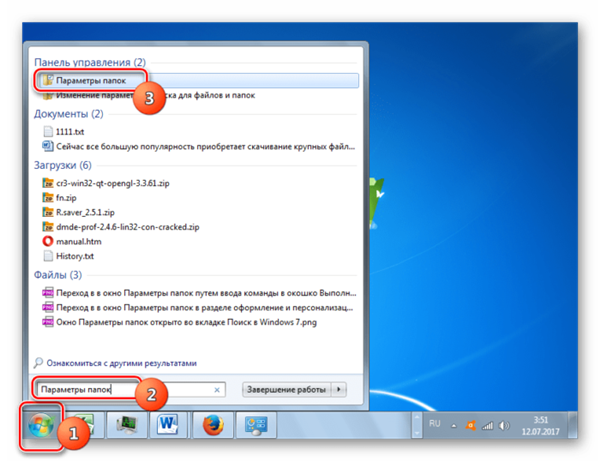
Відкриваємо меню «Пуск», друкуємо «Параметри папки», клікаєм по знайденому результату
Крок 2. Вибрати «Вид».
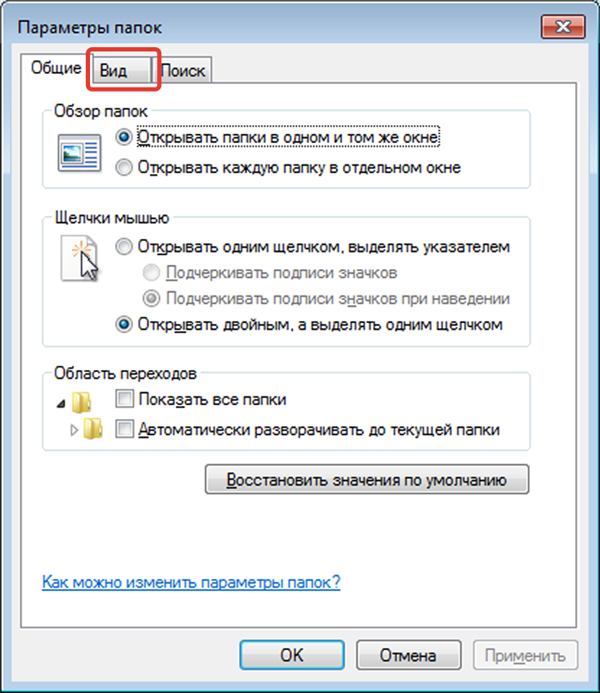
Переходимо у вкладку «Вигляд»
Крок 3. Встановити галочку біля пункту «Показувати приховані файли…», натиснути «Застосувати», потім «ОК».
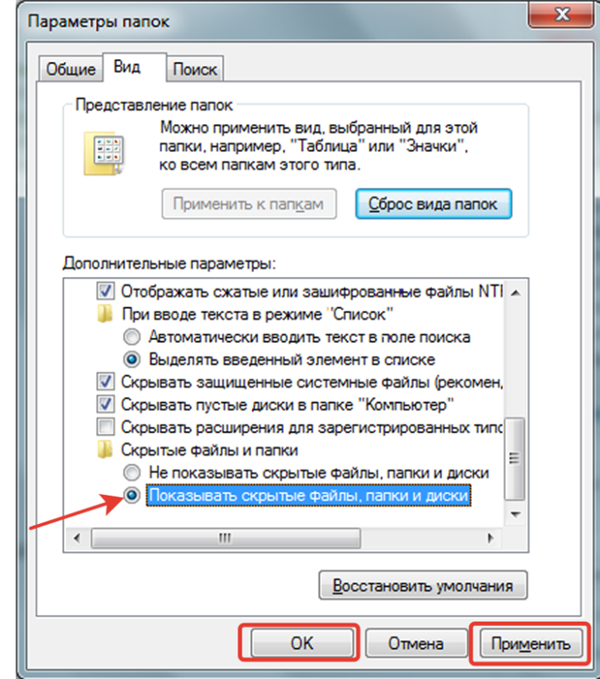
Встановлюємо галочку біля пункту «Показ прихованих документів», натискаємо «Застосувати», потім «ОК»

Підтверджуємо дію, натиснувши «Так»
У Віндовс ХР і Віндовс 7 трохи інші маніпуляції:
- Відкрийте «Провідник».

Відкриваємо «Провідник»
- Клацніть в меню по блоку «Сервіс». На Віндовс 7 для виклику меню необхідно натиснути клавіші Alt+F10», потім перейти до даного пункту.

Клікаємо по пункту меню «Сервіс»
- Потім натискаються «Параметри папок».

Натискаємо на «Параметри папок»
- Після цього ставиться галочка біля «Показувати приховані файли…» і натиснуто кнопку «Застосувати».

Встановлюємо галочку біля пункту «Показ прихованих документів», натискаємо «Застосувати», потім «ОК»
Як сховати/показати папки в Total Commander
Менеджер Total Commander створений для виконання різних операцій з файлами на комп’ютері. Переглянути приховані папки в Total Commander найпоширенішою версією можна наступним чином:
Крок 1. Відкрийте «Конфігурацію» менеджера файлів, потім розділ «Налаштування».

Відкриваємо вкладку «Налаштування», потім розділ «Налаштування»
Крок 2. Клацніть «Вміст панелей». Встановіть галочку на «Показувати приховані/системні файли». Щоб знову заховати документи, досить прибрати цей прапорець.

Клацаємо по «Вміст панелей», встановлюємо галочку на пункт «Показувати приховані файли»
На замітку! При відсутності російської версії Total Commander, шлях до режиму показу невидимих файлів такий: «Configuration», потім «Options», далі «Display» і «Show hidden».
Відео — Як приховати або показати приховану папку або файл?
Відновлюємо приховані елементи на флешці
Деколи на флешці губляться папки, зображення, музика, документи та інші файли. Причина часто криється у вірусі, який вибірково ставить атрибут «прихований» чому сам вважає за потрібне.
Щоб відновити невидимі папки на цифровому носії, доведеться поміняти їх атрибут. Для цього зазвичай використовуються спеціальні програми. Наприклад, USB Hidden Recovery. Після того, як встановили її на комп’ютер, зробіть наступне:
Крок 1. Відкрийте пункт меню «Список об’єктів». Попередньо підключіть флешку до комп’ютера.
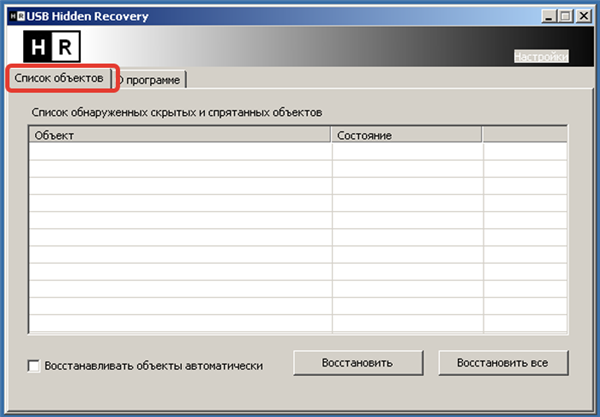
Відкриваємо пункт меню «Список об’єктів»
Крок 2. Програма покаже системні і приховані папки. Виберіть потрібну папку і натисніть «Відновити».
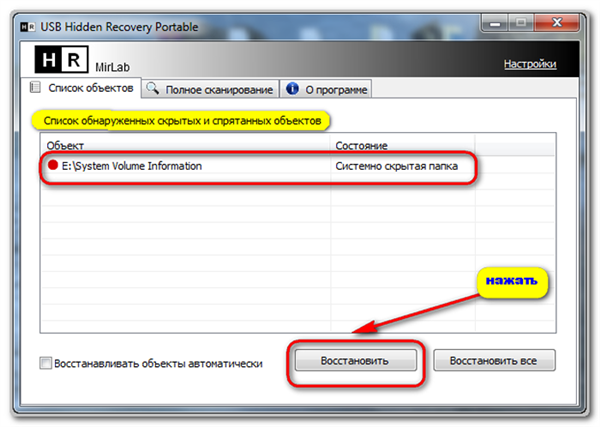
Вибираємо потрібну папку, натискаємо «Відновити»
Схожим чином працюють програми:
- LimFlashFix;
- Far Manager;
- USB Protection & Recovery.
Якщо навіть після того, як відновили папки, немає необхідних елементів, значить, вони видалені. Відновити їх можна спробувати програмою Piriform Recuva або подібними.
Як зробити невидимими елементи
Коли намагаєтеся папку в Windows зробити невидимою

може вибити додаткове діалогове вікно, в якому запитують, чи застосувати команду до головній папці або ж до всього вмісту. Таке виникає, якщо в папці є підпапки. Вибираєте потрібний варіант і підтверджуєте.
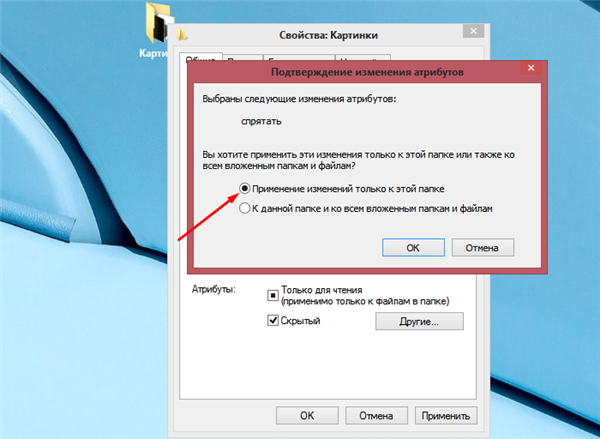
Вибираємо потрібний варіант, натискаємо «ОК»
Якщо папка не зникає, значить, слід налаштувати режим відображення прихованих документів. Для цього:
- Зайдіть в «Властивості» потрібного елемента через меню, яке викликається правою кнопкою миші.

Клікаємо правим клацанням миші по теці, вибираємо «Властивості»
- Відкрийте пункт «Загальні налаштування. Позначте точкою атрибут «Прихований». Так легко змінити атрибут папки.

Відзначаємо опцію «Прихований», натискаємо «Застосувати», потім «ОК»
На замітку! Таким чином можна зробити невидиму папку в Windows 10 або в інших версіях операційної системи.
Як приховати документ стандартними засобами Windows 7
Існують стандартні вбудовані засоби Віндовс, завдяки яким можна приховати або повернути приховані елементи. Якщо важливо приховати папку стандартними засобами Windows 7, зробіть наступне:
Крок 1. Увійдіть в «Панель управління» через меню «Пуск».
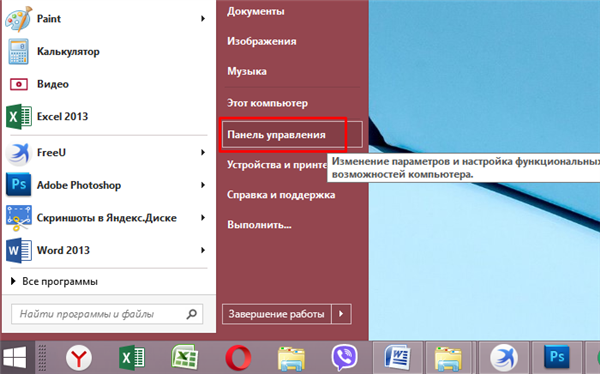
Відкриваємо меню «Пуск», потім відкриваємо «Панель управління»
Крок 2. Відкрийте «Параметри папок».
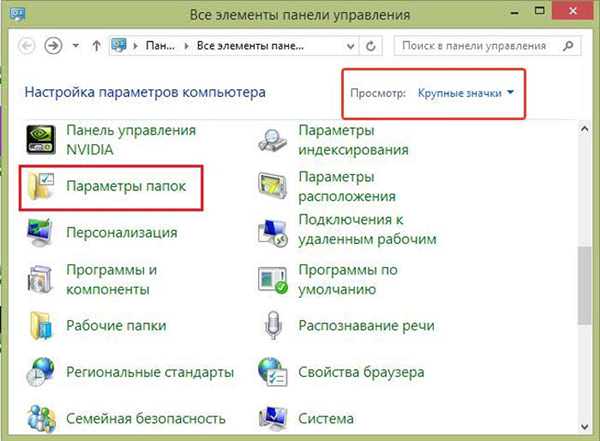
У режимі «Перегляд» виставляємо значення «Великі значки», відкриваємо «Параметри папок»
Крок 3. Натисніть На «Вид».
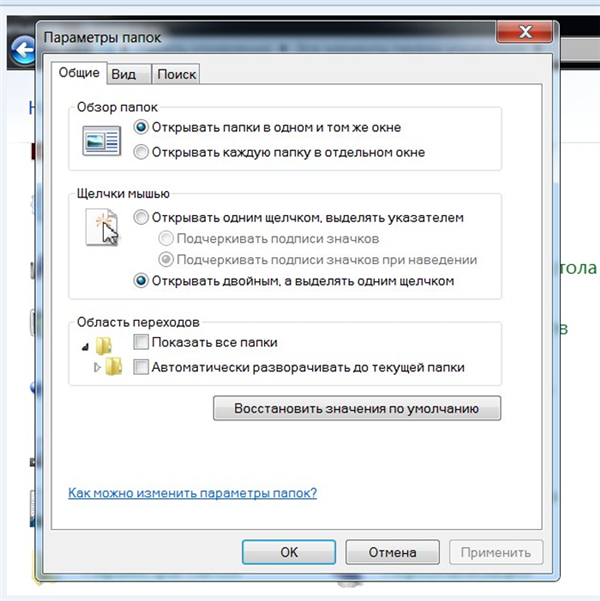
Натискаємо «Вид»
Крок 4. Знайдіть директорію «Приховані файли і папки» і поставте прапорець Не показувати приховані файли…». Підтвердіть дію кнопки «Застосувати» і «ОК».
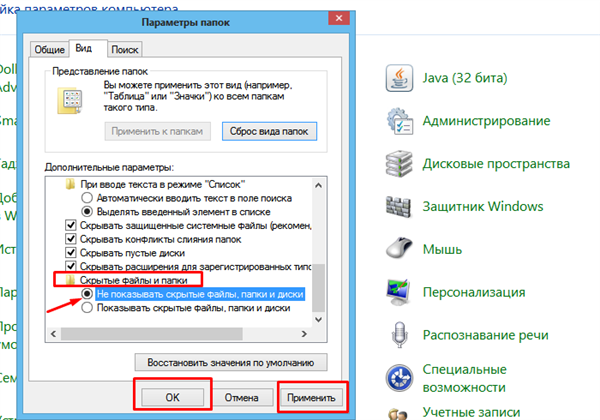
Знаходимо параметр «Приховані файли і папки», відзначаємо пункт «показувати приховані файли…», натискаємо «Застосувати», потім «ОК»
На замітку! Коли потрібно повернути приховану папку у Віндовс 7, слід провести ті ж маніпуляції, тільки в останньому пункті зняти галочки.
Як відобразити приховані файли у Віндовс 8
Зробити видимими приховані папки в Віндовс 8 можна в три кроки:
Крок 1. Відкрити «Провідник».
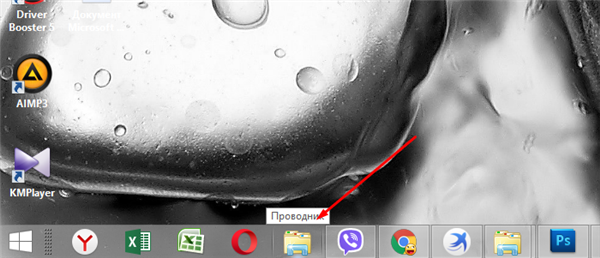
Відкриваємо «Провідник» в панелі завдань
Крок 2. У верхньому рядку знайти пункт меню «Вид».
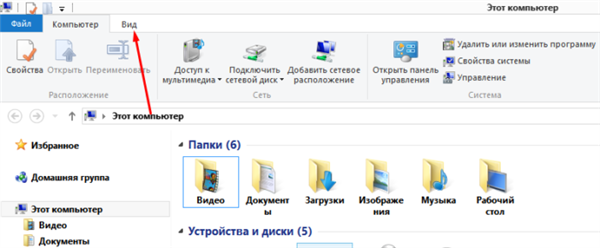
У верхньому рядку знаходимо пункт меню «Вид»
Крок 3. Поставити галочку навпроти «Приховані елементи».

Ставимо галочку навпроти «Приховані елементи»
Також можна:
- вибрати «Параметри», в них клікнути по посиланню «Змінити параметри папок і пошуку»;

Натискаємо на іконку «Параметри», потім за посиланням «Змінити параметри папок і пошуку»
- у цьому випадку у випадаючому меню переходите у вкладку «Вид»;

Натискаємо «Вид»
- ставите галочку на опції «Показувати приховані файли…» і натискається «ОК».

Встановлюємо галочку біля пункту «Показ прихованих документів», натискаємо «Застосувати», потім «ОК»
Папка стане видимою, навіть якщо у неї включений атрибут «Прихований». Єдине, що може перешкодити при цьому — наявність вірусів на комп’ютері.
Як «Командний рядок» допомагає приховати або відновити папки
Вищеперелічені варіанти не будуть доречні, якщо Вам необхідно дійсно приховати інформацію. Щоб папку не можна було побачити і знайти нікому, крім Вас, важливо зробити її системною. Відмінним рішення є сховати папку за допомогою командного рядка. Робиться це так:
Крок 1. На робочому столі натискаєте комбінацію клавіш «Win+R».

Натискаємо на клавіатурі клавіші Win+R»
Крок 2. Запускаєте команду «cmd», прямо вписуючи в поле «Відкрити» це слово і натискаєте «ОК».
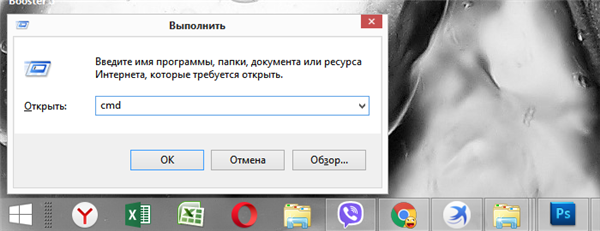
У полі «Відкрити» вводимо команду «cmd», натискаємо «ОК»
Крок 3. В першому рядку вікна, що з’явилося, (де миготить курсор) введіть команду з назвою диска, де знаходяться потрібні файли: «cd /d i:\», «i» — буква диска. Підтвердіть цю команду, натиснувши «Enter».
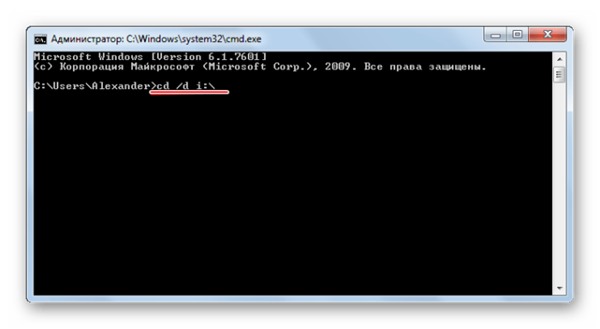
Вводимо команду «cd /d i:», натискаємо «Enter»
Крок 4. У наступному рядку нижче вставити команду: «attrib -s -h /d /s», натисніть «Enter».

Вставляємо команду «attrib -s -h /d /s», натискаємо «Enter»
На замітку! Щоб відновити документи на потрібному диску, вкажіть всі ті ж команди, але змінюючи знак мінус «-» на плюс «+».
Як приховати елементи на робочому столі
Створити невидиму папку на робочому столі можна в кілька кроків:
Крок 1. Поставивши курсор на робочий стіл, натиснути праву кнопку мишки і вибрати пункт меню «Створити», потім «Нова папка».
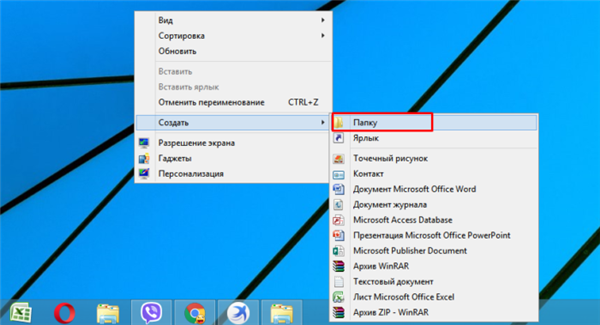
Натискаємо праву кнопку мишки на робочому столі, вибираємо пункт меню «Створити», потім «Нова папка»
Крок 2. Виділити папку правим кліком мишки, потім в меню лівою кнопкою мишки клацнути по пункту «Перейменувати».
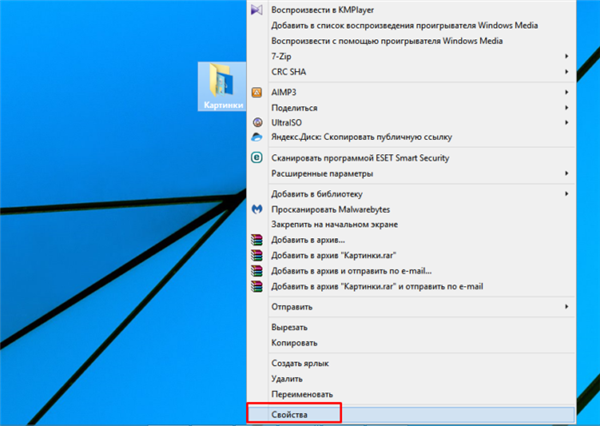
Правою кнопкою миші натискаємо по папці, яку хочемо приховати
Крок 3. Натиснути клавішу «Alt», іншою рукою ввести цифри 2 5 5, натисніть «Enter». Це видалить назву папки, але залишить значок елемента.
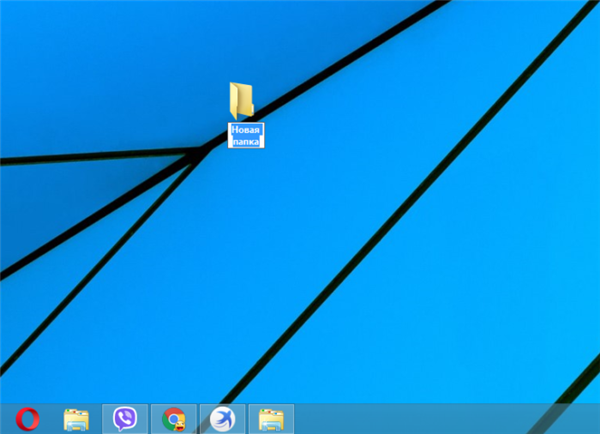
Затискаємо клавішу «Alt», вводимо цифри 255, натискаємо «Enter»
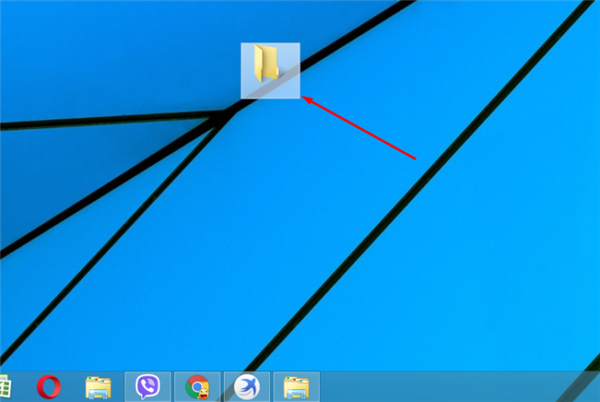
Папка без назви
Крок 4. Виділити елемент ще раз правим кліком мишки. У меню знайти пункт «Властивості».
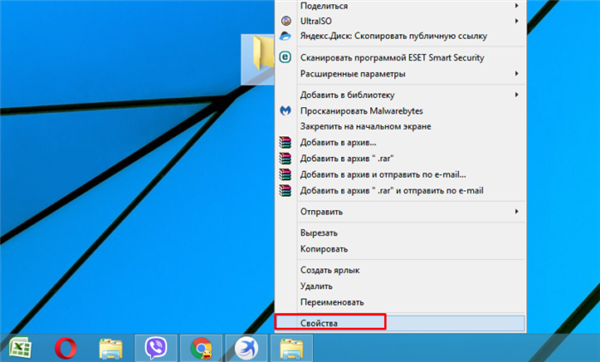
Натискаємо правою кнопкою мишки на теці, клацніть лівою кнопкою миші по рядку «Властивості»
Крок 5. Знайдіть розділ «Атрибути». Поставте галочку біля фрази «Прихований». Підтвердіть дію, кнопками «Застосувати», потім «ОК».
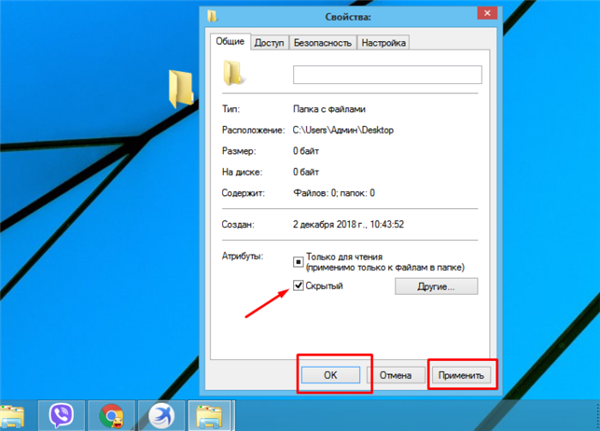
Знаходимо розділ «Атрибути», ставимо галочку біля фрази «Прихований», натискаємо «Застосувати», потім «ОК»
Документ тут же немов зникне. Таким чином, ви зробили невидиму папку без назви.
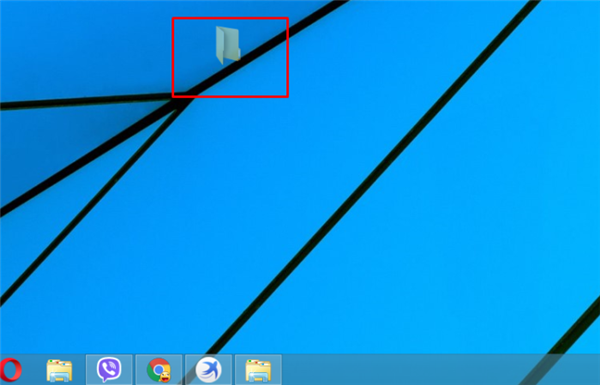
Прихована папка без назви