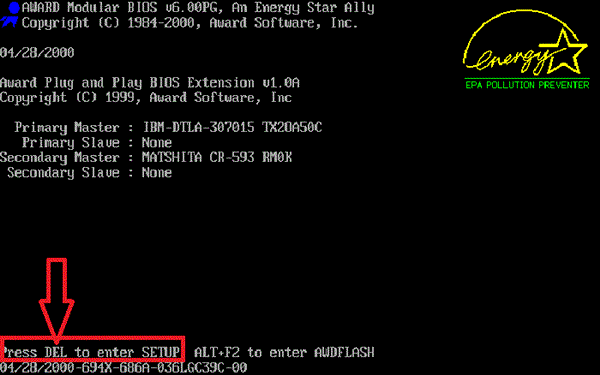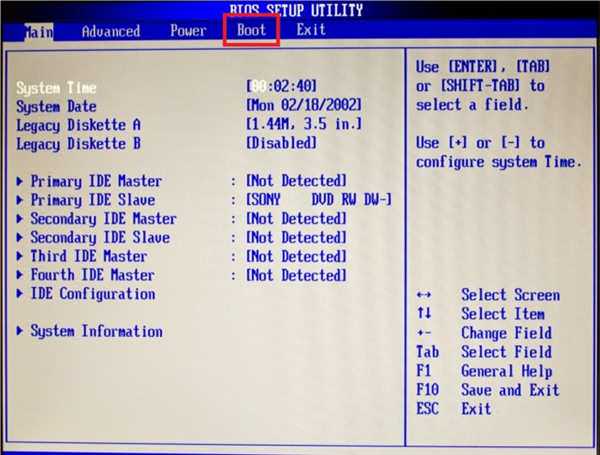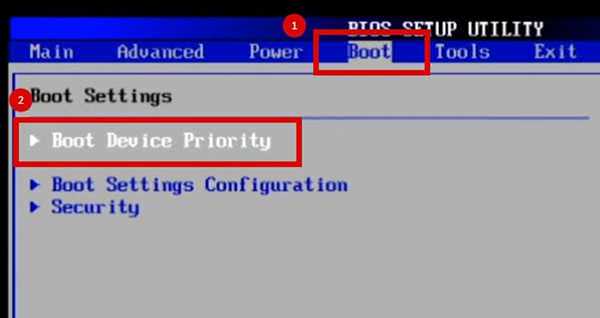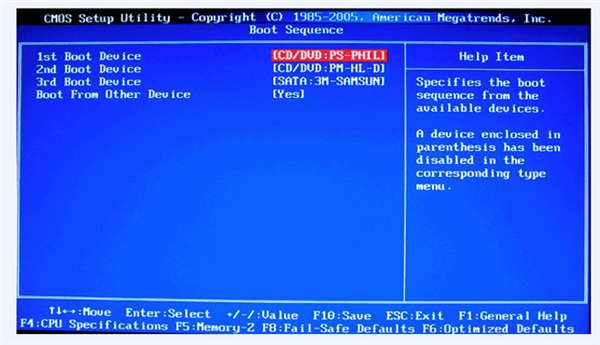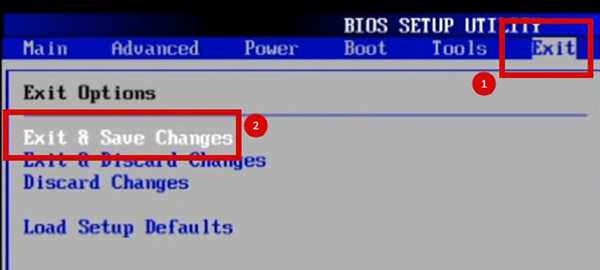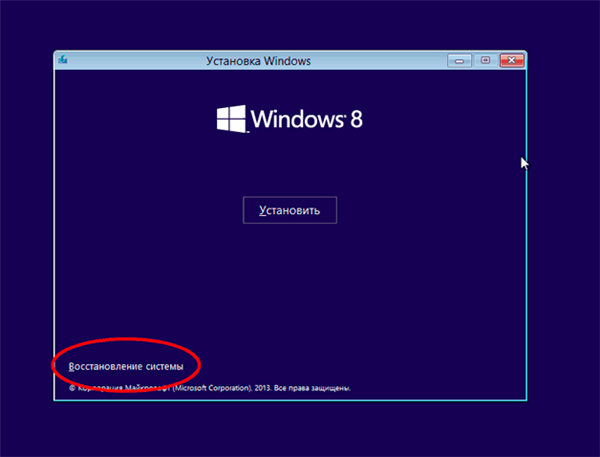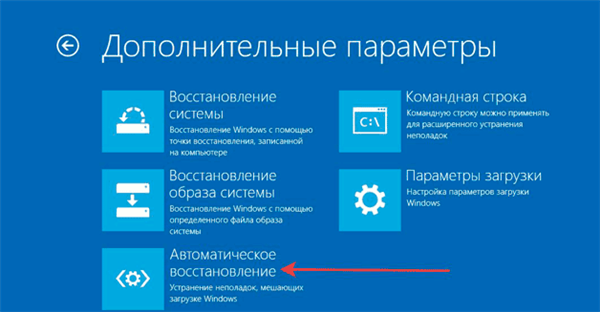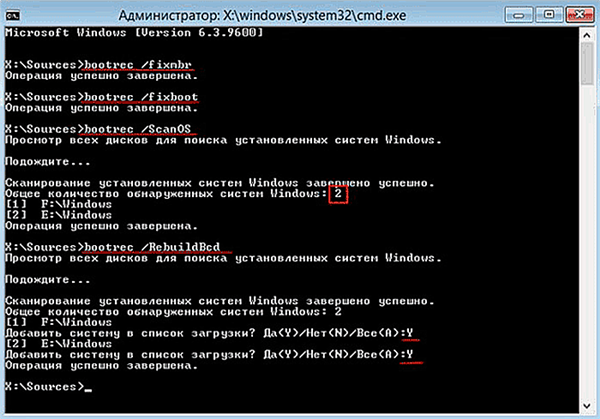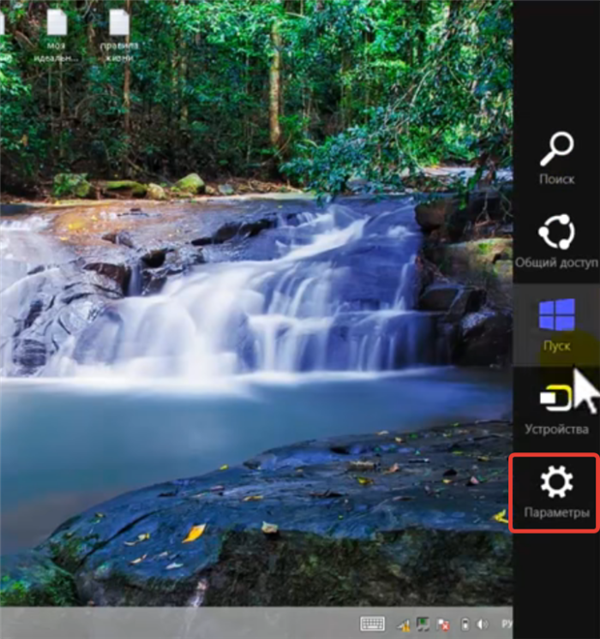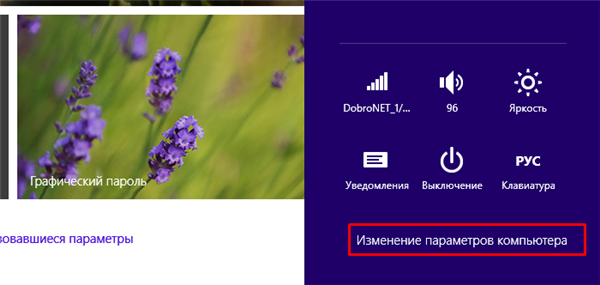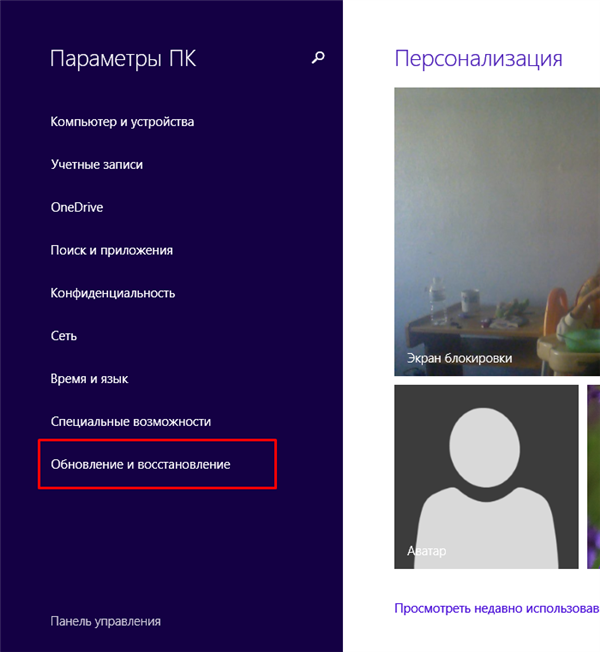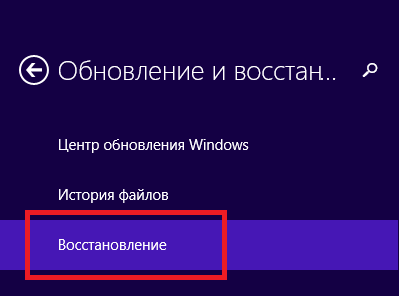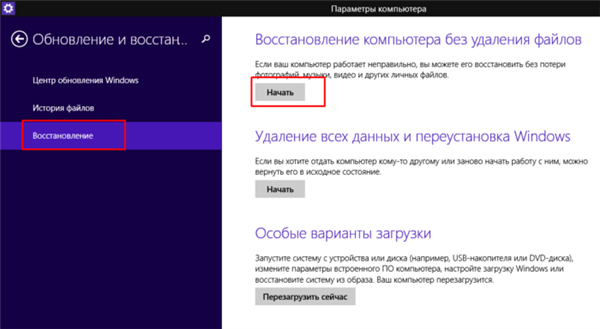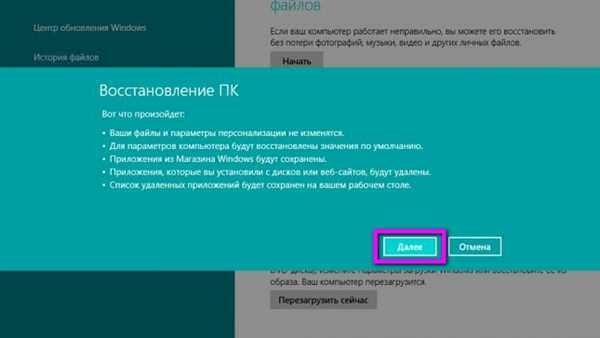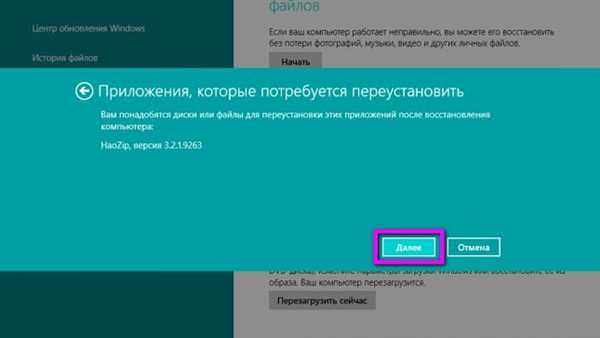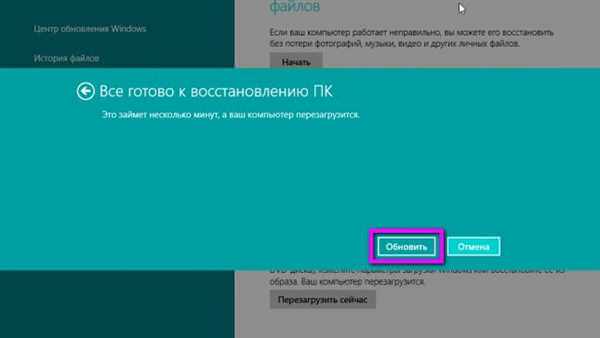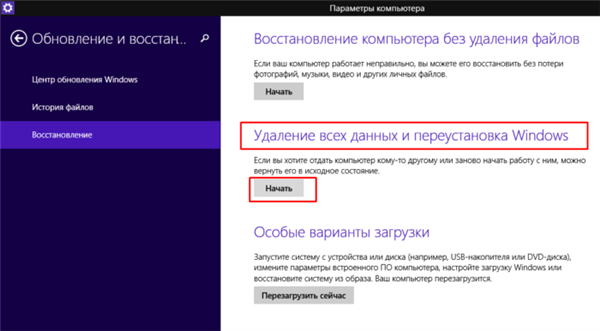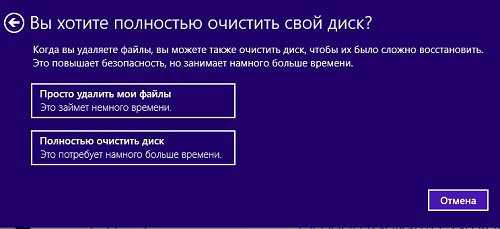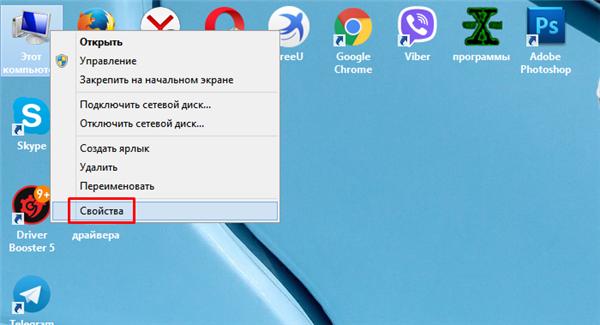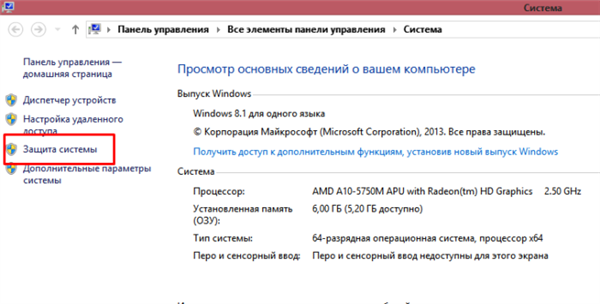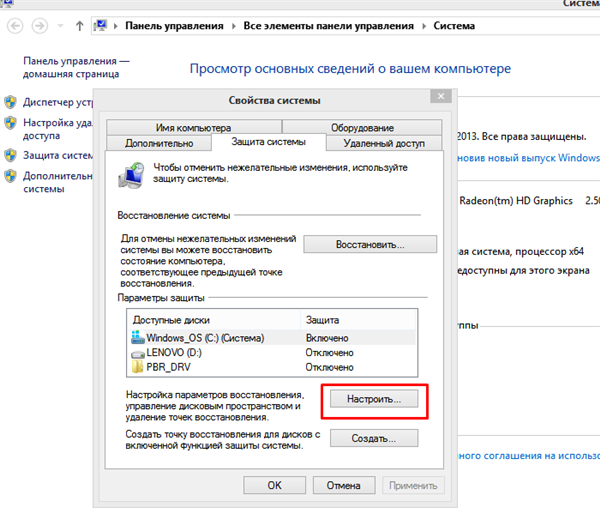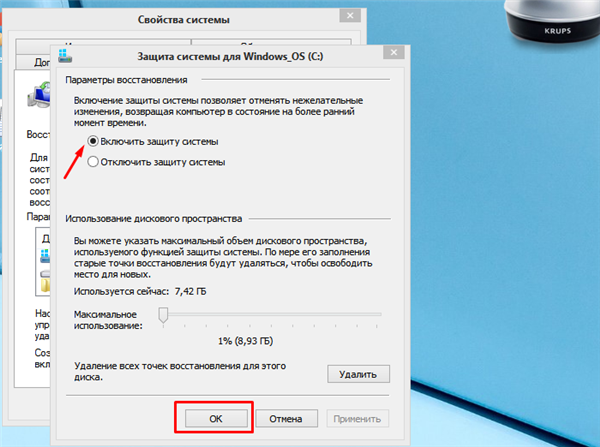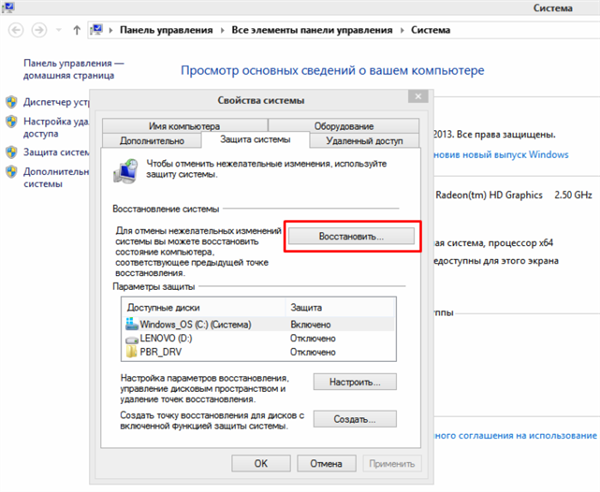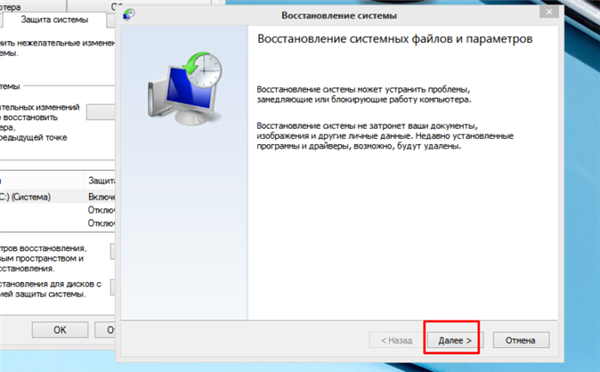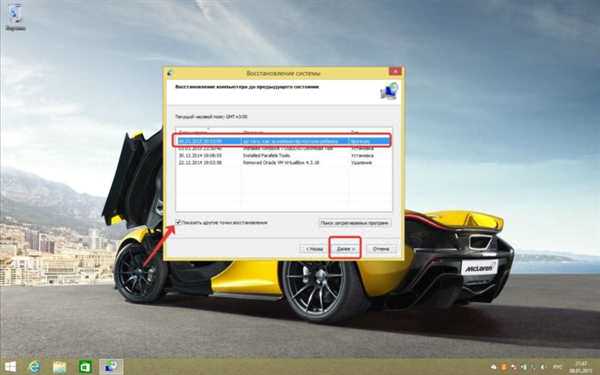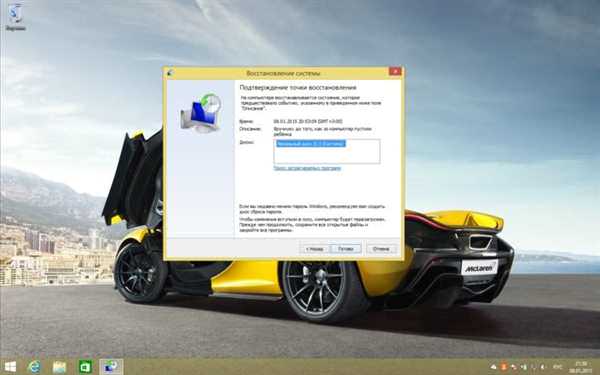Операційна система Windows 8 зробила великий крок вперед у порівнянні з попередницями в плані відкоту до заводських установок. Тепер тут є кілька інструментів, що дозволяють провести цю операцію. Детальніше — в нашій статті.
Примітка! Відразу обмовимося — відмінності в архітектурі відкату в Windows 8 і Windows 8.1 настільки незначні, що ми будемо розглядати їх в одній інструкції. Працювати буде і там, і там.

Як повернути ноутбук до заводських налаштувань Windows 8
Відновлення запуску комп’ютера
Один з найпоширеніших варіантів, коли комп’ютер не запускається, і тоді доводиться вдаватися до допомоги засобів відновлення операційної системи.
Нам знадобиться носій з операційною системою, бажано рідною. Якщо його немає — доведеться записати диск або флешку самостійно, однак будьте обережні: версію і розрядність системи потрібно вибрати у відповідності з вашим комп’ютером.
- Увійдіть в BIOS комп’ютера. Інформація про кнопку, яку потрібно натиснути для цього, звичайно міститься на самому першому екрані. Комп’ютер показує його відразу після включення.

Кнопку для входу в BIOS можна побачити на початку завантаження системи
- В Біосі перейдіть на вкладку, пов’язану з назвою завантаженням, зазвичай містить слово «Boot».

Переходимо на вкладку «Boot»
- Перейдіть в пункт «Boot Device Priority», розкрийте його, натиснувши «Enter».

Переходимо до розділу «Boot Device Priority», розкриваємо натиснувши «Enter»
- Після чого знайдіть там порядок завантаження, в даному прикладі це «1st Boot Device», і встановіть на перше місце ваш дисковод або флешку.

У параметрі «1st Boot Device» виставляємо на флешку або диск
- Збережіть внесені зміни на вкладці «Exit» у меню «Exit & Save Changes» натисніть на кнопку «Enter».

Переміщаємося в меню «Exit», потім в меню «Exit & Save Changes», натискаємо «Enter»
- Вставте завантажувальний носій. Після завантаження ви потрапите в звичний інтерфейс установки системи, однак нас цікавить не велика центральна кнопка «Встановити», а непримітна напис «Відновлення системи».

Натискаємо на «Відновлення системи»
- Консоль відновлення запропонує вам на вибір список встановлених на комп’ютері операційних систем. Найімовірніше, у вас буде один пункт, тому вибирайте потрібну операційну систему, просто натиснувши на її назву.

Вибираємо потрібну операційну систему
- Консоль запропонує вам на вибір кілька варіантів. Найімовірніше, достатньо буде довірити процес автоматиці, тому вибираємо пункт, зазначений на скріншоті.

Вибираємо «Автоматичне оновлення»
- Якщо автоматика знайде помилку, то вам залишиться тільки схвалити її виправлення. Натисніть кнопку «Виправити» і дочекайтеся перезавантаження комп’ютера.
- Проте завжди є ймовірність, що автоматика не виявить проблему. В такому випадку, можна скористатися ручною консоллю відновлення. На екрані «Додаткові параметри» в такому випадку треба вибрати пункт «Командний рядок».

Вибираємо пункт «Командний рядок»
- Ми не можемо навести тут список команд, які допоможуть у будь-якому випадку, адже ручний режим на те і ручної, що гнучко налаштовується під проблему і дозволяє виробити найбільш відповідну операцію. Ми наведемо лише перелік команд, які допоможуть у більшості випадків.

Список команд, які допоможуть у більшості випадків
Примітка! Зверніть увагу на скріншот. Команди, які необхідно ввести, підкреслені. Введіть їх у тому ж порядку, що вказано тут. На будь-яке питання консолі потрібно відповісти ствердно, ввівши з клавіатури клавішу «Y» і натиснувши «Enter».
Після перезавантаження проблеми мають бути усунені. Якщо цього не сталося, вам потрібно знайти команди відновлення, які підходять саме для вашого випадку. Просто опишіть докладні симптоми проблеми в пошуковику — вам обов’язково допоможуть.
Збереження даних
Будь-який користувач зацікавлений у тому, щоб при відновленні його комп’ютера всі його файли залишилися на місці. Для цього теж передбачена можливість.

Відкат Windows 8 до заводських налаштувань
Примітка! При виконанні відкоту до заводських налаштувань із збереженням користувацьких даних є невеликий нюанс: всі ваші дані залишаться на місці, система також запевняє, що і програми залишаться на місці, але тільки нові, повноекранні, які ви встановили з магазину Windows. Звичайні класичні програми, встановлені старим добрим способом, будуть видалені.
Майте це на увазі перед виконанням операції: рекомендуємо запастися «бекапами» потрібних програм або упевнитися, що у вас є установники. До честі системи, після виконання відкоту на робочому столі ви знайдете файлик з акуратним списком всього віддаленого софту. Щоб не забути.
- Для початку потрібно перейти в консоль зміни настройок комп’ютера. Для цього скористайтесь бічною панеллю, вибравши «Параметри».

У бічній панелі клікаєм по значку «Параметри»
- Далі активуйте лівим клацанням миші «Зміна параметрів…».

Активуємо лівим клацанням миші «Зміна параметрів…»
- У лівій частині відкритого вікна виберіть пункт «Оновлення та відновлення».

Вибираємо пункт «Оновлення та відновлення»
Увага! Важливо використовувати саме новий, modern-інтерфейс програми налаштувань. Класична «Панель управління» не володіє необхідними функціями.
- Отже, нам на вибір дано три варіанти. Вибираємо останній, «Відновлення».

Вибираємо «Відновлення»
- Тепер комп’ютер запитує нас, у якому режимі ми хочемо зробити операцію. Ми хочемо зберегти файли, тому вибираємо перший пункт, натиснувши на кнопку «Почати».

Вибираємо перший пункт, натиснувши на кнопку «Почати»
- Система попередить нас про те, що нас чекає і що буде зроблено. Якщо з усім згодні — йдемо далі.

Натискаємо «Далі»
- Після перевірки комп’ютера засіб відновлення повідомить нас про те, які програми будуть видалені. Як було написано вище, цей список буде продубльований у файлі на Робочому столі після завершення операції.

У вікні попередження «Додатки, які..» натискаємо «Далі»
- Погоджуємося в останній раз, приступаємо до відновлення.

Натискаємо «Оновити»
Примітка! В останньому кроці кнопка згоди може називатися як «Оновити», так і «Відновити». З чим це пов’язано — швидше за все, помилка в коді системи, але на кінцевий результат це жодним чином не вплине.
Завершення операції відбудеться в автоматичному режимі. Дочекайтеся закінчення низки перезавантажень, і продовжуйте використання комп’ютера.
Повне очищення комп’ютера
Цей варіант може бути вам корисним, якщо ви вирішили продати або подарувати комп’ютер. По суті, це переустановка системи, тільки при цьому використовується не завантажувальний інсталяційний носій, а кошти самої вже встановленої системи.
- Цей варіант мало чим відрізняється від попереднього, тому ми пропустимо все повторюються кроки. Почнемо з того, що замість збереження файлів тепер нам слід вибрати їх повне видалення.

У другому розділі натискаємо кнопку «Почати»
- Система уточнить, чи точно ви хочете зробити скидання. Якщо ви згодні, натискайте «Далі».

Натискаємо «Далі»
Примітка! На цьому етапі може знадобитися носій для переустановки. Якщо у вас на резервному системному розділі не вистачить яких-небудь даних, то консоль запитає у вас носій, який ви повинні вставити у відповідний слот.
- Консоль уточнить, чи весь диск ви хочете видалити, і тільки системний розділ вас цікавить. Якщо продаєте комп’ютер, доцільно очистити всі диски.

Вибираємо спосіб очищення
- Тепер потрібно вибрати ступінь безпеки файлів. Тобто по суті консоль просить нас вибрати рівень форматування дисків. Виберемо перший пункт — операція пройде швидше, але при бажанні можна буде легко відновити. Виберемо другий пункт — наші файли вже точно ніхто і ніколи не побачить.

Вибираємо «Повністю очистити диск»
- Підтвердіть всі ваші дії натисненням кнопки «Скинути» (втім, назва у неї від редакції до редакції теж різниться). Залишилося подивитися на кілька перезавантажень і готово.
Класичне відновлення системи
Цей спосіб відійшов на другий план, але раніше він був єдиним способом повернути системі працездатність. Суть його в тому, що він просто відкочує систему до стану на певну дату, і щоб повернути систему до заводських налаштувань, потрібно всього лише вибрати дату, найближчу до купівлі.
Примітка! Відразу обмовимося, що цей спосіб може бути недоступний для вас, якщо у вас спочатку було відключено відновлення системи і точки не створювались автоматично. Вам може допомогти лише те, що ви самі колись вручну створили точку відновлення, але таке зустрічається нечасто.
- Перейдіть до «Властивості системи», вибравши відповідний пункт у контекстному меню кнопки «Пуск» (для Windows 8 — просто виберіть ярлик «Комп’ютер» на робочому столі і виберіть «Властивості»).

Правим кліком миші натискаємо по іконці «мій комп’ютер», потім лівим по опції «Властивості»
- Потім клацніть по опції «Захист системи» в лівій частині вікна.

Клацаємо по опції «Захист системи» в лівій частині вікна
- Переконайтеся, що на вашому жорсткому диску відновлення включено. Якщо ні — на майбутнє увімкніть, натиснувши кнопку «Налаштувати».

Натискаємо «Налаштувати»

Перевіряємо активацію опції «Включити захист системи», якщо галочки немає, ставимо, натискаємо «ОК»
- Виберіть пункт «Відновити».

Натискаємо «Відновити»
- Дотримуйтесь інструкцій майстра відновлення, але вибрати вам доведеться по суті тільки дату, до якої ви хочете відкотитися.

Натискаємо «Далі»
- Відзначте пункт «Показати інші точки…», виберіть підходящу точку, натисніть «Далі».

Відзначаємо пункт «Показати інші точки…», виділяємо потрібну точку, натискаємо «Далі»
- Перевірте дані, натисніть «Готово» і чекайте завершення процесу відновлення.

Перевіряємо дані, натискаємо «Готово»