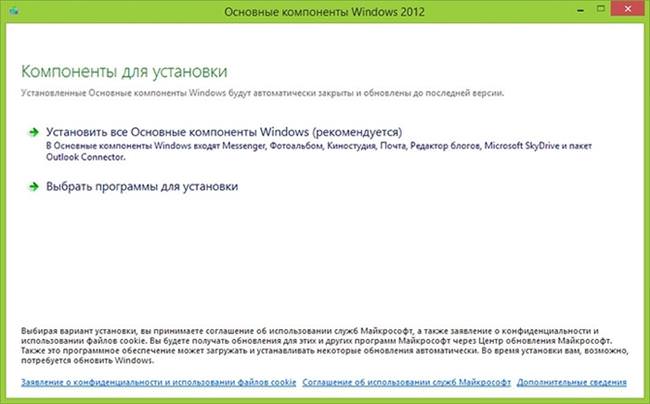Кіностудія Windows Live Movie Maker – безкоштовна програма для обробки відео від Microsoft. Його можна завантажити на офіційному сайті безкоштовно і використовувати в якості відеоредактора.
Набір функцій досить великий. Для професійної обробки, звичайно ж, функціоналу буде недостатньо, але для домашньої цілком вистачить.
Продукт підтримує версії Windows (починаючи з Vista. До цього використовували програму Movie Maker.
Як повернути кіностудію в Windows 7, 8, 10
За замовчуванням в десятій версії Віндовс це додаток відсутній. Також воно відсутнє в Віндовс 7 і 8. Щоб його встановити в систему необхідно:
Завантажити з офіційного сайту Майкрософт пакет додатків – «Основні компоненти Windows 2012».
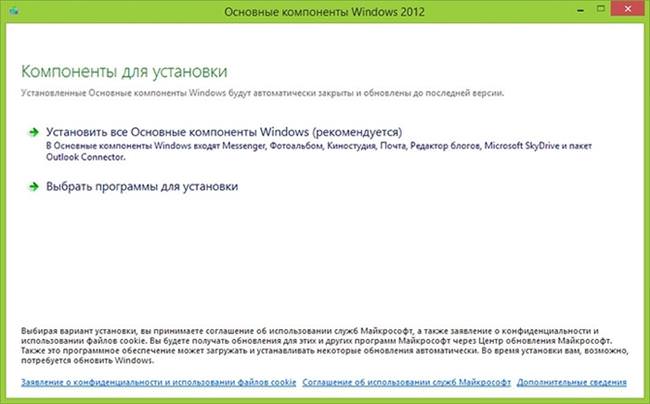
Набір надає можливість встановити кілька додатків, серед яких OneDrive, Фотоальбом і Кіностудія. Нас цікавлять останні. На жаль, окремо встановити кіностудію не вийти, тому при установці вибираємо Фотоальбом і Кіностудія.
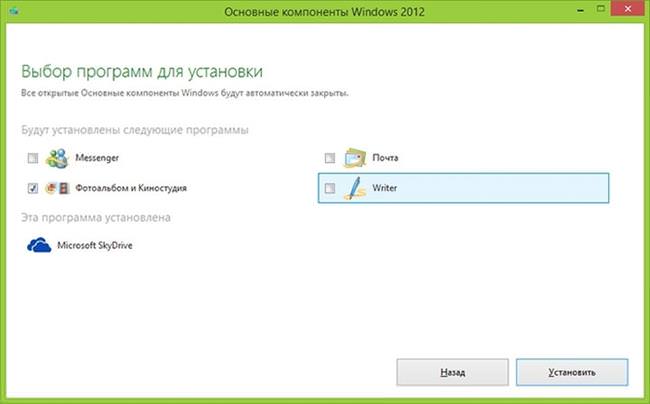
Коли інсталяцію буде завершено в Пуску з’являться дві вищезазначені програми. В англомовній версії системи вони будуть називатися так – Movie Maker і Photo Gallery. Варто зазначити, що даний спосіб також спрацює для Windows 7 і 8.
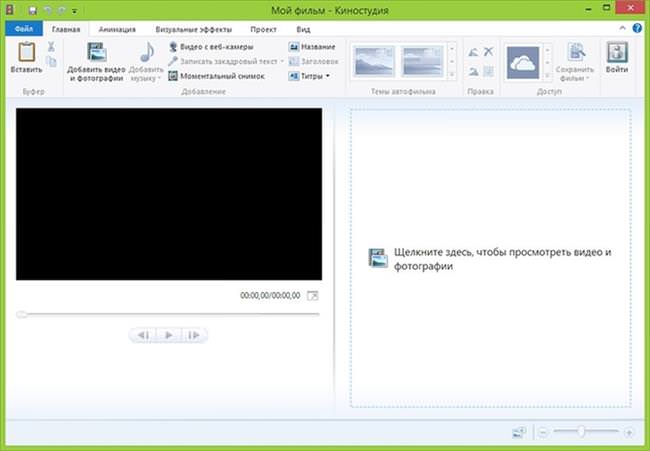
Неофіційний спосіб установки кіностудії
Набір додаткових компонентів Missed Features Installer 10 заробив свою популярність після виходу Windows 10. Цей пакет являє з себе образ з компонентами, які були в попередніх версіях системи, але не увійшли в Десятку. Але для нашої мети краще буде використовувати версію MFI 7, оскільки SmartScreen його не блокує і містить цілих дві версії Кіностудії – 2,6 і 6.
Процедура досить проста. Качаємо пакет з офіційного сайту і монтуємо образ у системі. Запускаємо установку пакету та списку компонентів вибираємо Movie Maker. Визначаємося з версією редактора і запускаємо установку.
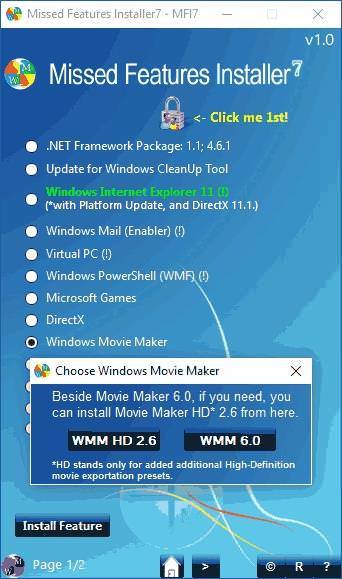
Вибираємо мікрофон для комп’ютера
Після закінчення інсталяції додаток з’явиться в системі в меню Пуск.
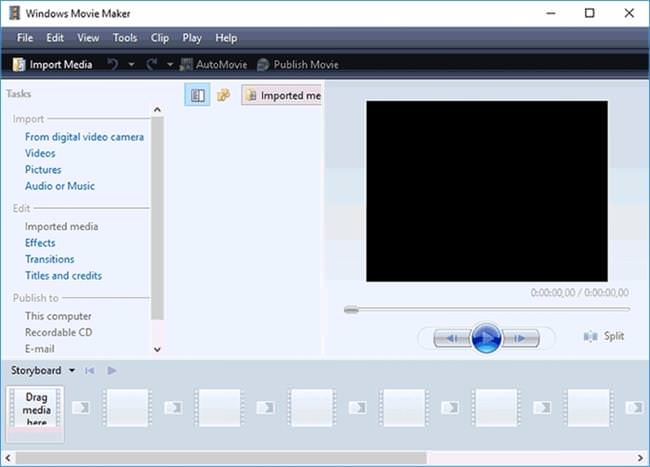
Як працювати в кіностудії windows
Сама студія дозволяє працювати як з відео, так і з фото. Принципових відмінностей немає. Програма дозволяє пройти весь стандартний шлях монтажу матеріалу: редагування, накладення звуку, накладення переходів, створення титрів, конвертація готового матеріалу.
Насамперед потрібно завантажити вихідний матеріал в додаток. Для цього на панелі «Головна» вибираємо пункт «Додати відео і фотографії», де необхідно вказати, які ролики доведеться редагувати.
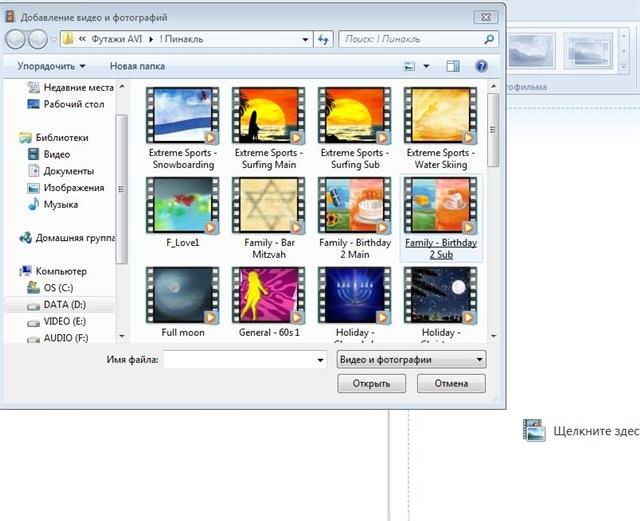
Можна завантажити один ролик/фотографію, або цілу групу. Вони з’являться в робочій області програми.
Тепер потрібно використовувати обрізку, щоб прибрати невдалі моменти або непотрібні частини. Для цього ставимо курсор на потрібному місці фільму, натискаємо праву кнопку миші і вибираємо «Розділити».
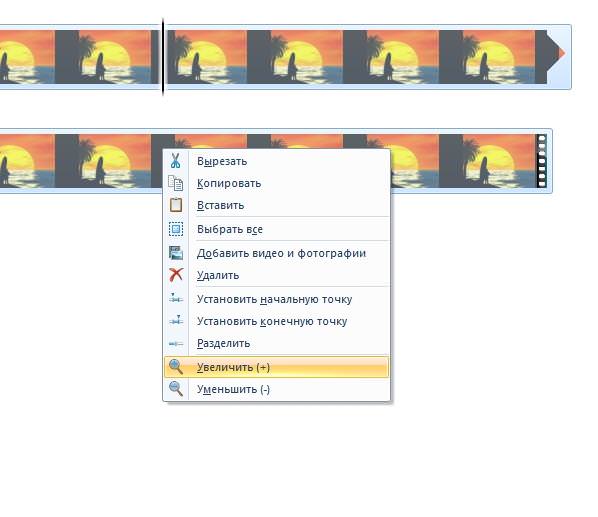
Після цього переходимо до накладенню переходів між непов’язаними роликами. За цю функцію відповідає розділ «Анімація». Тут можна вибрати будь-який ефект, переглянути його і додати на таймлайн до робочого матеріалу.
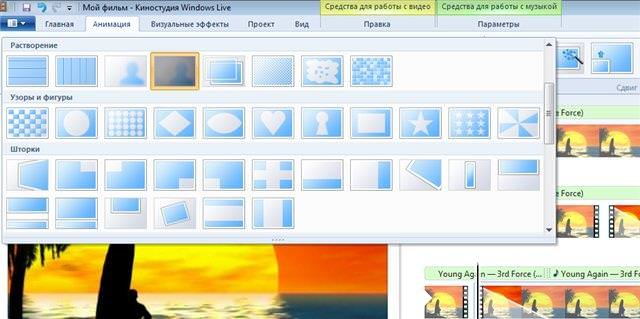
Крім цього можна використовувати відео-ефекти, які прикрасять відео – це ефекти сепії, різних пересвітла і зміни кольору і насиченості. Крім цього, можна в ручну задавати яскравість, насиченість, контрастність і інші настройки картинки.

Тепер ми підійшли до роботи зі звуком. Тут може бути два варіанти – працювати зі звуком відеоролика, або завантажити свою музику.
У першому випадку нам допоможе меню «Правка» (жовтий напис – Засоби для роботи з відео), яке з’являється при виділенні робочого матеріалу. Тут можна задати безліч стандартних звукових налаштувань.

У другому випадку, на вкладці «Головна», можна вибрати пункт «Додати музику» і вказати її розташування на комп’ютері.
Які програми використати для креслення на комп’ютері
Тут же, на головній вкладці є можливість додати титри, для чого служать кнопки – Назва, Титри і Заголовок.

Кнопка «Назва» дозволяє задати назву усього фільму. Заголовок – іменуємо тільки окремі кліпи. Ну а титри дозволяють додати довільний текст у відеофрагменті.
Останнім пунктом йде конвертація готового матеріалу. Ця функція також розташована на основний вкладці. Щоб приступити до висновку готового матеріалу, потрібно натиснути кнопку «Зберегти фільм» на першій вкладці.
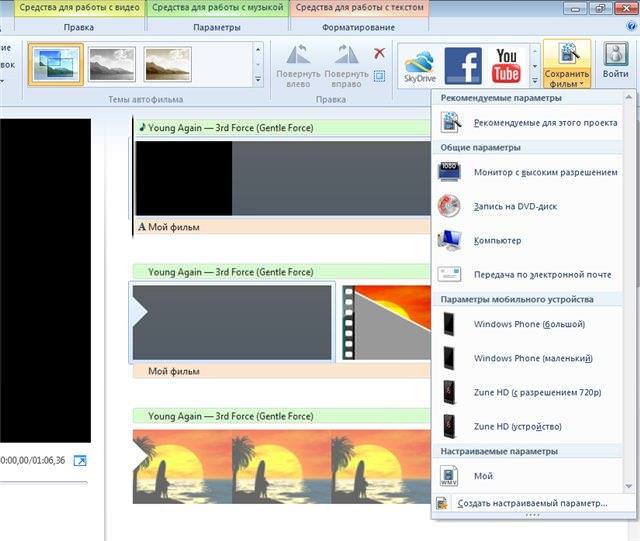
Тут буде кілька варіантів. Найпростіший – вибрати готовий шаблон і зберегти ролик, але у цьому випадку ми не завжди отримаємо гідну якість. Краще всього створити настроюваний параметр, вибравши кнопку внизу вікна форматів.
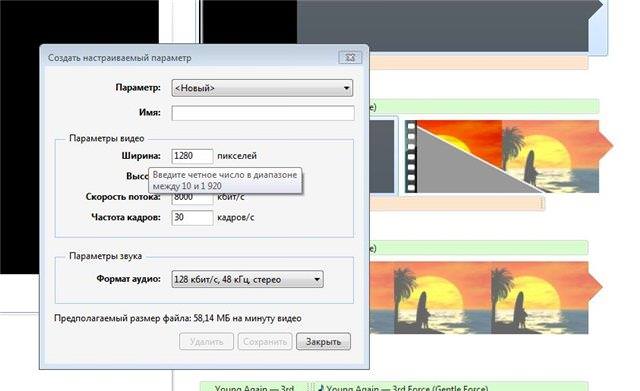
Залишається задати дозвіл відео, бітрейт і частоту кадрів, а також якість звуку. Після створення шаблону в меню вибору формату вибираємо свій формат і місце збереження ролика.
Після конвертації, яка може тривати від декількох хвилин до декількох годин, в залежності від потужності комп’ютера, відеороликом можна користуватися.