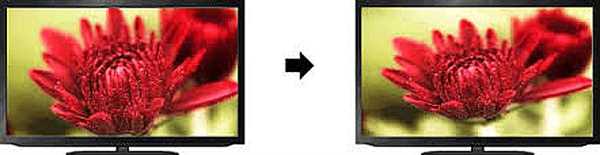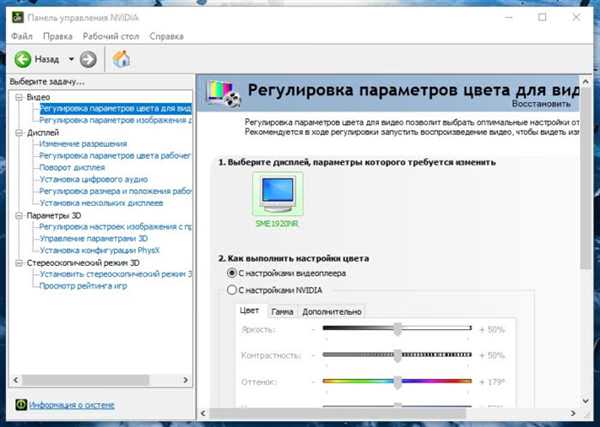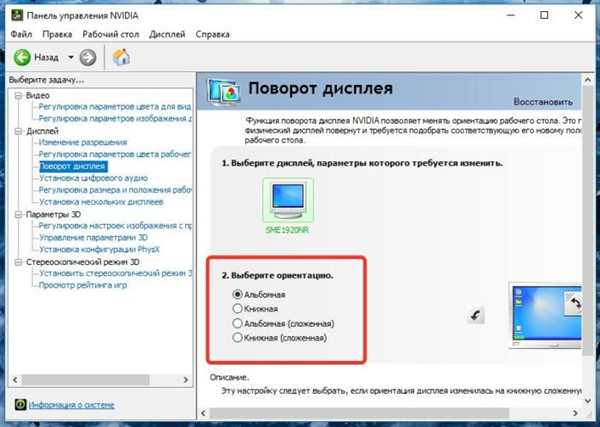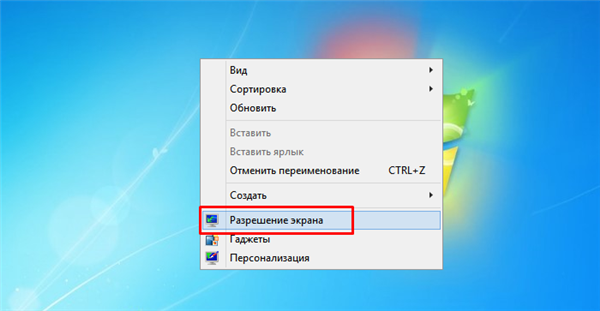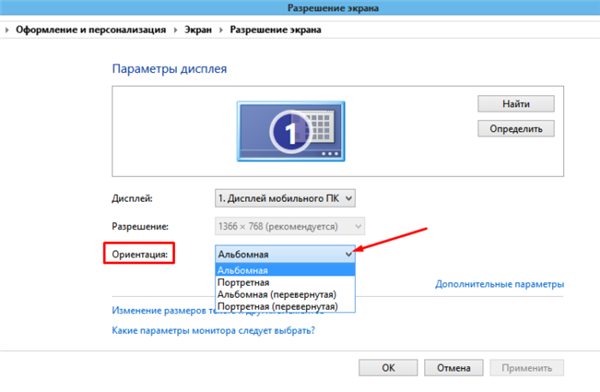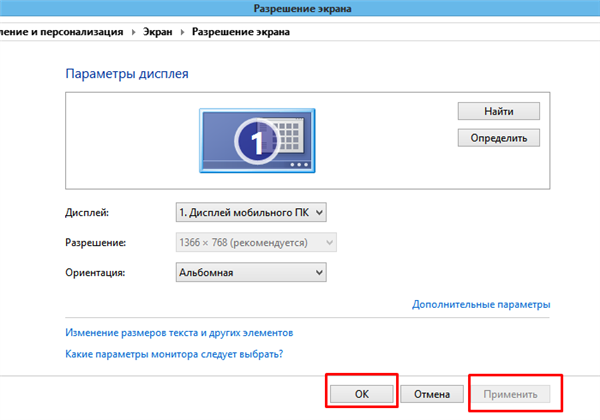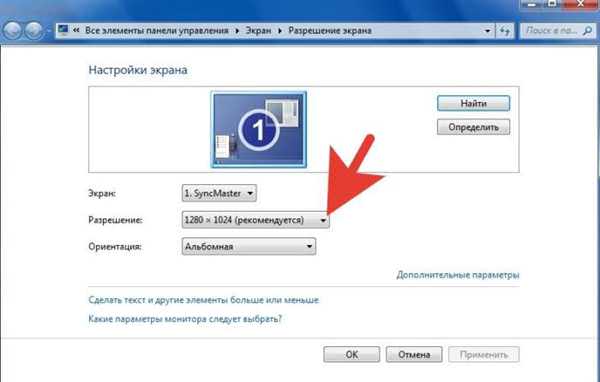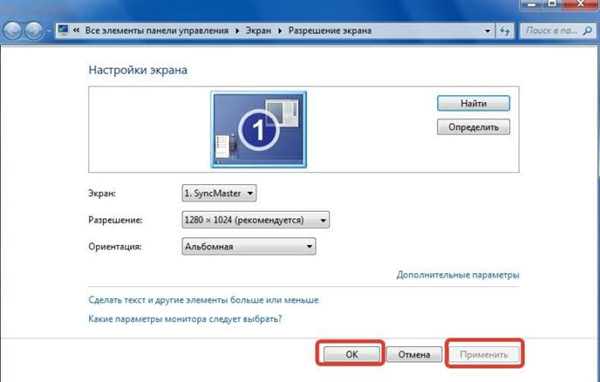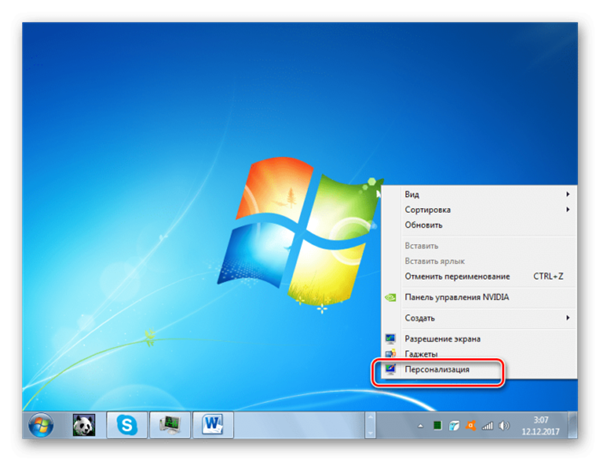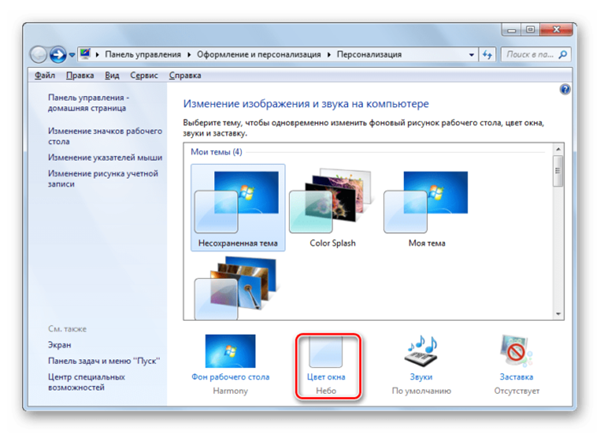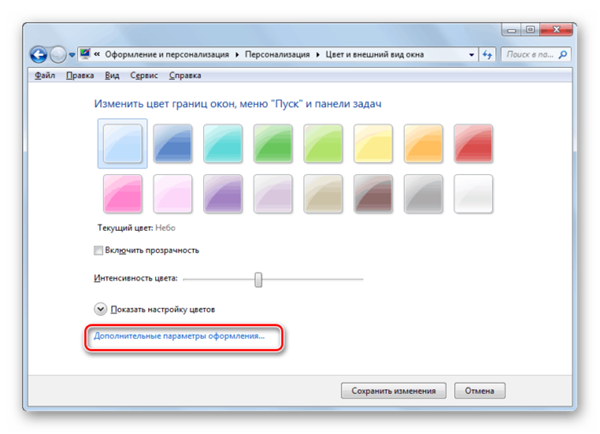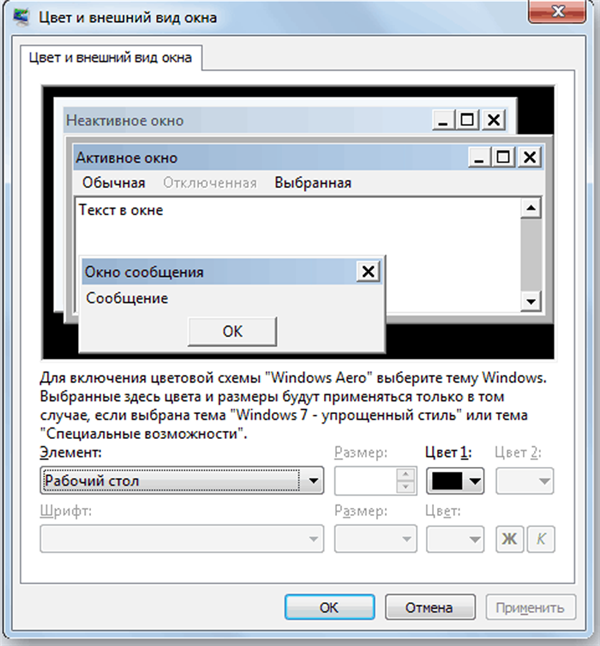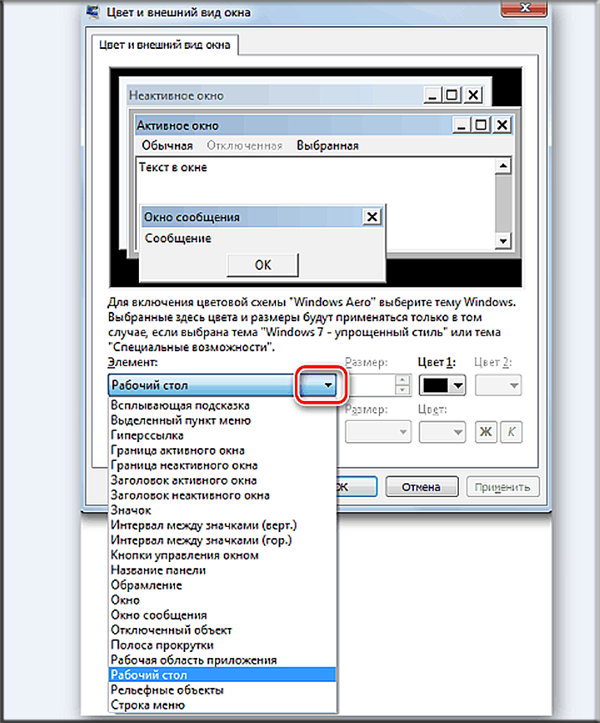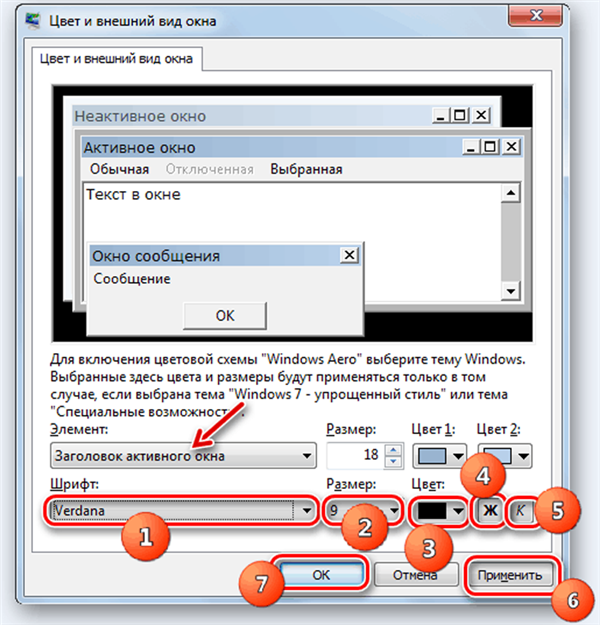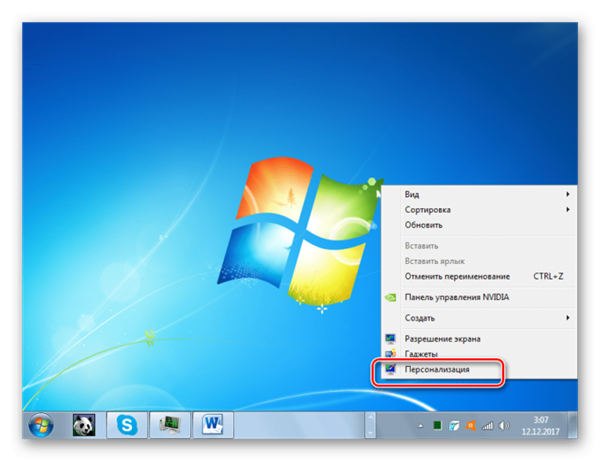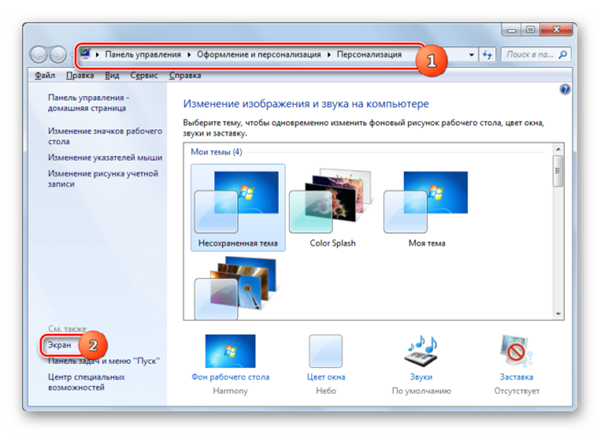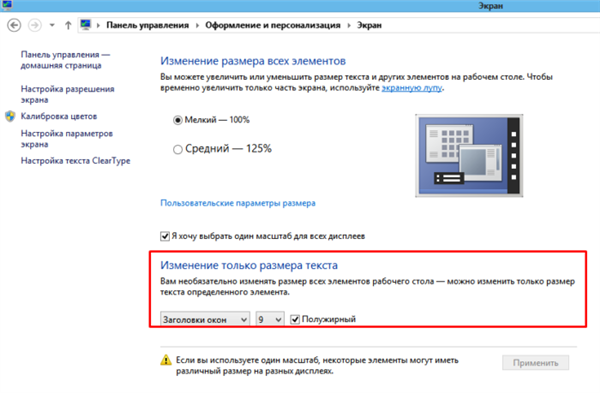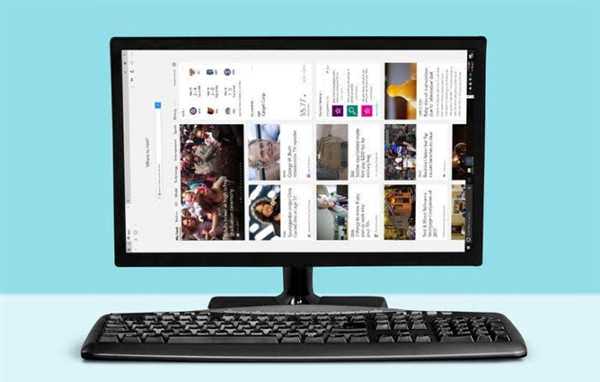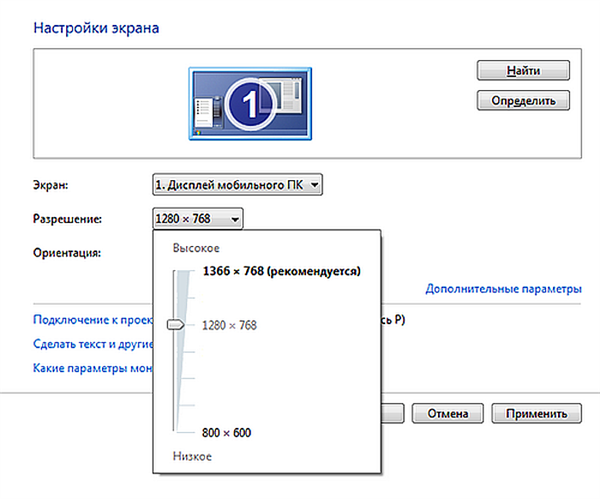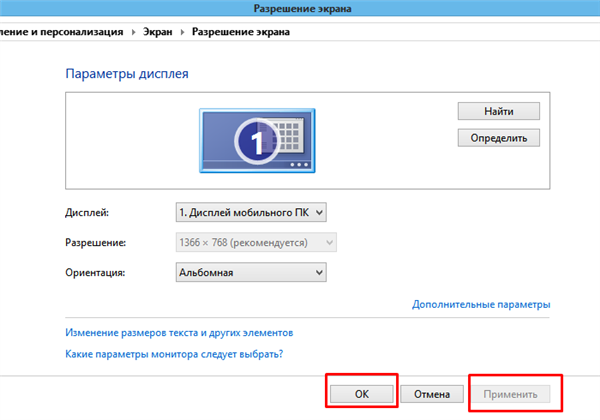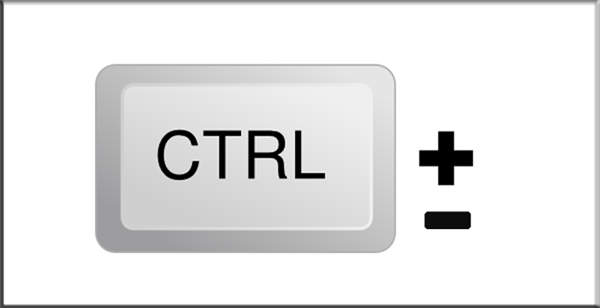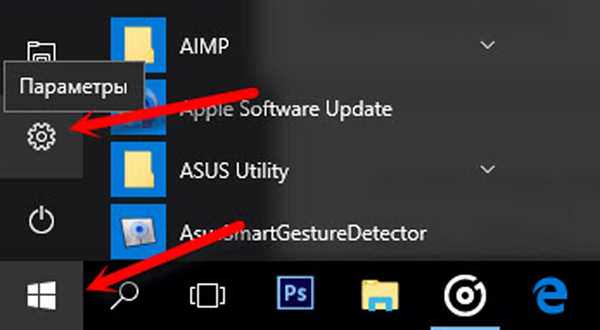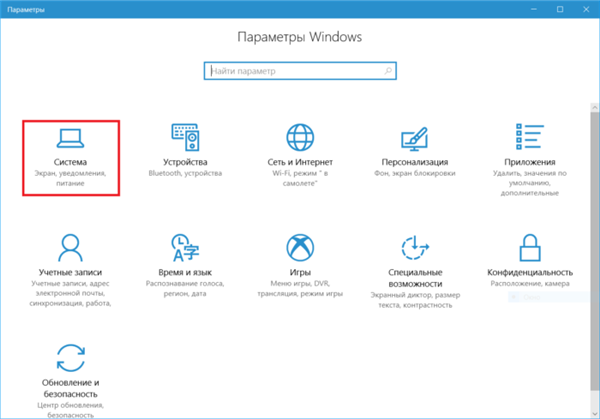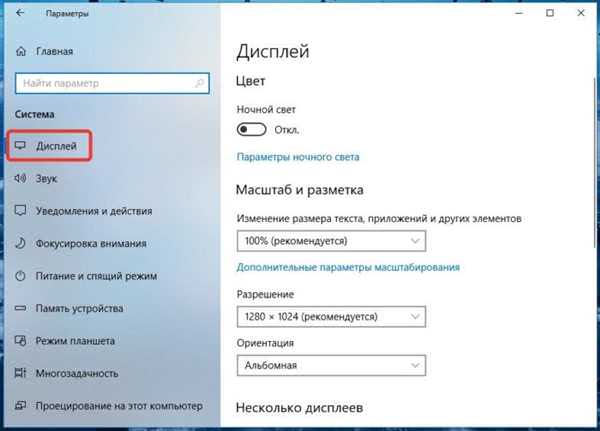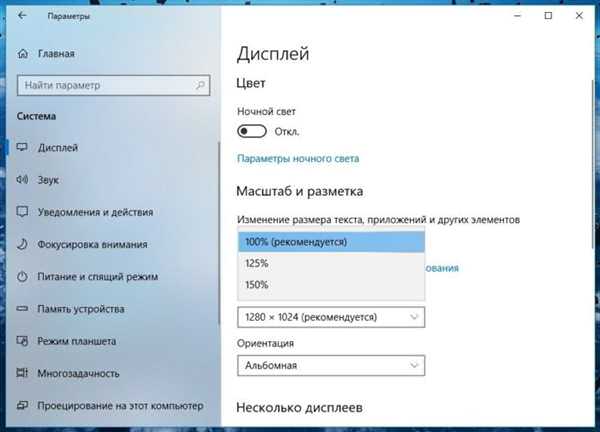Іноді бувають ситуації, коли після включення комп’ютера зображення разюче відрізняється від нормального: екран стає обрізаним, змінює масштаб, або навіть зовсім перевертається. Причини можуть бути як технічними, так і програмними. Розглянемо способи, як вирішити дану проблему.
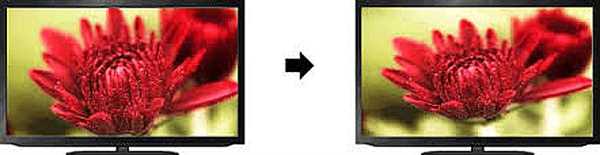
Як повернути екран в нормальний розмір
Повернення екрану в нормальне положення
Гарячі клавіші
Найшвидший і простий спосіб – використання «гарячих клавіш»

, особливих сполучень, при яких відбувається спрацьовування тієї чи іншої команди:
- Ctrl+Alt+↓» — перевернути екран і всі відкриті вікна;
- Ctrl+Alt+↑» — повернення початкового положення;
- Ctrl+Alt+→» — повернути зображення на 90 градусів за годинниковою стрілкою;
- Ctrl+Alt+←» — поворот проти годинникової стрілки на 90 градусів.
Довідка! Спочатку варто перевірити друге поєднання. Якщо вона не допомагає – пробувати все поєднання.
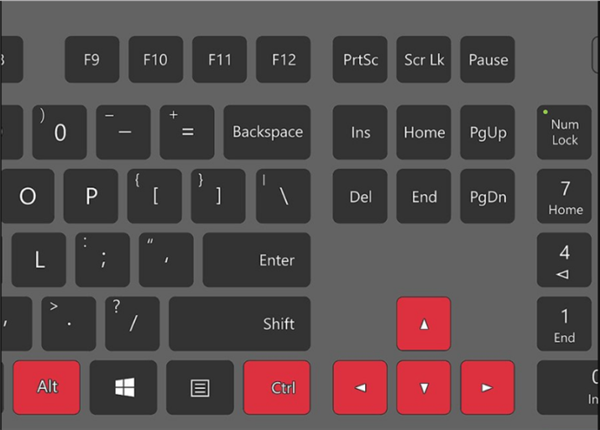
Поєднання клавіш «Ctrl+Alt+клавіатурні стрілочки дозволяють налаштовувати положення зображення на екрані монітора
Налаштування відеокарти
Для настоянки відеокарти скористаємося її панеллю управління. Для прикладу розглянемо панель управління відеокарти NVIDIA. Щоб її відкрити необхідно:
- Клацнути правою клавішею миші пусту область робочого столу, потім клацніть «Панель керування NVIDIA».

Клікаємо правою клавішею мишки на порожньому місці на робочому столі, в контекстному меню вибираємо «Панель управління NVIDIA»
- Вибрати розділ «Дисплей» (для різних відеокарт назви можуть відрізнятися) і в ньому клікнути по параметру «Поворот дисплея».

Вибираємо розділ «Дисплей», в ньому клікаєм по параметру «Поворот дисплея»
- Налаштовуємо необхідне положення і закриваємо програму.

Вибираємо відповідне положення, закриваємо додаток
Опція «Дозвіл екрану»
- Потрібно відкрити меню «Дозвіл екрану» (через «Параметри», або контекстне меню екрана). Клікніть правою кнопкою миші по робочому столу і виберіть опцію «Дозвіл екрану».

Клікаємо правою клавішею миші по робочому столу, вибираємо опцію «Дозвіл екрану»
- Потім у розділі «Орієнтація» вибрати «Альбомна».

В розділі «Орієнтація» вибираємо «Альбомна»
- Застосувати нові налаштування.

Натискаємо «Застосувати», потім «ОК»
Екран звузився — причини й рішення
Звуження екрану монітора може бути викликано:
- неправильним дозволом екрану (скажімо, вибрано дозвіл розраховане на співвідношення 16:9 при моніторі 4:3 або навпаки);
- не встановлений драйвер відеокарти;
- підключений телевізор або монітор;
- неправильно налаштований монітор.
Неправильне дозвіл
Дана проблема може бути перевірена через меню «Дозвіл екрану».
- Потрібно клацнути правою клавішею миші по робочому столу, потім клацнути по рядку з написом «Дозвіл екрану».

Клікаємо правою клавішею миші по робочому столу, вибираємо опцію «Дозвіл екрану»
- У відкритому вікні потрібно знайти параметр «Дозвіл» і активувати його клацнувши по значку трикутника.

У параметрі «Дозвіл» натискаємо значок трикутника
- Необхідний дозвіл виставляється за допомогою повзунка.

За допомогою повзунка налаштовуємо відповідний дозвіл
- Після вибору натиснути «Застосувати», потім «ОК».

Натискаємо на кнопці «Застосувати», потім «ОК»
Відсутність драйвера
Проблема найчастіше виникає при переустановці ОС або збої в роботі драйвера або (рідше) самої відеокарти. У разі, якщо з відеокартою все в порядку, спробуйте завантажити останню версію з сайту розробника.
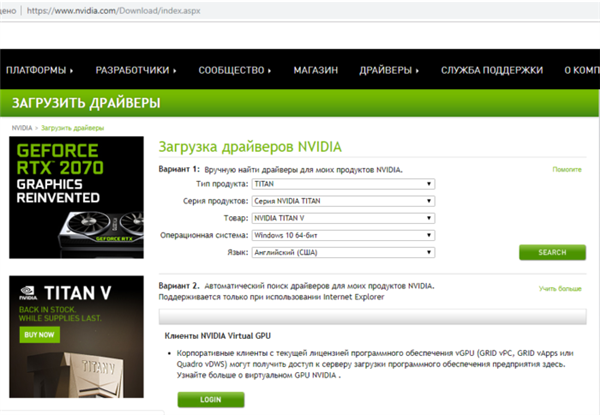
На офіційному сайті виробника завантажуємо драйвера для відеокарти
Відео — Як встановити драйвер, якщо не знаєш відеокарту
Підключений монітор або телевізор
- Спочатку потрібно спробувати відключити від ноутбука додатковий пристрій.
- Якщо після цього екран повернувся, то проблема в різниці дозволів між монітором ноутбука і телевізором або другим монітором.
- При наступному підключенні необхідно буде вибирати потрібний дисплей, і міняти дозвіл вручну в опції «Дозвіл екрану».

В розділі «Кілька екранів» після відключення або підключення другого екрану вибираємо відповідне значення
Налаштування монітора
Якщо жоден з перерахованих способів не підходить, то проблема може бути в змінених налаштуваннях самого монітора (зміна довжини і ширини зображення, наприклад). Рішенням може бути автоматична настройка зображення. Така кнопка є у кожного монітора.

На моніторі натискаємо на спеціальну кнопку «AUTO»
Відео — Що робити, якщо зображення на екрані монітора комп’ютера з’їхало
Зміна системних шрифтів
Системними шрифтами називається сукупність іконок робочого столу, їх підписів та елементів оформлення. Іншими словами – те, що відповідає за відображення робочого простору на «столі» або вікнах кшталт «Провідника».
Ці елементи взаємопов’язані між собою, тому при зміні одного параметра під нього автоматично підлаштовуються інші. Як же змінити розмір шрифту для більш зручного сприйняття?
Через налаштування самої ОС
- Викликати контекстне меню робочого столу і перейти в розділ «Персоналізація».

Викликаємо контекстне меню робочого столу правим кліком мишки, переходимо в розділ «Персоналізація»
- Знайти вкладку з назвою «Колір вікна», відкрити її.

Знаходимо і натискаємо на іконку «Колір вікна»
- В ній натисніть на посилання «Додаткові параметри».

Натискаємо на посилання «Додаткові параметри оформлення»
- Розкрити список в параметрі «Елемент».

Розкриваємо список в розділі «Елемент»
- Після вибору елементи за допомогою регуляторів задати бажані розмір і тип шрифту і т. д.

Вибираємо елемент і налаштовуємо необхідні параметри
- Зберегти налаштування.

Натискаємо «Застосувати», підтверджуємо «ОК»
Зміна шрифту без зміни інших параметрів
Іноді буває, що користувача влаштовує розмір значків та інші елементи інтерфейсу, але шрифт здається незручним. На «сімці» і пізніших версіях з’явилася можливість безпосередньо змінювати розмір і тип шрифту, не зачіпаючи інше оформлення:
- Викликати контекстне меню робочого столу і перейти в розділ «Персоналізації».

Викликаємо контекстне меню робочого столу правим кліком мишки, переходимо в розділ «Персоналізація»
- Відкрити вкладку «Екран».

Відкриваємо вкладку «Екран»
- Відзначити необхідний параметр масштабу, налаштувати розмір шрифту до того моменту, коли відображення буде максимально зручним.

Відзначаємо необхідне значення, натискаємо «Застосувати»

У Віндовс 8 відзначаємо відповідний масштаб, вибираємо необхідний розмір шрифту
- Зберегти зміни.
Причини перевертання зображення
- Випадкове натискання «гарячих клавіш» — трапляється, якщо їх випадково натисне домашня тварина, дитина або ви зробите те, що іноді називають «міс-клік», тобто ненавмисна помилка при натисканні кнопки. Такий переворот також можна виправити натисканням спеціальної комбінації. Після цього «гарячі клавіші» краще відключити.
- Проблеми з ПЗ або апаратним забезпеченням – так само буває, що апаратні компоненти або їх драйвера починають конфліктувати один з одним. У цьому випадку кращим буде провести діагностику, щоб визначити, що стало виною повороту зображення
- Вірус – ще однією причиною може бути зараження системи.

Причини, за яких зображення на екрані стає перевернутим і їх рішення
У випадку з вірусом є три способи вирішення:
- перевірка антивірусом

і приміщення підозрілі файли в карантин;
- відкат до останнього зміни системи;
- якщо заражені вже системні файли – переустановка всієї ОС.
Масштабування зображення
Зміна дозволу
- Викликаємо контекстне меню натисканням правої клавіші миші на порожньому місці робочого столу.
- Тиснемо по рядку «Дозвіл екрану».

Клікаємо правою клавішею миші по робочому столу, вибираємо опцію «Дозвіл екрану»
- Вибираємо відповідний дозвіл.

За допомогою повзунка налаштовуємо відповідний дозвіл
- Зберігаємо зміни.

Натискаємо «Застосувати», потім «ОК»
Використання гарячих клавіш
- Затискаємо кнопку «Ctrl» і орудуємо кнопками «+» і «-» до тих пір, поки не отримаємо необхідний масштаб. Спосіб ефективний, але досить грубий, оскільки таке масштабування має певний крок. Попереднє стан може здатися недостатньо великим, а наступне – занадто великим.

Для зміни розміру масштабу на робочому столі затискаємо кнопку «Ctrl» і орудуємо кнопками «+» і «-»
- Зміна з допомогою колеса миші. Так само натиснути «Ctrl», але тепер регулювати масштаб колесом миші. Спосіб більш тонкий, але менш надійний, оскільки не має фіксованого кроку і можна пропустити комфортний масштаб.

Натискаємо клавішу «Ctrl», і прокручуючи коліщатко мишки, збільшуємо або зменшуємо масштаб
Параметри
- Відкриваємо меню «Пуск». Клацаємо по меню «Параметри» (кнопка з шестірнею).

Клацаємо на кнопці «Пуск», потім по значку «Параметри»
- Клікаємо по параметру «Система».

Клікаємо по параметру «Система»
- Відкриваємо вкладку «Дисплей».

Відкриваємо вкладку «Дисплей»
- Вибираємо потрібний масштаб у відсотках. Зберігаємо зміни.

Вибираємо потрібний масштаб у відсотках, за бажанням налаштовуємо інші параметри