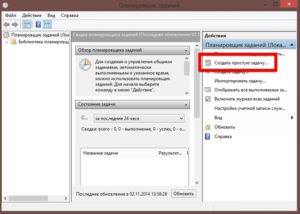Існує кілька методів, за допомогою яких на комп’ютері або ноутбуці можна включити будильник: за допомогою сторонніх програм, або вже наявних на комп’ютері утиліт.
Використовуємо планувальник завдань
Установка будильника через планувальник завдань (Windows):
- Заходьте в меню «Пуск» — набираєте словосполучення «Планувальник завдань» у графі пошуку, і при виявленні клікаєте на нього.
- Якщо ви не змогли знайти, використовуючи перший метод, то слідуйте наступній схемі: «Пуск», потім «Панель управління» — «Адміністрування» і « Планувальник завдань».
Після запуску натисніть «Створити просту задачу». Первісної нашою метою було встановити будильник, так що у рядку «Назва» можна і обгрунтувати це. Що стосується опису, то тут все залежить від вашої фантазії і уяви, ви можете написати те, що захочеться. Наприклад, якщо ви ставите будильник для того щоб не запізнитися на важливий захід або щоб не забути якусь інформацію, ви можете написати ключові слова, по яких ви легко все згадаєте.
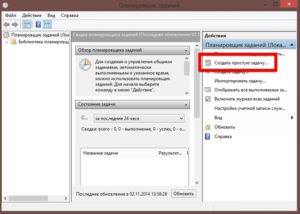
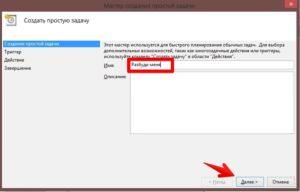
Вказати, як часто будильник буде спрацьовувати можна в рядку «Тригер», вибравши необхідну частоту (щодня, одноразово, щотижня і т. п.)
Налаштувавши час і дату будильника, натисніть на «Запустити програму» і натисніть «Далі».
Належить зробити вибір музики, під яку ви збираєтеся прокидатися. Намагайтеся ставити таку музику, яка вас точно розбудить, не варто додавати спокійні композиції.
Наступний крок – це перевірка всіх попередніх встановлених вами завдань. Уважно перегляньте їх і виправте при необхідності. Потім поставте маркер напроти «Відкрити вікно “Властивості» і натисніть на кнопку «Готово» — «Умови» — галочка «Пробуджувати” комп’ютер для виконання завдання» — «ОК».
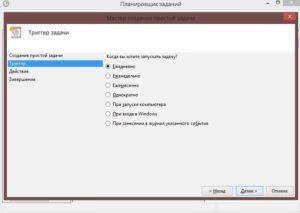
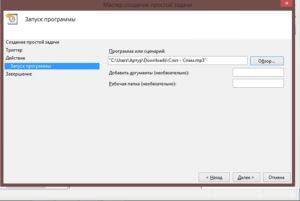
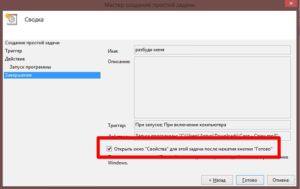
Після виконання даного алгоритму ваш будильник автоматично відправиться в активні завдання, де ви потім зможете його відключитиабо видалити зовсім.
Як відновити файлову систему з raw в ntfs
Для роботи будильника вам слід залишати ноутбук в режимі сну, сну, але ні в якому разі не вимикати. Ви можете так само регулювати час, коли ваш пристрій буде в сплячому режимі.
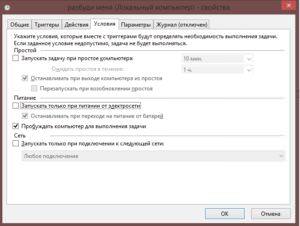
Використання Free Alarm clock
Дану програму можна легко скачати в інтернеті і при тому абсолютно безкоштовно. Вона розрахована на ос Windows.
Після того як ви встановіть і запустіть Free Alarm clock, можна буде додати новий будильник, змінити старий або копіювати вже наявний.
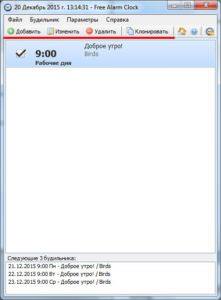
Ви додали будильник, і тепер вам залишилося лише встановити дату, написати напис, яка буде з’являтися при включенні, час, а так само вибрати музику, під яку ви зможете прокинутися рано вранці. (Це можна зробити, клікнувши на «Огляд») Неважко помітити, що тут достатня кількість опцій, використання яких допоможе вам налаштувати будильник так, як вам зручно.
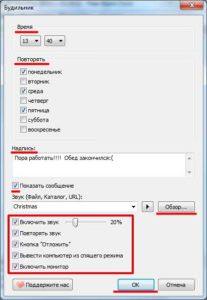
Якщо ви зайдете в «Параметри», то зможете додатиабо змінити деякі налаштування.
У цій програмі можливо додавання одночасно декількох будильників, що є дуже зручною функцією т. к. у вас може бути заплановано кілька справ протягом всього дня.

Онлайн сервіси
Крім цих двох способів, ви можете скористатися так званим онлайн будильником, за умови, що вас не задовольнили два попередніх. Написавши в пошуковому рядку «будильник онлайн», ви відшукайте найбільш вподобаний. Їх безліч на просторах інтернету.
Цей тип будильника не зможе розбудити вас, якщо ваш комп’ютер вимкнений, але йому під силу вивести ваш девайс із сплячого режиму. Всі налаштування змінні, так що це не складе великої праці підлаштувати їх під ваш смак.