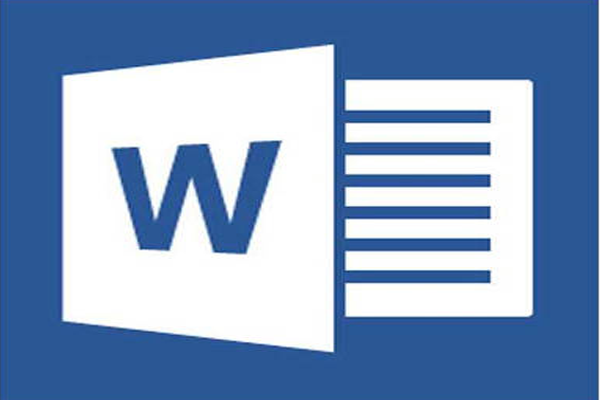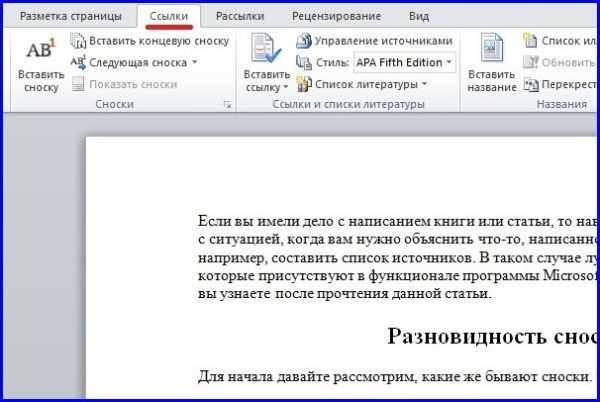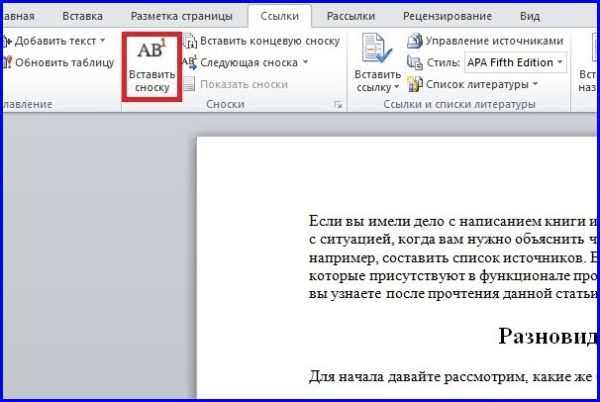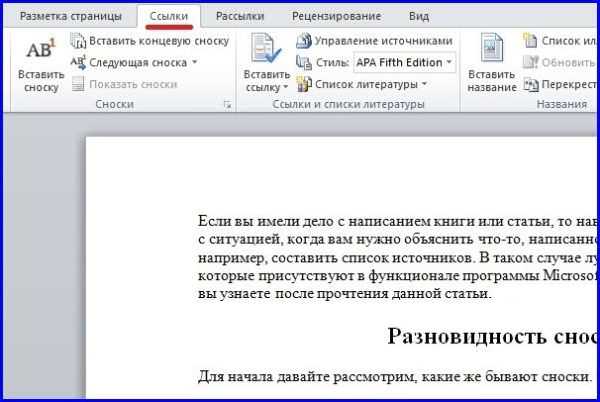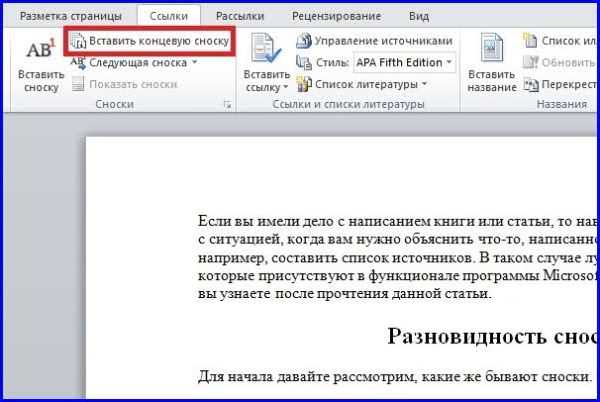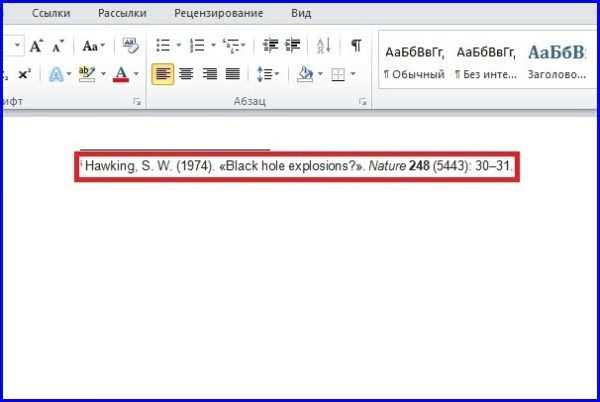Як вставити виноску
Щоб додати виноску, дотримуйтеся подальших інструкцій:
- Наведіть мишкою на те місце, куди потрібно вставити виноску, і натисніть ліву кнопку. Таким чином, ви перенесете курсор в потрібне вам місце.

Наводимо мишею на те місце, куди хочемо вставити виноску, натискаємо ліву кнопку
- У стрічці Microsoft Word відкрийте вкладку «Посилання», якшо по ній лівою кнопкою миші.

Відкриваємо вкладку «Посилання», якшо по ній лівою кнопкою миші
- Натисніть на «Вставити виноску».

Натискаємо на вкладку «Вставити виноску»
- Введіть текст, який буде відображатися на доданої вами виносці. Справу зроблено.

Вводимо текст, який буде відображатися на доданої виносці
На замітку! Ви також можете додати виноску за допомогою натискання комбінації клавіш Alt+Ctrl+F.
Як вставити кінцеву виноску
Процес додавання кінцевої виноски проходить аналогічно звичайній виносці, з тією лише різницею, що вона буде додана в кінець документа, а не сторінки, як було згадано раніше. Для вставки кінцевої виноски проробіть наступні кроки:
- Перемістіть курсор на те місце, куди хочете додати зноску (якщо не знаєте, як це робити, то дивіться пункт 1 попередньої інструкції).

Переміщаємо курсор на те місце, куди хочемо додати зноску
- Відкрийте вкладку «Посилання» в стрічці.

Відкриваємо вкладку «Посилання»
- Натисніть на «додати кінцеву виноску».

Натискаємо на «Вставити кінцеву виноску»
- Введіть текст кінцевої виноски. Готове.

Вводимо текст кінцевої виноски
На замітку! Для додавання кінцевої виноски також передбачена зручна комбінація кнопок – Alt+Ctrl+D.
Ви знаєте, як вставити виноски. Це прекрасно. Ще вам не завадить знати, як можна налаштувати їх відображення.