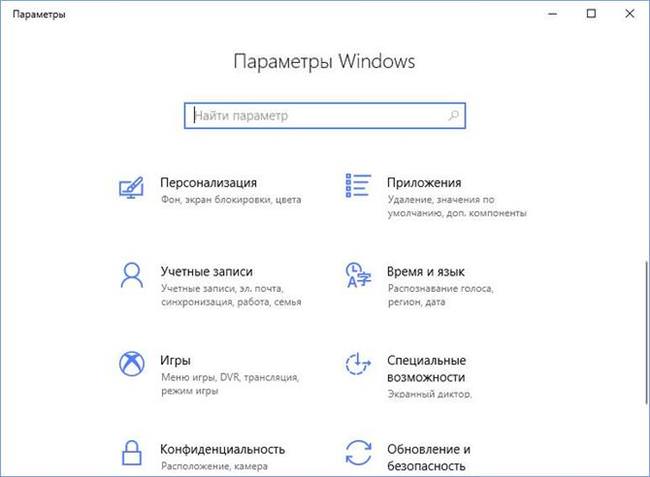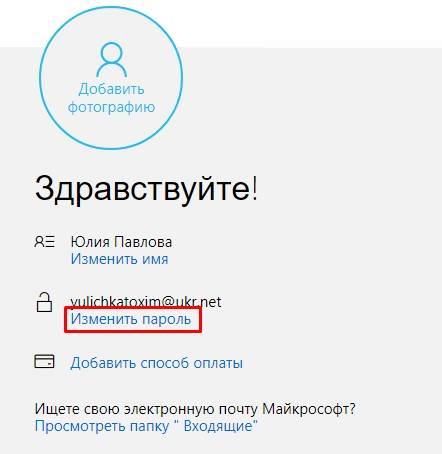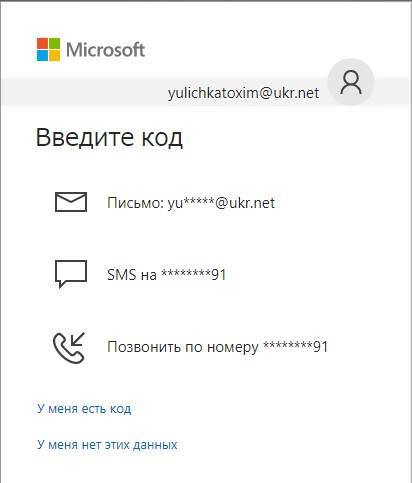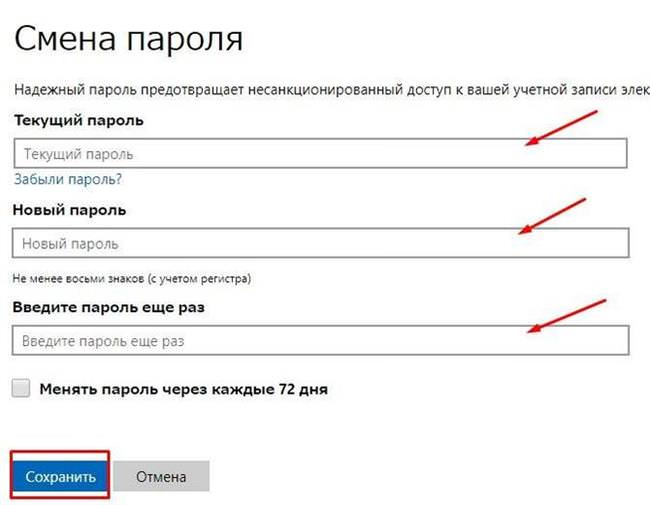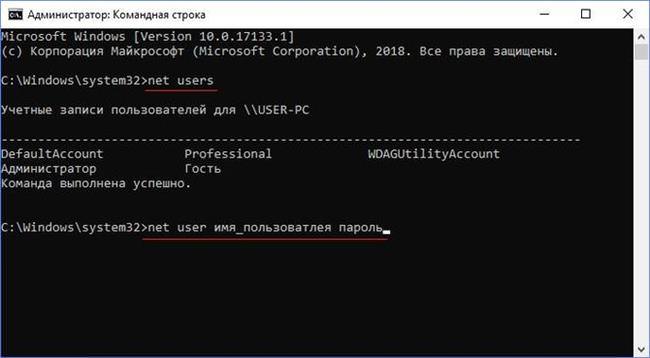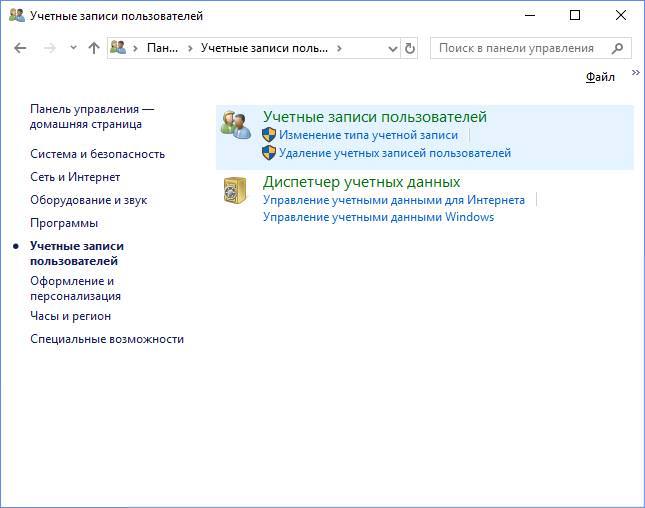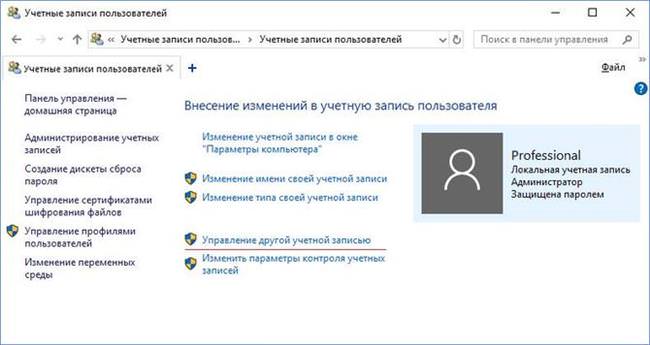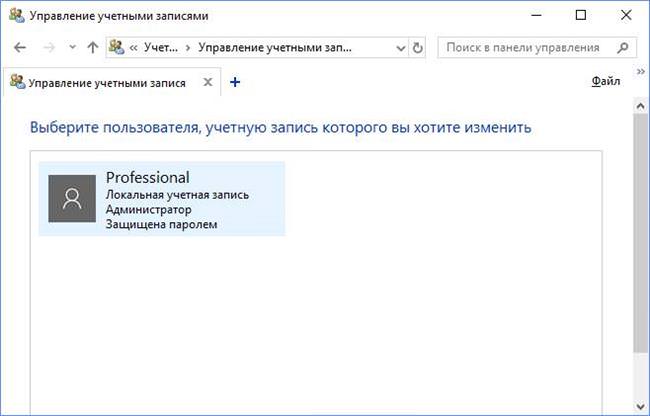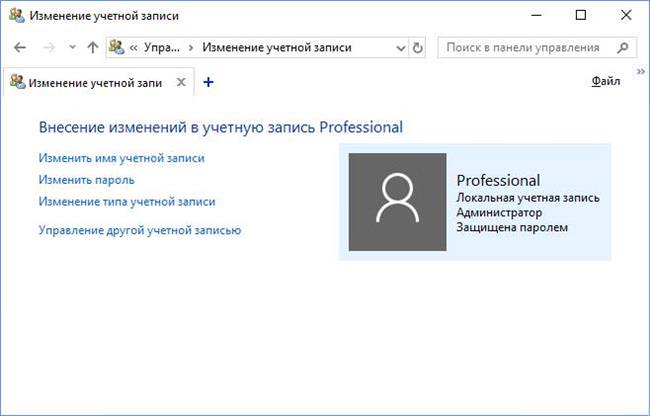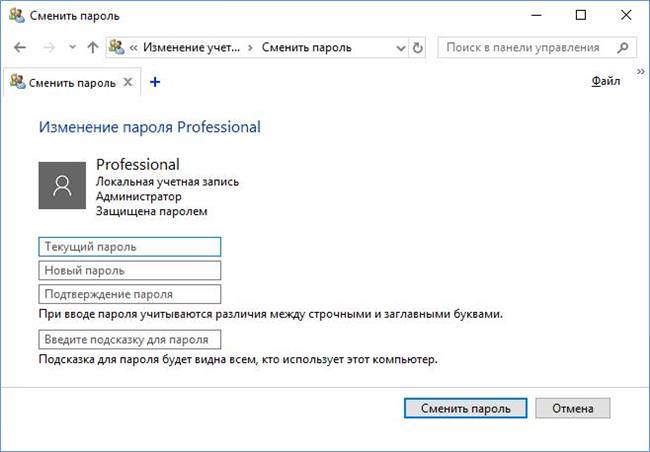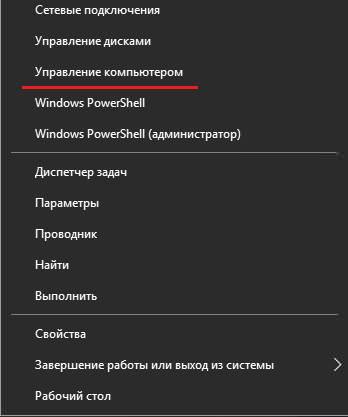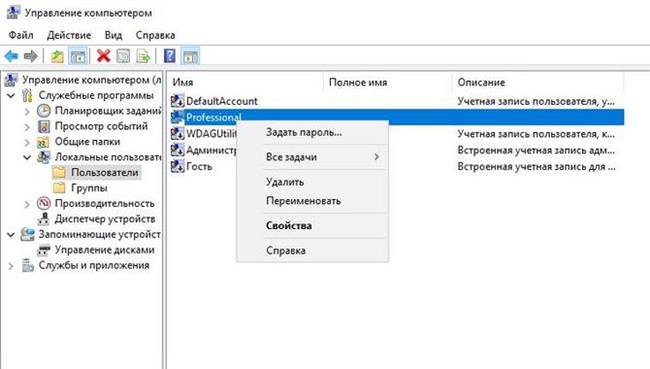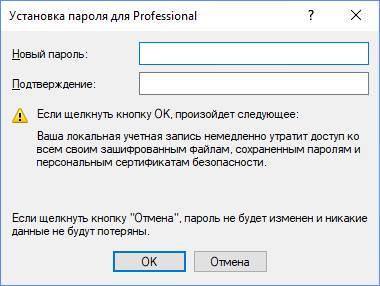Зміна пароля Майкрософт
Можливо, користувач використовується запис Microsoft, тоді зміна захисного ключа трохи відрізняється, так як він не прив’язаний до залозу, а до серверів компанії. Змінити пароль можна з будь-якого комп’ютера.
- Переконайтеся, що ви підключені до мережі і перейдіть за наступним посиланням — https://account.microsoft.com/
- Введіть дані для авторизації на сайті і в розділі «Обліковий запис» знайдіть зліва опцію «Змінити пароль».

- Виберіть варіант отримання коду підтвердження (SMS, поштою або номером).

- Вписуєте код підтвердження, і міняєте дані.

- Тепер треба увійти з усіх пристроїв заново.
Помилка «Клас не зареєстрований у системі Windows 10 – способи виправлення
Тут не було нічого складного, установка пароля точно така ж.
Змінюємо пароль в локальній запису
Якщо користувач працює під локальним типом запису, то варіантів зміни ідентифікаційних даних ще більше. Скористаємося ними.
Командний рядок
Найдоступніший в цьому випадку варіант. Ось, що необхідно зробити:
- Запускаємо командний рядок у режимі адміністратора (в пошуку пишемо cmd, натискаємо правою кнопкою миші на знайдено елементі і вибираємо «запуск від імені Адміністратора»).
- Вводимо наступні по порядку команди:
- net users – знаходимо своє ім’я користувача.
- net user ім’я користувача НовыйПароль – якщо в імені є прогалини, всю фразу беремо в лапки.

Ось і все, вхід в систему успішно зашифрований, можна перевірити, як він працює.
Панель управління
У «Десятці» панель керування знайти не так-то просто, але можна скористатися пошуком. Натисніть значок пошуку на панелі завдань або поєднання клавіш Win+S і введіть фразу «Панель управління».
- В Панелі керування Віндовс 10 йдемо в розділ «Облікові записи користувачів».
- Клацаємо за пунктом «Облікові записи користувачів».

- Тиснемо посилання «Управління іншого облікового запису».

- Двічі клацаємо по сірому значку, де написано «Локальна обліковий запис» і ім’я користувача.

- Зліва натисніть опцію «Змінити пароль».

- Спочатку вводимо поточний, а потім новий, але і про подсказу не забуваємо.
- Тиснемо кнопку «Змінити пароль».

Після перезавантаження ПК або повторного входу в систему пробуємо ввести нові ідентифікуючі дані.
Управління комп’ютером
Виконати аналогічні дії можна через управління комп’ютером:
- Натисніть правою кнопкою мишки по меню Пуск і виберіть пункт «Керування комп’ютером».

- Після відкриття вікна зліва вибираємо розділ «Службові програми», потім «Локальні користувачі та групи», після чого «Користувачі».
- Шукаємо необхідного користувача і тиснемо по рядку правою кнопкою мишки, клацаємо по варіанту «Встановити пароль».

- З’явиться віконце, в якому сказано, що скидання пароля може призвести до втрат інформації, натискаємо «Продовжити».

- Тепер досить запровадити новий пароль, підтвердити і натиснути ОК.

Використання точок відновлення в Windows 10
Системне меню CTRL+ALT+DEL
Якщо в попередніх версіях Віндовс дана комбінація відкривала диспетчер завдань, то в Windows запускається 10 системне меню, де є кілька параметрів. Тут необхідно використовувати опцію «Змінити пароль».
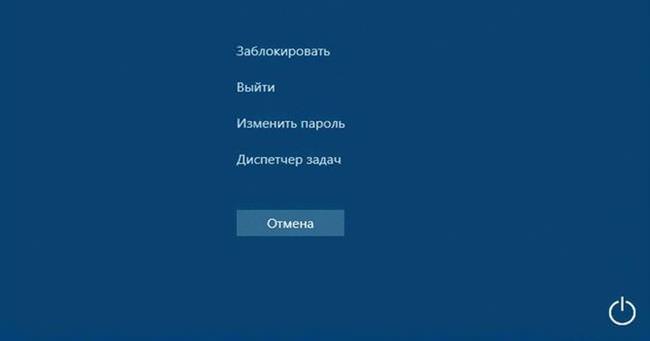
З’явиться віконце з іменем учеткі і полями для введення старого і нового паролів. При бажанні, якщо ви раптом забудете дані для входу до системи, можна створити дискету скидання.