Установка шифрування bitlocker

Це найдоступніший спосіб, що дозволяє поставити пароль за допомогою штатних засобів системи без використання додаткового стороннього ПЗ. Таку можливість мають користувачі Pro, Ultimate і Enterprise версій Windows 7, 8, 10. При цьому переглянути вміст флешки, зашифрованою таким чином вдасться в будь-якій версії Windows, починаючи з Сімки.
Вставляємо флешку, переходимо в провіднику в розділ Комп’ютер тиснемо правою кнопкою миші по знімному диску і в контекстному меню вибираємо в списку Включити BitLocker.
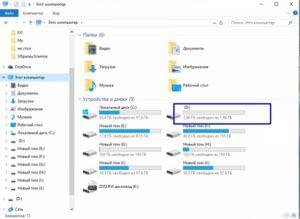

Другий варіант – Пуск/ Панель управління – Шифрування BitLocker.
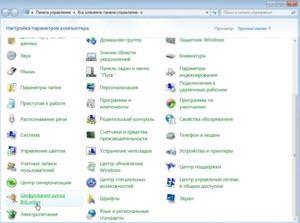
Тиснемо Включити BitLocker біля потрібного знімного диска.
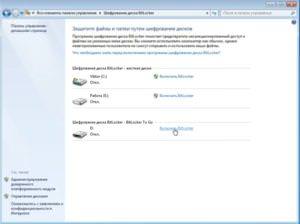
Тут пропонується розблокування двома способами – в нашому випадку відзначаємо використовувати пароль для зняття блокування і вносимо двічі пароль. Після введення тиснемо кнопку Далі.
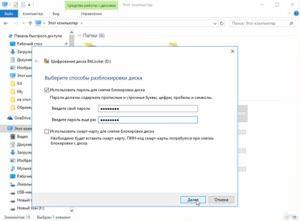
Вибираєте спосіб збереження ключа. Найпростіший – зберегти у файл.
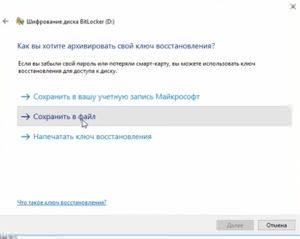
Пишемо назву резервної копії ключа і зберігаємо.

Потім буде запропоновано вибрати – шифрувати тільки зайняте місце або весь диск, перший варіант зазвичай значно швидше.
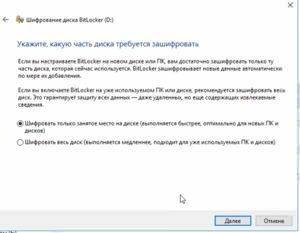
Наступне вікно – вибір режиму шифрування. Для флешки слід вибрати режим сумісності.
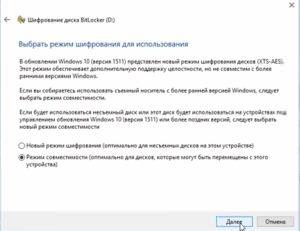
Підтверджуєте початок операції натисканням кнопки Почати шифрування.
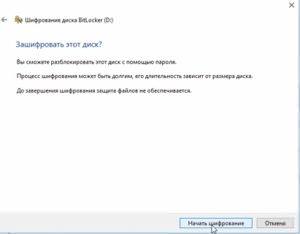
Тривалість цього процесу буде залежати від обсягу і режиму шифрування (в нашому випадку для 4 Гб зайняло 12 хвилин).

По його завершенню на екрані з’явиться відповідне повідомлення.
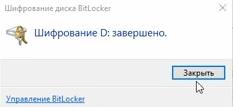
Якщо відкрити Управління BitLocker можна вибрати додаткові параметри управління.
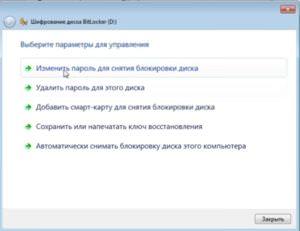
Тепер значок цього знімного носія позначений замком, а при спробі відкриття буде вимагатися введення пароля.

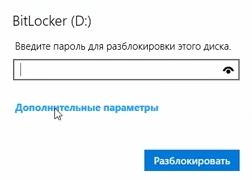
Для відключення захисту слід перейти в розділ Шифрування Bitlocker, і вибрати пункт Вимкнути.
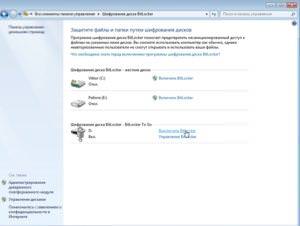
Зазначимо, що пароль надійний, його злом буде досить проблематичний для рядового користувача.
Установка пароля за допомогою USB Safeguard
Наступний метод – використовувати USB Safeguard. Програма володіє простим функціоналом. Скачати безкоштовно можна на офіційному сайті.
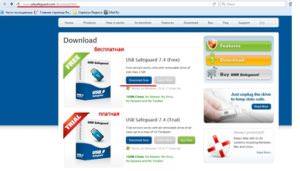
Способи форматування зовнішніх накопичувачів у формат fat32
Обмеження при цьому – обсяг до 2 Гб, якщо у Вас флешка більшого обсягу – доведеться використовувати платну версію.
Викачуємо і встановлюємо програму. Програму копіювання на знімний диск. Процес установки стандартний.
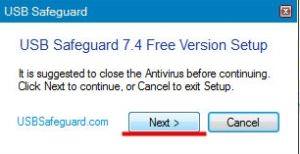
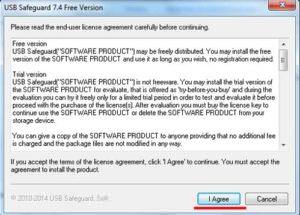
Двічі вводимо пароль і підказку за бажанням, тиснемо ОК. Отримай флешку.
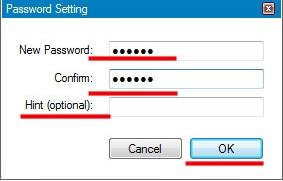
Тепер при вставці носія потрібно запустити USBSafeguard з обов’язковим введенням пароля. Відкриється віртуальний диск, на якому будуть зберігатися захищені файли.
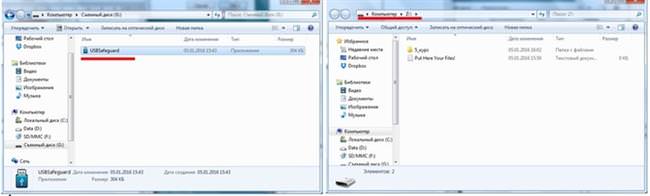
Якщо ви бажаєте захистити файл, то його слід скопіювати на цей віртуальний диск.

Інші програми
Серед інших програм, що дозволяють налаштувати пароль на флеш карті, зазначимо RohosMiniDrive. Утиліта безкоштовна, дозволяє запаролити частина диска (обсягом до 2 Гб). Завантажити її можна на офіційному сайті, важить всього близько 2 Мб. Після стандартного процесу установки, запускаємо програму – бачимо наступне вікно.
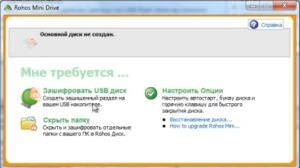
Тут також є можливість зашифрувати окремі папки. Нас зараз цікавить перший пункт. Підключаємо флешку до комп’ютера, вибираємо її через кнопку Вибір.

Нижче вибираються Параметри диска, серед яких літера, розмір, файлова система і алгоритм шифрування.

Потім задайте пароль доступу до диска і підтвердіть його рядком нижче, після чого тиснемо Створити.

Розпочнеться процедура створення розділу, що займає деякий час залежить від розміру (2 Гб – близько 10 хвилин). По завершенні отримаємо повідомлення про успішне створення розділу.

Тепер витягніть флешку і знову вставити її, для відкриття файлу слід запустити додаток Rohos Mini, збережене на носії.
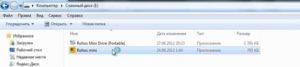
Вводите пароль для підключення диска.
Тепер у провіднику відобразиться підключений прихований диск, з яким можна працювати в стандартному режимі.

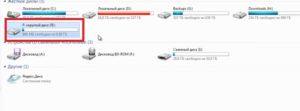
Серед програм з подібним функціоналом відзначимо також TrueCrypt і USB Flash Security.






