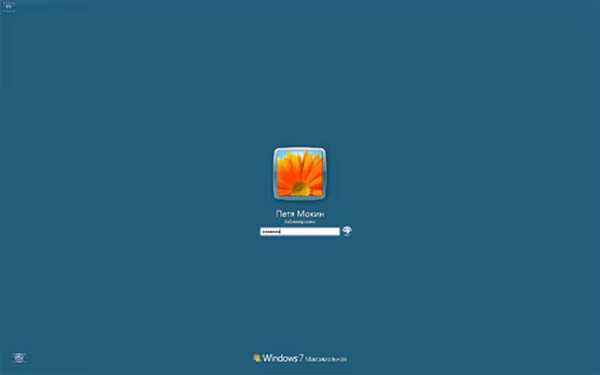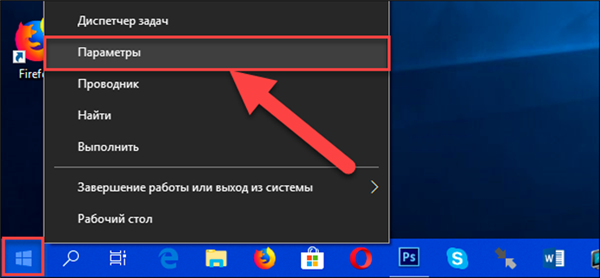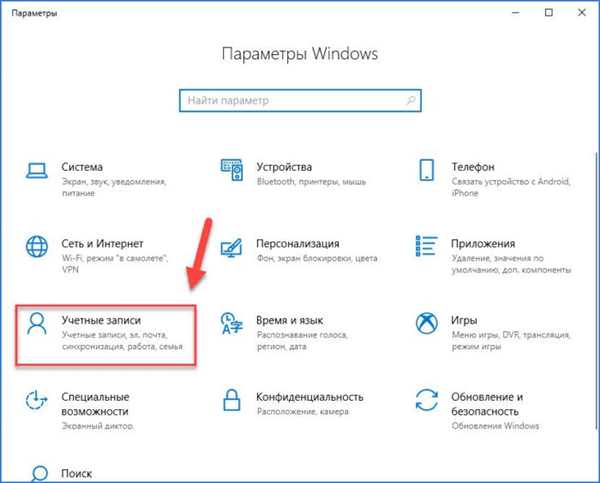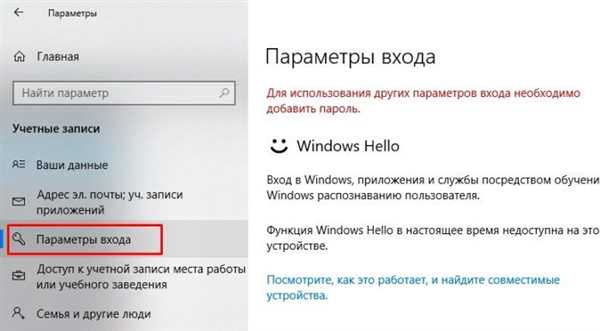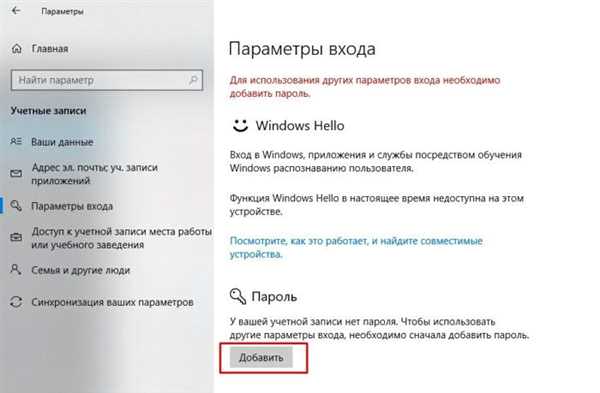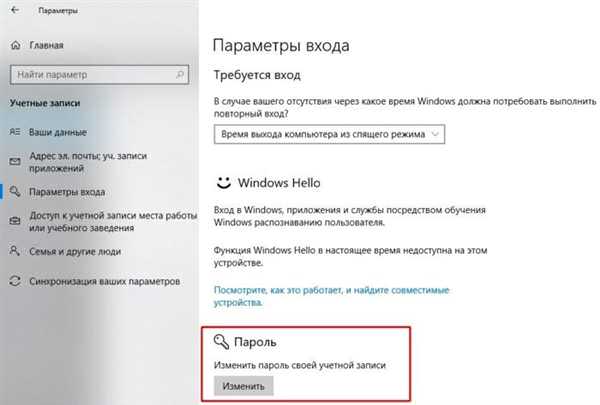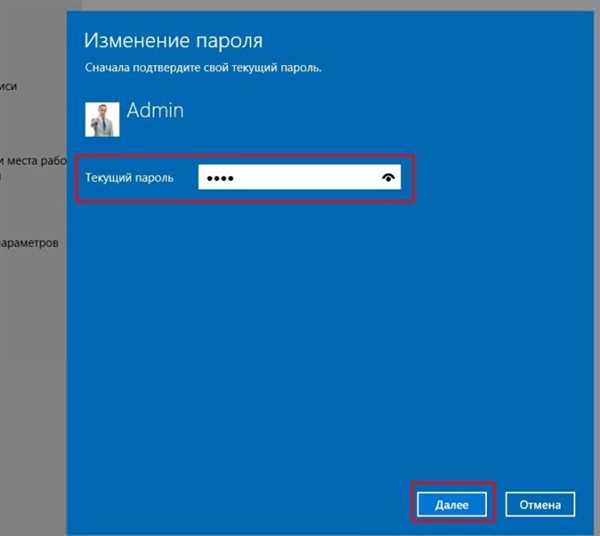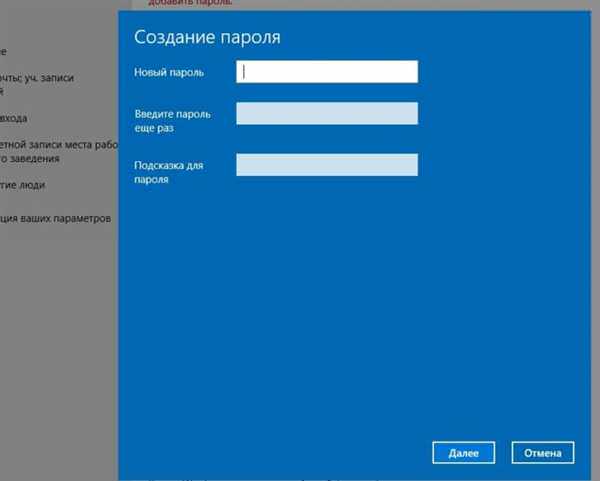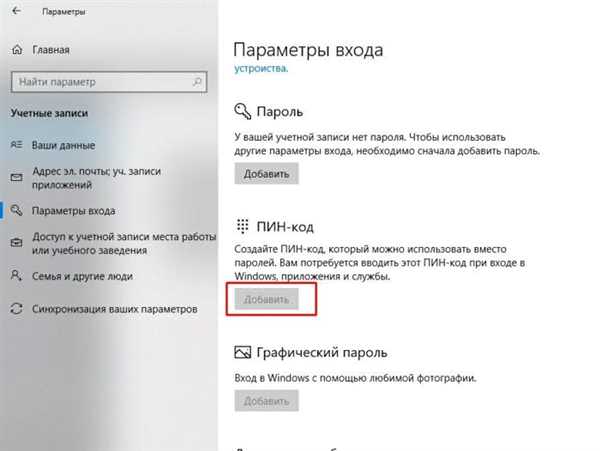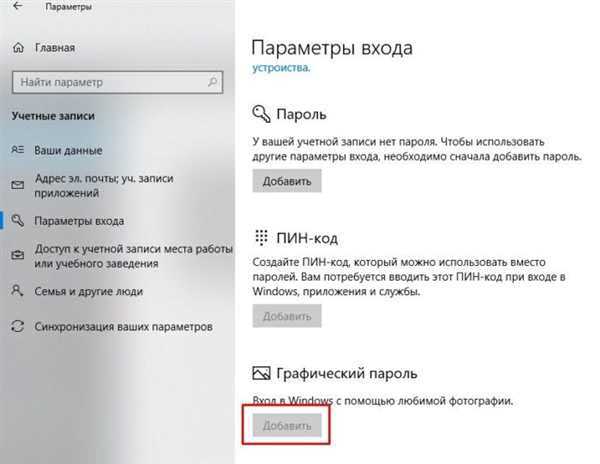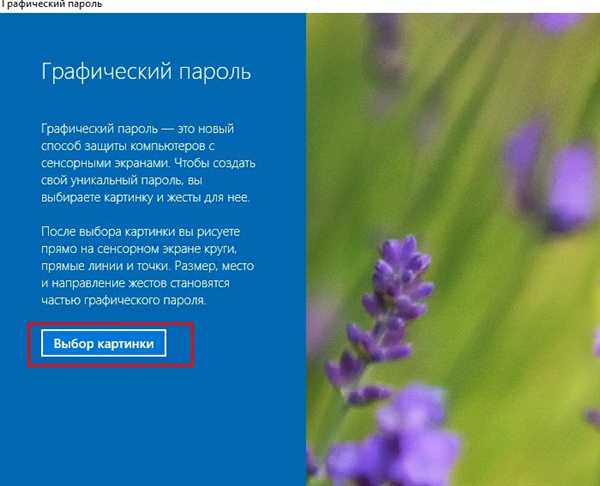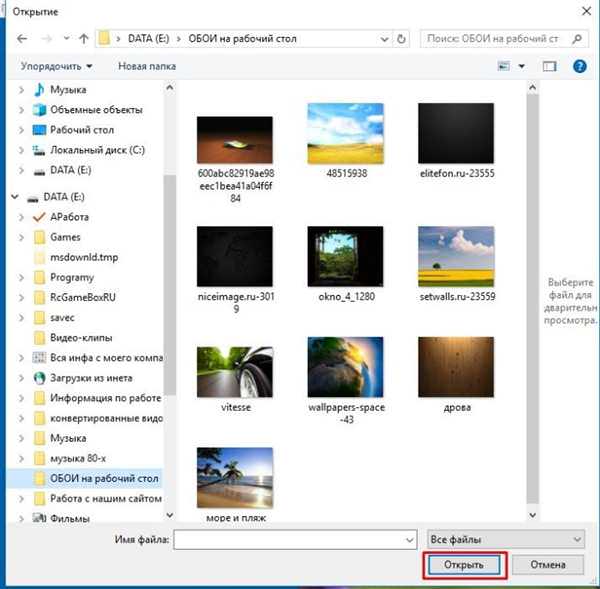Спосіб блокування комп’ютера в Windows 10
Найактуальніша версія ОС відкриває широкі можливості для користувача. Винятком не стала можливість блокування, яку можна виконати кількома способами.
Найбільш поширеним варіантом, до якого вдаються практично всі користувачі, є установка пароля для входу. Будь-яка людина зможе включити ПК, але при цьому вхід в систему йому буде заборонений. Поставити на блокування досить просто:
- В першу чергу знадобиться вкладка «Параметри». Її можна знайти в меню «Пуск», клікнувши правою кнопкою миші і знайшовши в списку. Якщо меню не з’явиться, викликати його можливо гарячими клавішами «Win+X».

Правим кліком мишки натискаємо значок «Пуск», потім по опції «Параметри»
- Відкриються параметри Windows з відповідними розділами. Користувач повинен натиснути на «Облікові записи», де зберігаються облікові дані, інформація про синхронізації та електронною поштою.

Клікаємо на «Облікові записи»
- В розділі «Облікові записи» є вкладка «Параметри ” входу», перейдіть до неї.

Переходимо на вкладку «Параметри входу»
- З правого боку є розділ «Пароль». Натисніть на кнопці «Додати» в розділі «Пароль». Система в будь-який момент надає можливість його змінити, що і потрібно зробити в даній ситуації.

Натискаємо кнопку «Додати» в розділі «Пароль»

В розділі «Пароль» натискаємо «Змінити»
- Якщо у вас вже стоїть пароль, виставлений системою або іншим юзером, то спочатку система запросить поточні дані. Тепер можна переходити до створення або зміни пароля. Потрібно ввести нові дані, потім їх повторити, щоб не помилитися з введеною інформацією. В якості підказки система пропонує ввести контрольне питання, який допоможе користувачеві згадати пароль.

Вводимо пароль, натискаємо «Далі»

Вводимо двічі новий пароль, пишемо підказку для входу обов’язково, натискаємо «Далі»
- Також можна поставити замість пароля ПІН-код. Потрібні дані можна ввести на тій же вкладці «Параметри входу». У вкладці «ПІН-код» користувачу необхідно натиснути «Додати» і ввести коротку комбінацію цифр.

Натискаємо «Додати» в параметрі «ПІН-код»
Важливо! Параметри «ПІН-код» і «Графічний пароль» активні при створенні пароля для облікового запису.
- Віндовс 10 дозволяє заблокувати комп’ютер і за допомогою ключа. В «Параметри входу» є «Графічний пароль».

У параметрі «Графічний пароль» натискаємо «Додати»
- Натиснувши на цю вкладку, відкриється вікно, де можна вибрати улюблену картинку з галереї.

Натискаємо «Вибір картинки»

Вибираємо картинку, натискаємо «Відкрити»
Примітка! Варіант блокування комп’ютера за допомогою графічного пароля найбільш актуальний для нетбуків з сенсорним екраном.