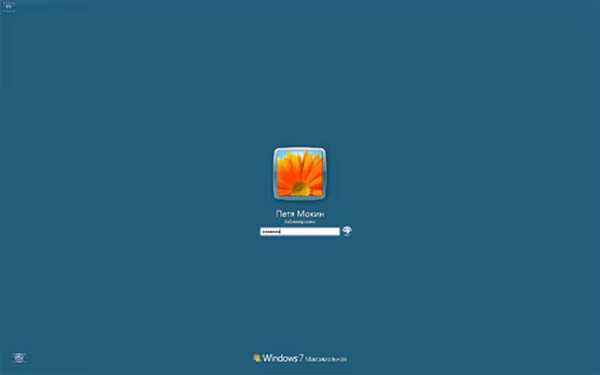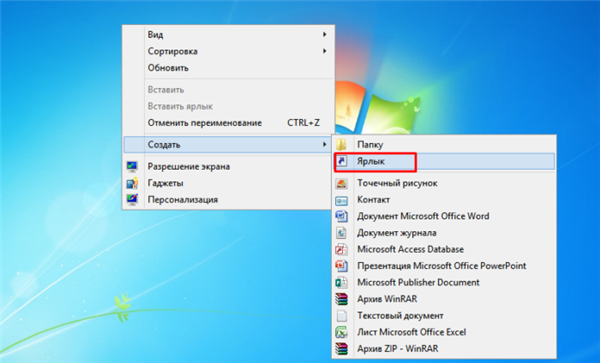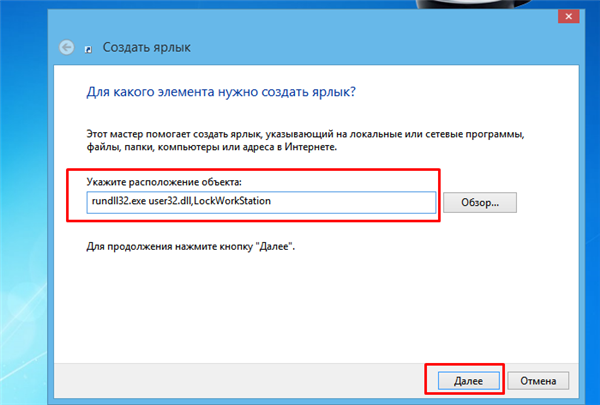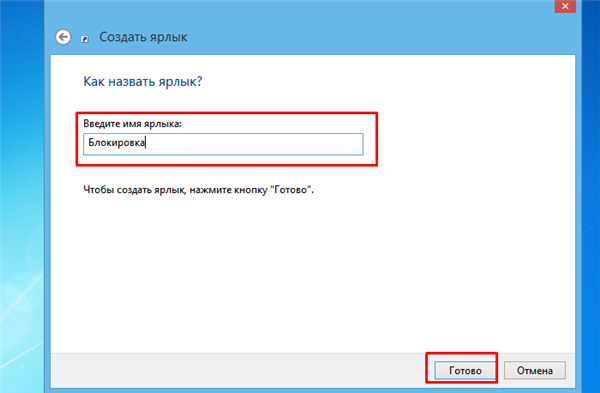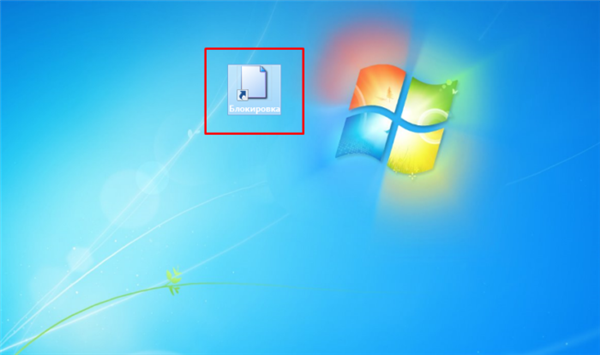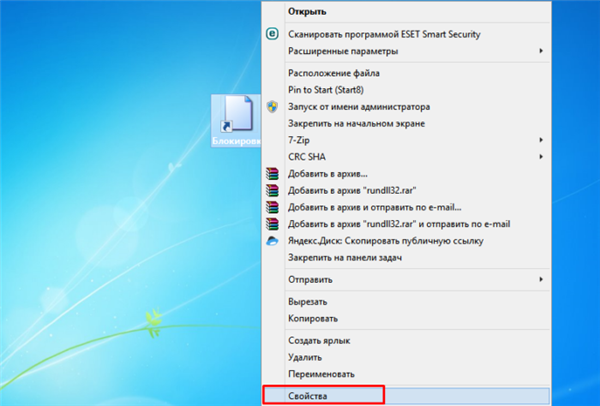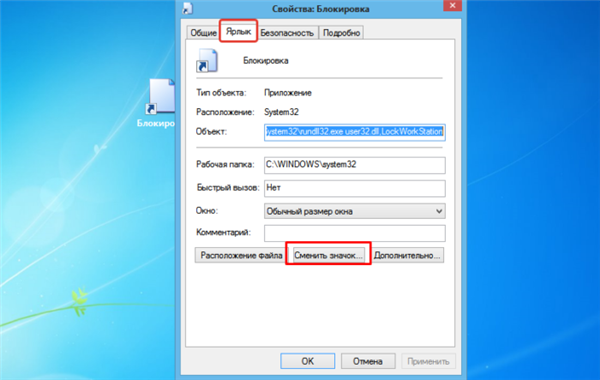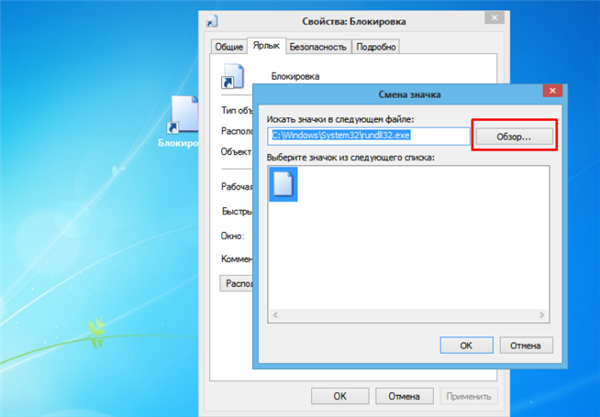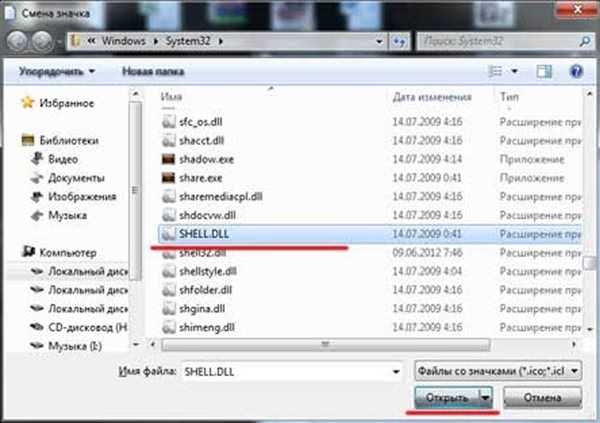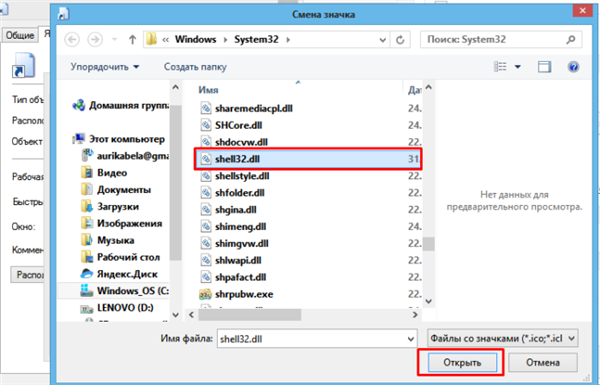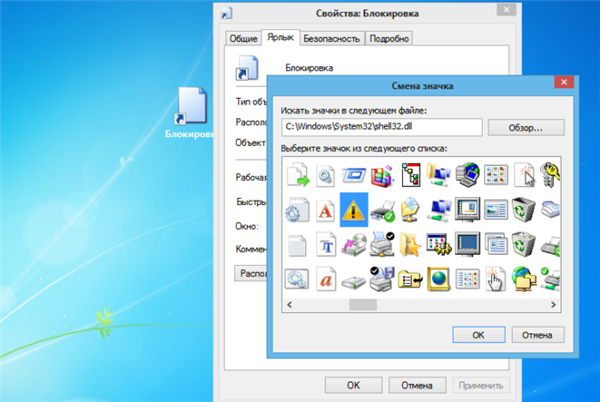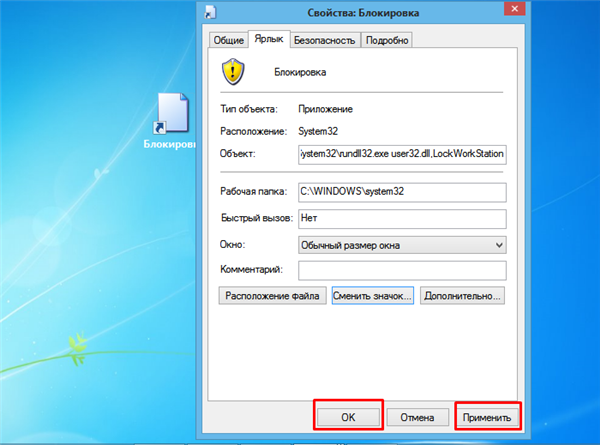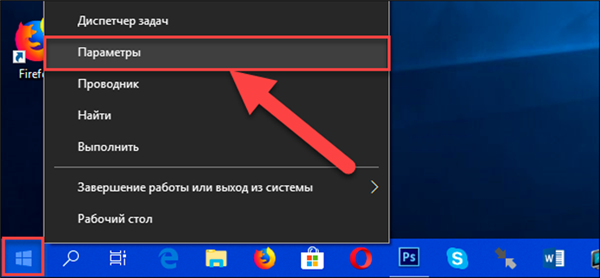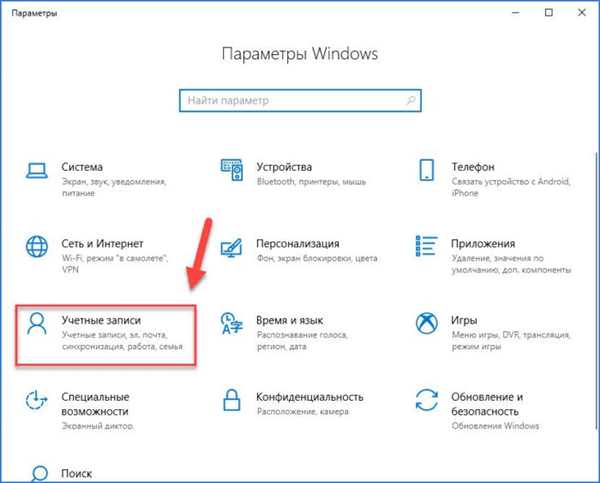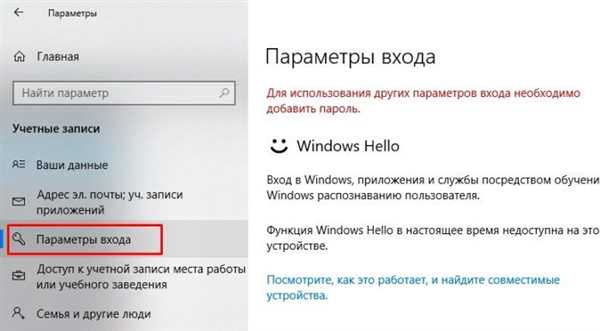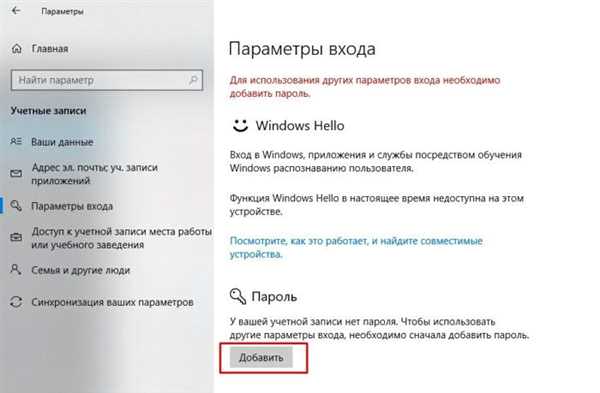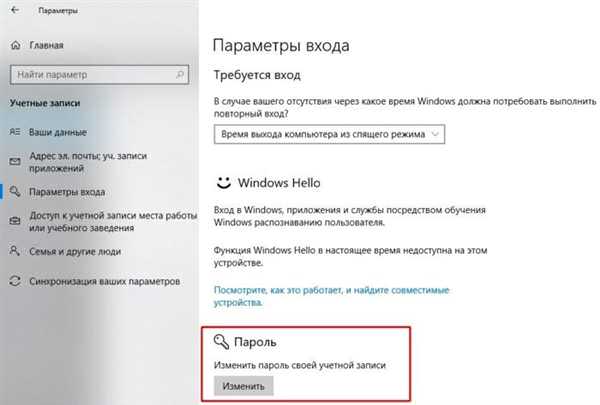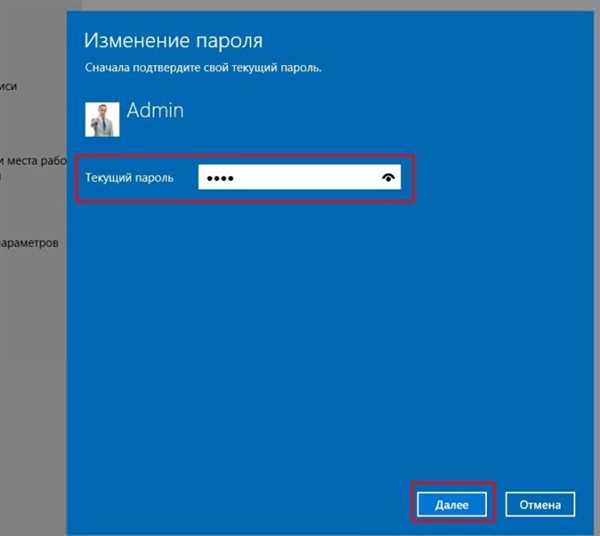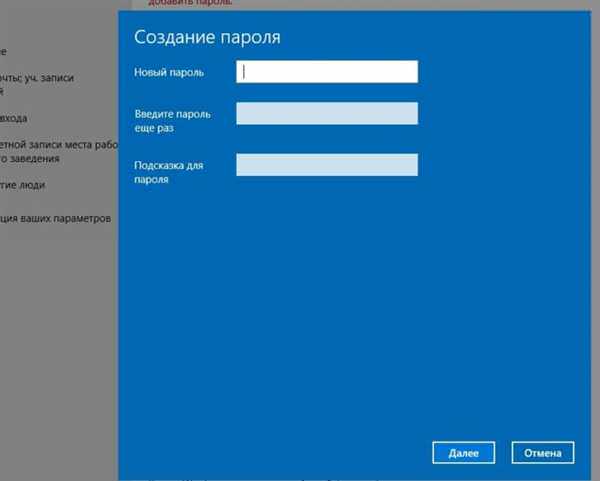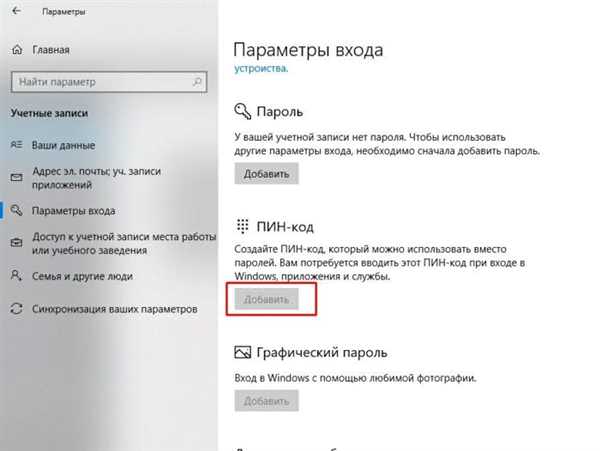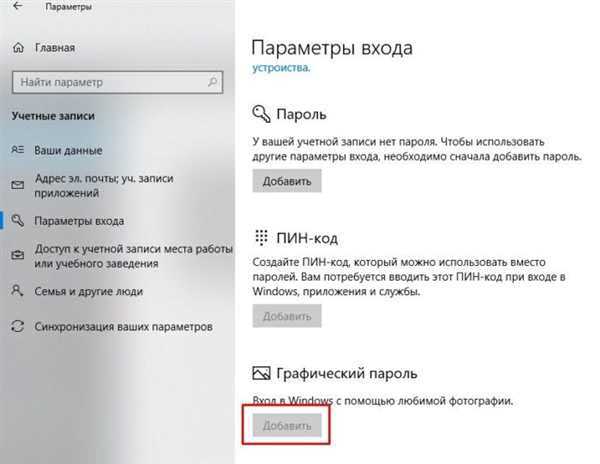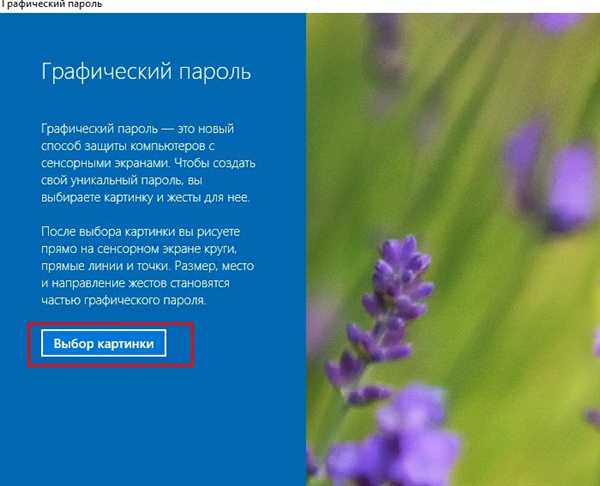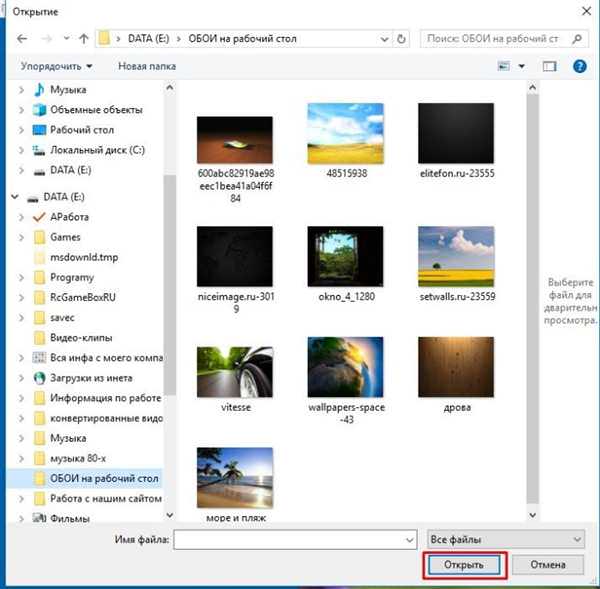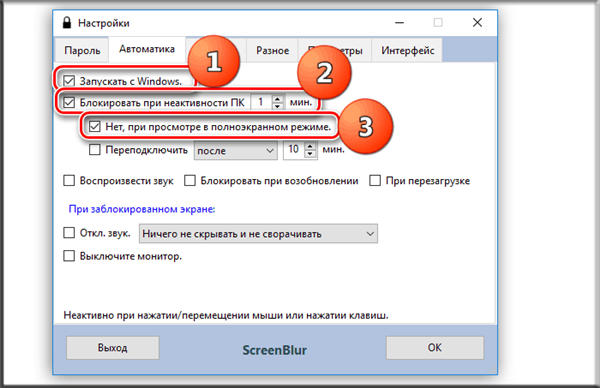Під блокуванням персонального комп’ютера варто розуміти приховування робочого столу, а саме його блокування від інших користувачів. Зробивши всього лише кілька простих кроків поетапно, ви зможете побачити на моніторі наступну картинку.
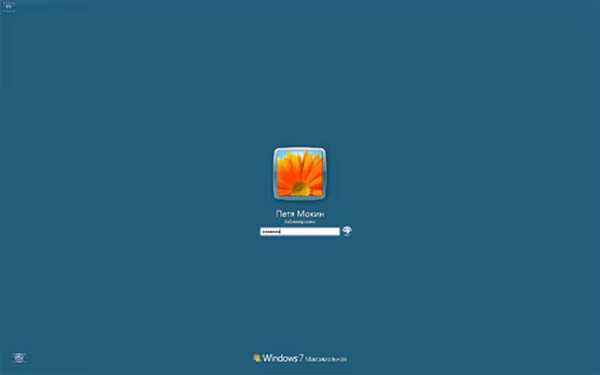
Як поставити комп’ютер на блокування
Блокування ПК в ОС Windows 7
Щоб блокувати комп’ютер, насамперед потрібно придумати пароль користувача. Це робиться для того, щоб Ви могли користуватися даними робочого столу.
Щоб заблокувати ОС, натисніть на клавіатурі комбінацію «Win+L». Це досить простий спосіб. Однак аналогічні дії можна виконати, встановивши значок блокування вашого ПК безпосередньо на робочому столі.
Потрібно послідовно виконати такі дії:
- Натисніть правою кнопкою мишки на робочий стіл. У спливаючому вікні необхідно натиснути на пункт «Створити».

Натискаємо правою кнопкою мишки на робочий стіл, потім лівою кнопкою натискаємо на пункт «Створити»
- Потрібно клікнути на «Ярлик».

Клікаємо лівою кнопкою мишки по рядку «Ярлик»
- Знайдіть розділ з написом «Вкажіть розташування об’єкта і напишіть в ньому такий текст: «rundll32.exe user32.dll,LockWorkStation» (без лапок).

У полі «Вкажіть розташування об’єкта» вводимо «rundll32.exe user32.dll,LockWorkStation», натискаємо «Далі»
- Вкажіть ім’я значка і натисніть на вікно з написом «Готово».

Вказуємо ім’я значка, натискаємо на вікно з написом «Готово»

Ярлик для блокування екрану комп’ютера
Як створити іконку ярлика блокування ПК
Після того, як ПК заблокований, а саме закритий доступ до його операційної системи, користувач може створити для свого ярлика будь-яку вподобану іконку.
Для цього виконайте такі дії:
- Щоб вибрати іконку, спочатку натисніть на ярлик правою кнопкою мишки і виберіть пункт «Властивості».

Натискаємо на ярлик правою кнопкою миші, вибираємо пункт «Властивості»
- У вкладці «Ярлик» виберіть позицію «Змінити значок».

У вкладці «Ярлик» вибираємо позицію «Змінити значок»
- Спочатку пропонується не зовсім цікавий вибір значків. Для більш різноманітного вибору іконок натисніть вкладку «Огляд».

Натискаємо на вкладку «Огляд»
- Виберіть документ під назвою «SHELL.DLL» (або «shell32.dll» та відкрийте його.

Вибираємо документ під назвою «SHELL.DLL» відкриваємо його

Лівим кліком мишки виділяємо файл «shell32.dll», натискаємо «Відкрити»
- Здійсніть вибір значка і натисніть «ОК».

Вибираємо значок, натискаємо «ОК»
- Підтвердіть дії натисненням кнопок «Застосувати», потім «ОК».

Натискаємо кнопку «Застосувати», потім «ОК»
Після виконання цих дій на робочому столі з’явиться ярлик для блокування, який можна запускати при необхідності. Увійти в систему можна буде за умови введення пароля.

Ярлик блокування екрану
Спосіб блокування комп’ютера в Windows 10
Найактуальніша версія ОС відкриває широкі можливості для користувача. Винятком не стала можливість блокування, яку можна виконати кількома способами.
Найбільш поширеним варіантом, до якого вдаються практично всі користувачі, є установка пароля для входу. Будь-яка людина зможе включити ПК, але при цьому вхід в систему йому буде заборонений. Поставити на блокування досить просто:
- В першу чергу знадобиться вкладка «Параметри». Її можна знайти в меню «Пуск», клікнувши правою кнопкою миші і знайшовши в списку. Якщо меню не з’явиться, викликати його можливо гарячими клавішами «Win+X».

Правим кліком мишки натискаємо значок «Пуск», потім по опції «Параметри»
- Відкриються параметри Windows з відповідними розділами. Користувач повинен натиснути на «Облікові записи», де зберігаються облікові дані, інформація про синхронізації та електронною поштою.

Клікаємо на «Облікові записи»
- В розділі «Облікові записи» є вкладка «Параметри ” входу», перейдіть до неї.

Переходимо на вкладку «Параметри входу»
- З правого боку є розділ «Пароль». Натисніть на кнопці «Додати» в розділі «Пароль». Система в будь-який момент надає можливість його змінити, що і потрібно зробити в даній ситуації.

Натискаємо кнопку «Додати» в розділі «Пароль»

В розділі «Пароль» натискаємо «Змінити»
- Якщо у вас вже стоїть пароль, виставлений системою або іншим юзером, то спочатку система запросить поточні дані. Тепер можна переходити до створення або зміни пароля. Потрібно ввести нові дані, потім їх повторити, щоб не помилитися з введеною інформацією. В якості підказки система пропонує ввести контрольне питання, який допоможе користувачеві згадати пароль.

Вводимо пароль, натискаємо «Далі»

Вводимо двічі новий пароль, пишемо підказку для входу обов’язково, натискаємо «Далі»
- Також можна поставити замість пароля ПІН-код. Потрібні дані можна ввести на тій же вкладці «Параметри входу». У вкладці «ПІН-код» користувачу необхідно натиснути «Додати» і ввести коротку комбінацію цифр.

Натискаємо «Додати» в параметрі «ПІН-код»
Важливо! Параметри «ПІН-код» і «Графічний пароль» активні при створенні пароля для облікового запису.
- Віндовс 10 дозволяє заблокувати комп’ютер і за допомогою ключа. В «Параметри входу» є «Графічний пароль».

У параметрі «Графічний пароль» натискаємо «Додати»
- Натиснувши на цю вкладку, відкриється вікно, де можна вибрати улюблену картинку з галереї.

Натискаємо «Вибір картинки»

Вибираємо картинку, натискаємо «Відкрити»
Примітка! Варіант блокування комп’ютера за допомогою графічного пароля найбільш актуальний для нетбуків з сенсорним екраном.
Як налаштувати екран блокування
Розглянувши можливі способи блокування свого ПК від інших юзерів, варто навчитися настроювати екран блокування так, як хочеться самому користувачеві. Для цього не буде потрібно складних дій, досить слідувати чітким алгоритмом:
Крок 1. За вказаним вище способом зайти в «Настройки», після чого – «Персоналізація». Даний розділ відповідає за фон, екран блокування і кольору.

Відкриваємо пункт «Персоналізація»
Крок 2. Відкривши його, потрібно відшукати вкладку «Екран блокування» і клікнути на неї мишкою.

Знаходимо вкладку «Екран блокування» і натискаємо на неї мишкою
Крок 3. У самому верху користувач може побачити вигляд екрана при заблокованої ОС. Також у вкладці «Фон» він може визначитися з тим, чи ставити на екран блокування одне фото або зробити слайд-шоу. Картинки можна попередньо завантажити і знайти в галереї, натиснувши кнопку «Огляд».
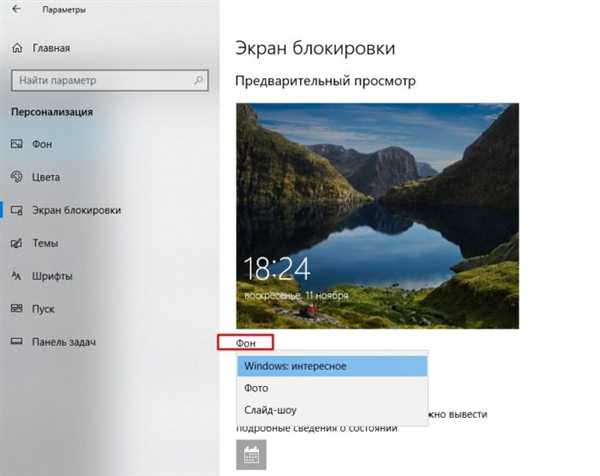
У параметрі «Фон» вибираємо підходящий варіант
Крок 4. Тут же знаходиться вся інформація про супутні параметрах. Також у користувача є можливість попереднього перегляду змін. Система пропонує навіть висвічувати забавні факти і жарти на екрані блокування. У тому ж розділі «Екран блокування» потрібно поставити «Вкл.» під відповідним запитом.
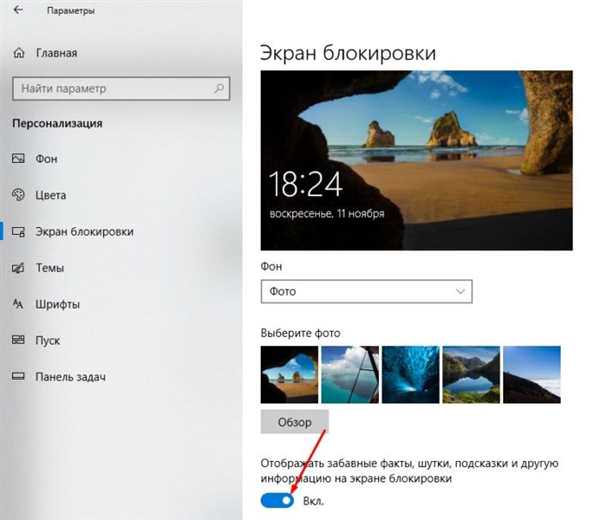
У пункті «Відображати забавні факти…» переміщуємо перемикач в режим «Вкл.»
Windows 10 пропонує багато варіантів для блокування екрану, які будуть зрозумілі як новачкові, так і тим користувачам, хто вже давно працюють з цією ОС.
Дізнайтеся також корисну інформацію, як зняти блокування з комп’ютера, з нашої нової статті.
З допомогою спеціальних програм
Ці програми поділяють на 2 групи:
- до першої відносять обмежувачі доступу до всієї системи Віндовс;
- до другої – до конкретних компонентів.
Блокування комп’ютера за допомогою ScreenBlur
Найбільш поширеним та ефективним є додаток ScreenBlur. Його відрізняє швидка і коректна робота на всіх операційних системах, можливість користуватися безкоштовно і інтуїтивно зрозумілий інтерфейс.
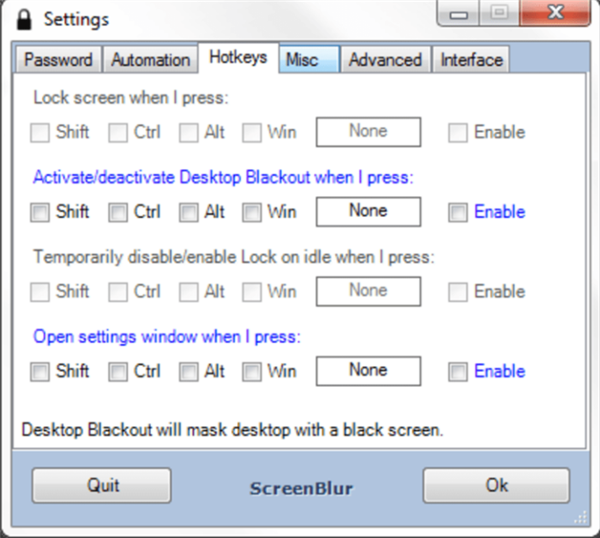
Інтерфейс програми ScreenBlur
Скачувати дану програму необхідно тільки з офіційних джерел, так як велика кількість сайтів надає для скачування додатки, що містять віруси. При установці ScreenBlur відразу ж розміщується в системному треї. Натиснувши на значок, можна перейти до налаштувань і заблокувати екран.
Крок 1. Щоб програма працювала правильно і виконувала всі потрібні функції, після скачування її треба настроїти. Відповідний значок, виділений на картинці нижче, варто натиснути правою кнопкою миші і вибрати пункт «Налаштування».
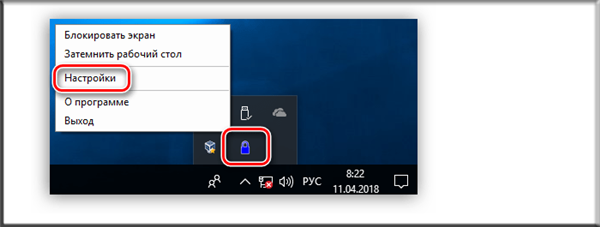
На панелі завдань натискаємо правою кнопкою миші по значку додатка ScreenBlur, вибираємо пункт «Налаштування»
Крок 2. У вікні «Налаштування» є вкладка «Пароль». Якщо користувач вирішує в перший раз поставити ПК на блокування, то досить буде вказати дані в рядку «Введіть новий пароль». При повторній установці паролю потрібно вказати попередні дані. Після введення користувач повинен натиснути «Встановити».

У рядку «Введіть новий пароль» вводимо дані, натискаємо «Встановити»
Крок 3. Тепер потрібно перейти у вкладку «Автоматика». Там також потрібно налаштувати параметри роботи. Користувачеві необхідно:
- поставити галочку біля пункту «Запускати з Windows», що дозволить цій програмі запускатися автоматично, не вдаючись до ручного введення;
- далі потрібно вибрати час не активності;
- якщо поставити галочку навпроти «Немає, при перегляді в повноекранному режимі, користувач зможе уникнути помилкових спрацьовувань захисту програми під час перегляду фільмів.

Відзначаємо пункти, як на скріншоті
Крок 4. Дуже корисною функцією є блокування при відновленні. До ПК буде обмежений доступ при виході зі сплячого режиму. Якщо користувачу потрібна така можливість, він може поставити галочку напроти цього пункту.
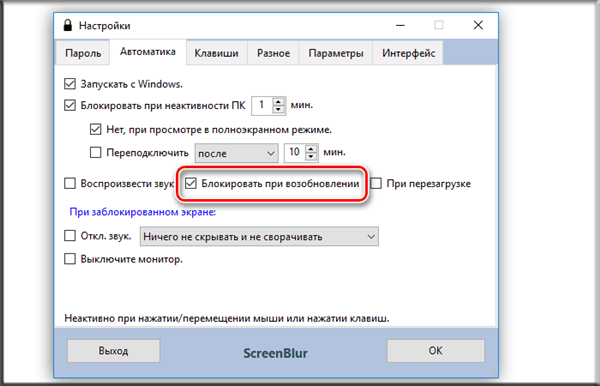
Ставимо прапорець на пункт «Блокувати при відновленні»
Крок 5. В тій же вкладці «Автоматика» варто поставити заборону на перезавантаження при заблокованому екрані.
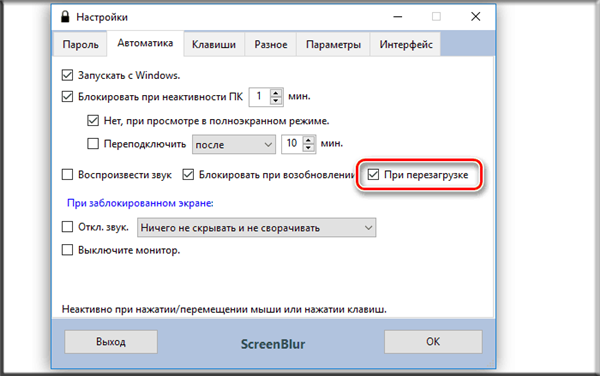
Ставимо прапорець на пункт «При перезавантаженні»
Важливо! Потрібно мати на увазі, що ця функція активується тільки через 3 дні після скачування програми та встановлення необхідних параметрів. Якщо користувач вирішить змінити пароль, він також 3 дні не зможе вдаватися до даної можливості.
Крок 6. Тепер знадобиться вкладка «Клавіші», в якій є налаштування виклику функцій за допомогою клавіш. Тут користувач зможе вибрати конкретну комбінацію блокування. У вікні є Зсув», який на клавіатурі позначається «Shift».
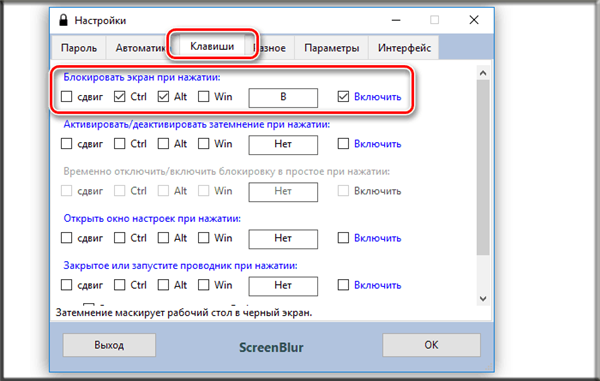
У вкладці «Кнопки» відзначаємо відповідні опції
Крок 7. Важливі функції є і в розділі «Різне». Якщо поставити галочки навпроти відповідних пунктів, то програма Screen Blur сама вимкне комп’ютер або переведе його в заданий режим.
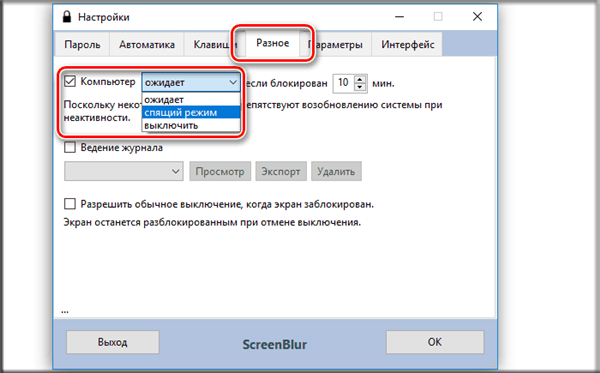
Переходимо в розділ «Різне» відзначаємо відповідні пункти
Крок 8. Вкладка «Інтерфейс» дозволить користувачеві змінити фонову картинку, налаштувати шрифт, розміри, колір і навіть додати послання для тих користувачів, які вирішили зайти в систему без відома адміністратора. При необхідності непрозорість фону можна збільшити до максимуму.

У вкладці «Інтерфейс» налаштовуємо відповідні параметри
Крок 9. Тепер програма налаштована, можна повернутися до самої блокування. Користувачеві потрібно натиснути на значок додатка правої кнопки миші і натиснути на «Блокувати екран». Якщо до цього він вибрав як блокування комбінацію клавіш, то можна скористатися цим способом.
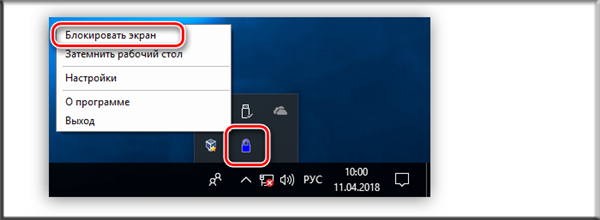
Натискаємо на значок додатка правої кнопки миші, потім клацаємо за пунктом «Блокувати екран»
Крок 10. Рядка для введення пароля не з’явиться, потрібно буде це зробити наосліп. Тепер комп’ютер захищений від зловмисників.
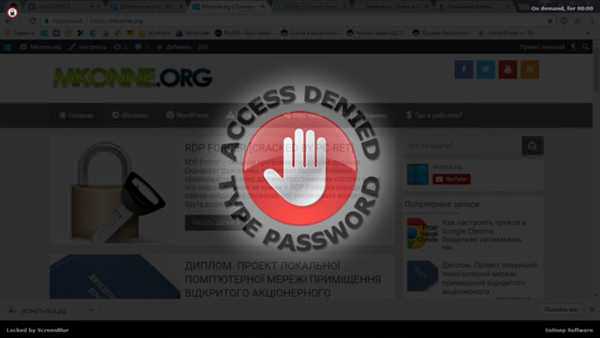
Вікно блокування комп’ютера програмою ScreenBlur
Блокування конкретних компонентів і дисків з допомогою Simple Run Blocker
Розглянувши першу групу програм для блокування, варто зупинитися на іншому софті. Ці програми розроблялися з метою блокування конкретних компонентів і дисків. До найбільш зарекомендувала себе відносять Simple Run Blocker. Даний софт дозволяє обмежити запуск різних програм, ефективно приховає доступ до важливих файлів або заборонить доступ до них. Саме цю корисну функцію і варто розглянути детальніше.
Цей додаток можна запустити з будь-якого місця на своєму комп’ютері. При установці і роботі з софтом потрібно бути уважним, так як є ймовірність заблокувати диск, на якому знаходиться Simple Run Blocker. Скачавши програму з офіційного джерела, потрібно виконати наступні дії:
Крок 1. Відкрити додаток, клікнути на значок налаштувань, який знаходиться в самому верху ближче до лівого краю. У випадаючому меню клікнути на «Приховати або заблокувати диски».
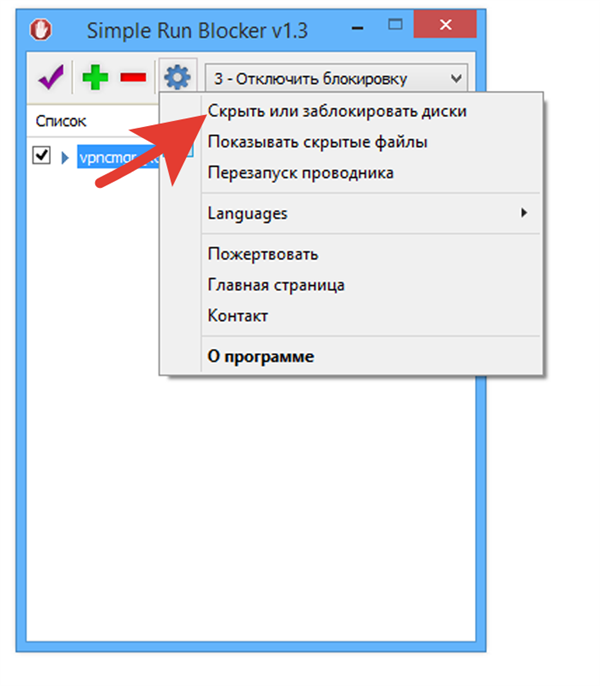
Натискаємо на значок налаштувань, потім за пунктом «Приховати або заблокувати диски»
Крок 2. Потрібно поставити галочку біля пункту «Блокування дисків», а також поруч з тими дисками, які користувач хоче заблокувати від зловмисників.
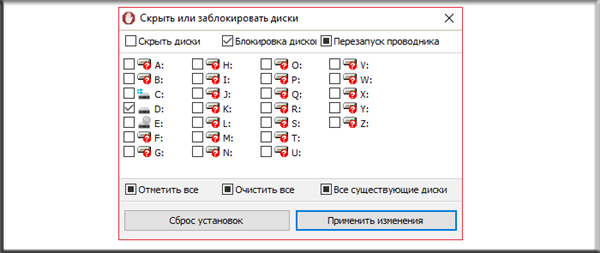
Відзначаємо пункт «Блокування дисків», відмічаємо галочками диски
Крок 3. Далі необхідно погодитися на прийняття внесених змін, а потім натиснути на «Перезапуск провідника».
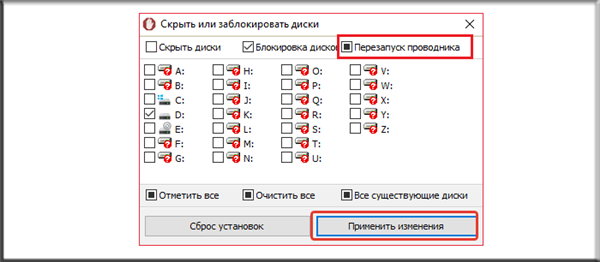
Натискаємо на кнопку «Застосувати зміни», потім на «Перезапуск провідника»
Крок 4. Прихований диск більше не буде показуватися в «Мій комп’ютер». Але якщо користувач вирішить знайти потрібний додаток, то за допомогою програми «Провідник» приховані файли можна буде знайти.
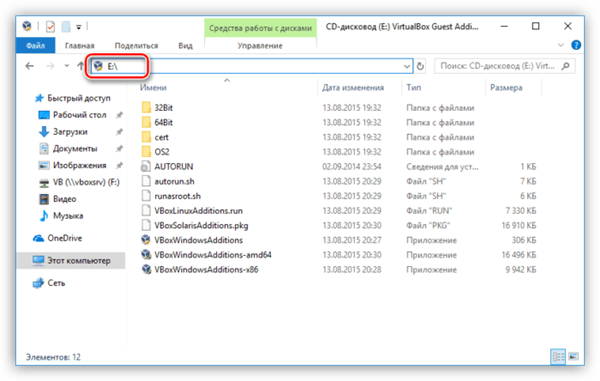
Прихований диск можливо знайти через Провідник
Крок 5. Якщо зловмисник або стороння людина захоче подивитися вміст диска, то побачить спливаюче вікно обмеження. Воно повідомить користувача про необхідність звернення до системного адміністратора для отримання доступу.
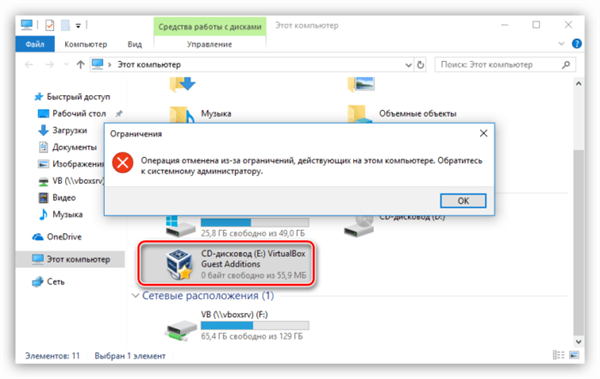
При спробі відкрити вміст заблокованого диска з’явиться повідомлення про те, що його неможливо відкрити
Важливо! У будь-який момент можна припинити користуватися цією програмою. Щоб це зробити, досить проробити ті ж дії, що описані в пункті 1, галочку напроти носія необхідно зняти. Важливо не забути перезавантажити «Провідник».
Не варто легковажно ставитися до безпеки своїх даних. Блокування системи або конкретних компонентів – необхідна умова для тих, хто дорожить інформацією, що зберігається на ПК. Захист можна зламати, якщо обраний занадто легкий для розшифровки пароль. Рекомендується вказувати довгу комбінацію букв і цифр, а паролі зберігати тільки в надійному місці або запам’ятовувати їх.