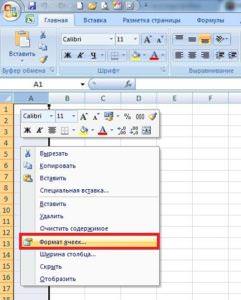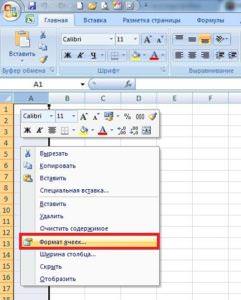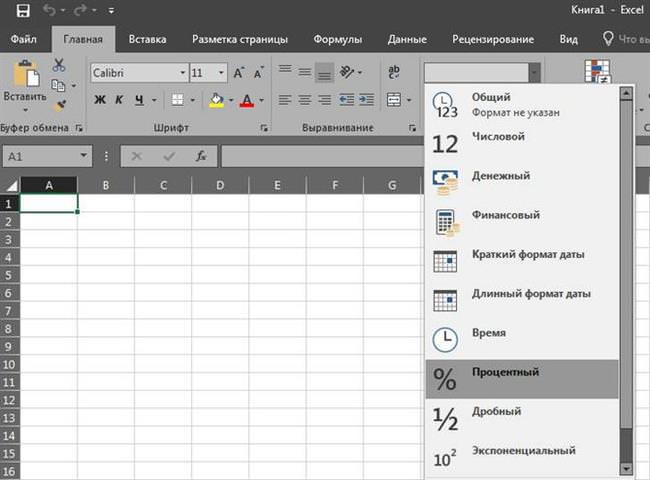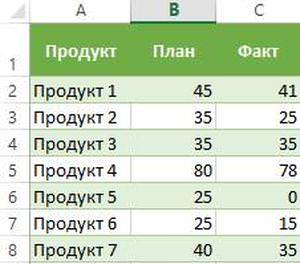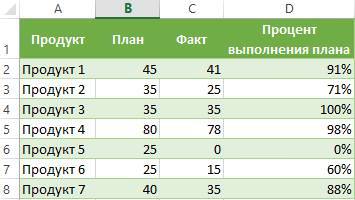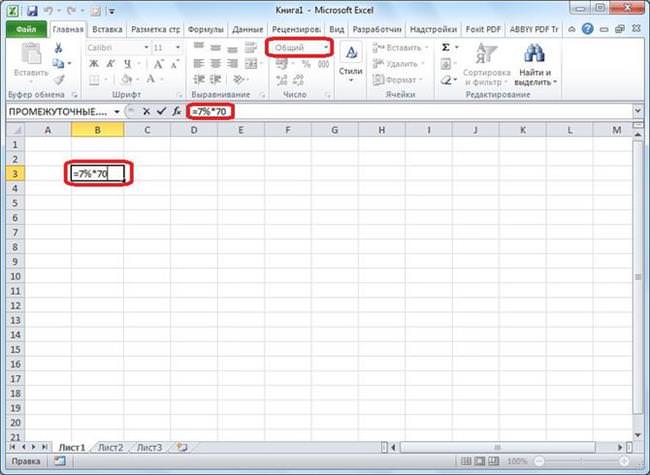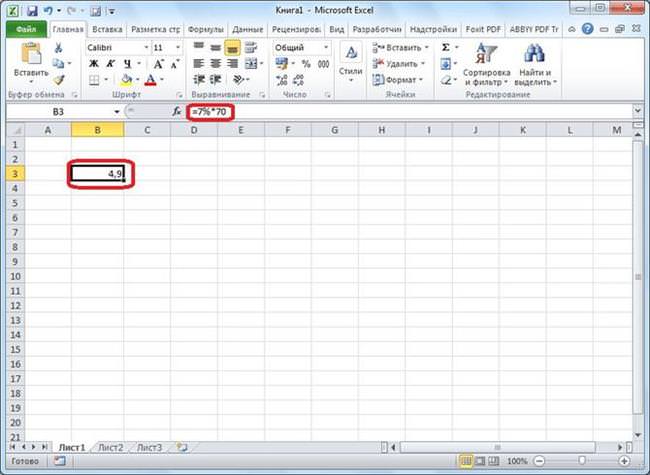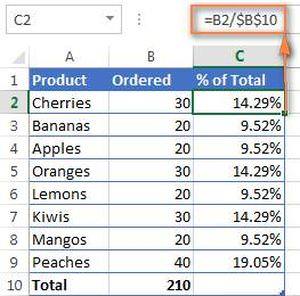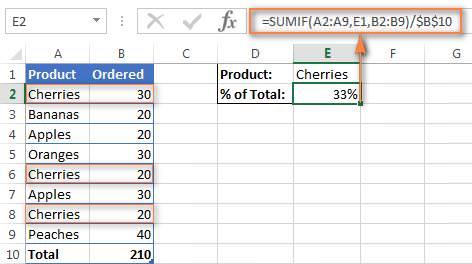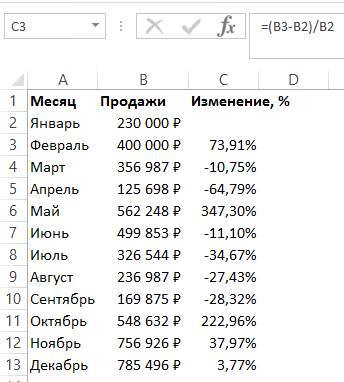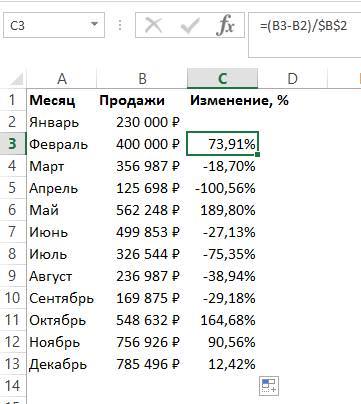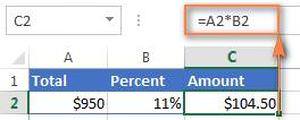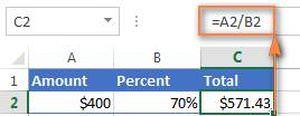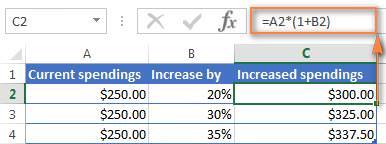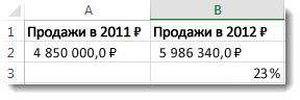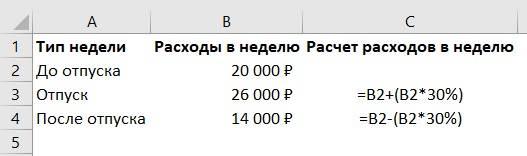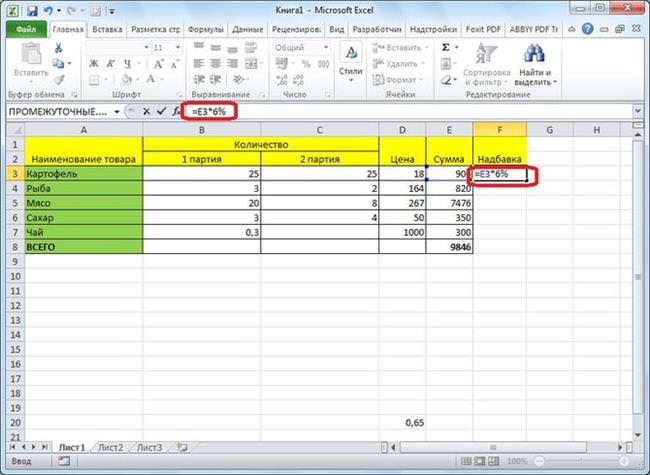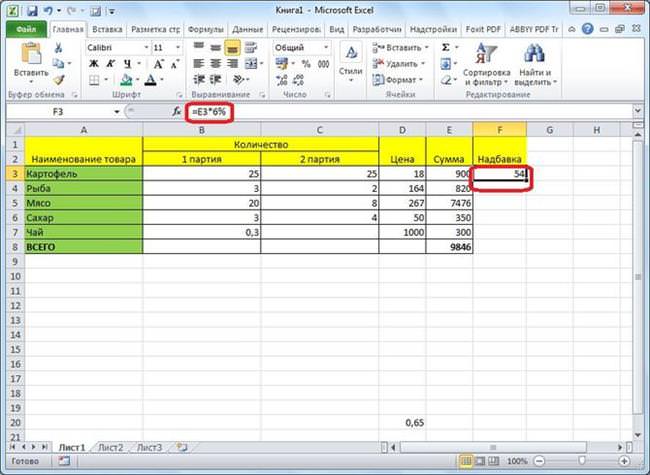Розраховувати проценти і виконувати дії з ними зручніше всього в програмі Excel у пакеті Microsoft Office, оскільки все, що потрібно – це вказати значення і потрібну формулу.
Відсоток – це сота частина цілого, яка на папері позначається знаком % або десятковими дробами (70% = 0,70). Стандартне вираз для розрахунків відсотка – Ціле/Частина*100, але завдяки Excel вручну нічого вважати не доведеться.
Як порахувати відсотки в Excel
Простота роботи з програмою полягає в тому, що користувачеві досить ввести значення цілого та його частини (або вибрати з введених даних), і вказати принцип обчислення, а розрахунки Excel зробить самостійно. В Excel відсоток обчислюється так — Частина/Ціле = Відсоток, а множення на 100 відбувається автоматично, коли користувач вибирає процентний формат:
- клацнути на комірці правою кнопкою миші – Формат клітинок – Процентний;


- Верхнє меню – вкладка Головна – Число – вибрати з випадаючого меню потрібний формат.

Для проведення обчислень візьмемо розрахунок виконання робочого плану:
- В таблиці три стовпчика — з продуктом, планом виконання і фактичним результатом.

- В D2 треба вписати «=C2/B2».
- Заздалегідь слід стовпець D перевести у відсотки.
- Скопіювати вираз по всьому стовпчику використовуючи маркер заповнення (розтягнути на весь стовпець).

Програма самостійно розрахувати відсоток виконання плану для кожного продукту.
Відсоток від числа
В Excel можна обчислити цифру, знаючи тільки її частку: %* = Ціле. Припустимо, необхідно обчислити, що становить 7% від 70. Для цього:
- ввести «=7%*70»;

- натиснути Enter та отримати необхідний результат.

Якщо розрахунок йде при роботі з таблицею, то замість введення чисел треба давати посилання на потрібні клітини. Варто бути уважним, при розрахунку формат повинен бути Загальним.
Відсоток від суми
При роботі з даними часто потрібно порахувати % від підсумкової суми, при цьому може бути два варіанти: підсумок записаний в одній клітинці або розкиданий по всій таблиці. Розглянемо перший варіант:
- для розрахунку використовується стандартне вираз «Частина/Ціле*100», але з однією поправкою – посилання на потрібну комірку з підсумковою сумою повинна бути абсолютною – при запису перед нею ставиться знак $;
- підсумкове значення записано в клітинку В10. Розрахунок для стовпчика буде наступною – «=B2/$B$10»;

- далі треба розтягнути за допомогою маркера заповнення вираз на весь стовпчик, оскільки посилання була абсолютною ($B$10), то програма розрахує усі продукти самостійно.
Як розрахувати коефіцієнт варіації та інші статистичні величини в Excel
Якщо дані розкидані по всій таблиці, то необхідно використовувати формулу SUMIF — вона складає значення, які відповідають заданим параметрам, у прикладі – задані продукти. Формула для прикладу буде виглядати так – «=SUMIF (діапазон критерій; діапазон додавання)/загальна сума»:
- у стовпці А написані назви продуктів – це діапазон значень;
- в стовпі В – кількість всіх продуктів – це діапазон складання;
- у комірці Е1 треба вписати критерій – назва розраховується фрукта, а підсумок записаний в клітинку В10;
- вираз виглядає так: «=SUMIF(A2:A9;E1;B2:B9)/$B$10».

Таким чином вважається кожен параметр, тобто продукт.
Розрахунок зміни у відсотках
Порівняння двох часток також можливе з допомогою Ексель. Для цього можна просто знайти значення і відняти їх (з більшого менший), а можна скористатися формулою приросту/зменшення. Якщо треба порівняти числа А і В, то формула виглядає так «(B-A)/A = різниця». Розглянемо приклад розрахунку в Excel:
- У колонці А вписаний товар, у колонці В і З його ціна за серпень і вересень відповідно.
- Зміна в частках буде розраховуватися в колонці D.
- У комірці D2 вписати формулу «=(С2/В2)/В2».

- Розтягнути формулу на весь стовпець з допомогою маркера автозаповнення.
Якщо ж розрахункові показники розташовуються в одному стовпці для конкретного товару за тривалий період часу, то метод розрахунку зміниться:
- у стовпці наведено дані за кожний місяць продажів;
- у стовпці треба порахувати зміни. Формула буде такою – «=(B3-B2)/B2»;

- якщо числа треба порівняти з конкретним показником, то посилання на потрібну комірку треба зробити абсолютної. Наприклад, треба порівняти кожен місяць продажів з січнем, для цього вписати в розрахункову комірку формулу «=(B3-B2)/$B$2».

Позитивні значення вказують на приріст, а негативні – на зменшення.
Як порахувати середнє арифметичне в Excel – усі доступні способи
Розрахунок значення і загальної суми
Найчастіше, необхідно визначити загальну суму знаючи тільки частку. В Excel це можна зробити двома способами. Розглянемо покупку ноутбука припустивши, що він коштує 950 доларів. Продавець каже, що це ціна без урахування податку ПДВ, який складає 11%. Підсумкову націнку можна дізнатися, зробивши розрахунки в Ексель:
- необхідна формула «Загальна сума * % = Значення»;
- у клітці С2 вписати «=A2*B2»;

- підсумкова націнка становитиме 104,50 доларів.
Другий спосіб розрахунку розглянемо на іншому прикладі. Припустимо, при купівлі ноутбука за 400 доларів продавець каже, що ціна порахована з урахуванням 30% знижки. Дізнатися початкову ціну можна так:
- Знижка до 30% — це зниження ціни, тому треба дізнатися яку частину оплачує покупець: 100%-30% = 70%.
- Щоб знайти ціну 70% від якої дорівнюють $400 треба використовувати вираз «Частина/% = Загальна сума».
- В таблиці у стовпчику А вказано значення, у стовпчику В – відсоток, а в комірці С2 — підсумкова сума.
- В клітинку С2 вписати вираз «=А2/В2».

Початкова вартість складе 571,43 доларів.
Як змінити значення на величину відсотка
Часто доводиться збільшувати або зменшувати підсумкове число на яку його частку, наприклад, необхідно збільшити щомісячні витрати на 20%, 30% і 35%:
- у стовпчику А зазначені щомісячні витрати, у стовпчику В – частка збільшення, а в стовпчику З – підсумкова сума;
- вираз для розрахунку таке – «=Витрати*(1+%)». З посиланнями на клітини – «=A1*(1+20%)».

Програма вважатиме підсумок самостійно по всьому стовпчика, якщо протягнути вираз за допомогою маркера заповнення. Вираз для зменшення суми таке ж, тільки зі знаком мінус – «=Значення*(1-%)».
Операції з відсотками
З частками можна здійснювати такі ж операції, як і з звичайними числами: додавання, віднімання, множення. Наприклад, в Excel можна порахувати різницю у показниках між продажами компанії за допомогою команди АВЅ, яка повертає абсолютну величину числа:
- у стовпчику А – підсумок продажів за 2011 рік, а в стовпчику – за 2012 рік. Необхідно знайти у клітці В3 різницю між цими двома числами;
- змінити формат клітини В3 на Процентний;
- вписати в клітку «=(В2/А2)/АВS(А2)», тобто розділити продажу другого року на першого продажу і повернути абсолютне значення останнього показника;

Установка пароля на документи Excel або Word
Різниця між показника складе 23 %.
Також можна додати (або відняти) відсоток до числа розглянемо дію на прикладі планування відпустки:
- Припустимо, що тиждень відпустки буде більше у витратах на 30%, ніж звичайна тиждень, а тиждень після відпустки менше звичних на 30%.
- Вираз буде виглядати так «= Щотижневі витрати * (Щотижневі витрати + %)».
- У клітці В2 вказані звичайні щотижневі витрати, В3 – відпустка, а в В4 – після відпустки.
- У клітці В3 вписати «=В2+(В2*30%)», а в клітці В4 «=В2-(В2*30%)».

Програма самостійно зробить обчислення і результати будуть 26000 рублів для відпускної тижня і 14000 рублів після відпустки відповідно.
Множення числа на частку здійснювати в Ексель набагато простіше, ніж вручну, оскільки достатньо вказати необхідне значення і відсоток, а програма сама вважатиме:
- В таблиці вказані продукти і сума покупки. Треба до суми додати ще 6% надбавки.
- У клітці F3 треба вписати формулу «=Е3*6%».

- Для програми знак % означає, що вона повинна помножити введене значення на 0,06 і в клітці F3 з’явитися результат множення – 54.

Всі суми можна швидко перерахувати, якщо розтягнути формулу на весь стовпець F.
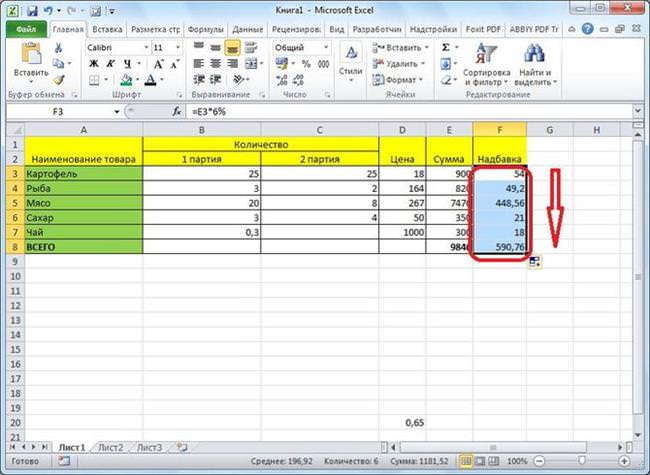
Щоб відняти частку, необхідно вказати в комірці А1 цифру, а в клітці А2 – відсоток. Розрахунки провести в клітці В1, вписавши формулу «=А1-(А1*А2)».

Вважати і виконувати дії з відсотками у програмі Excel дуже просто, достатньо правильно працювати зі значеннями і математичними формулами.