Перешкоди, викликані різними пристроями, що знаходяться поблизу від Wi-Fi мережі, є однією з причин, по якій бездротова мережа може мати поганий сигнал і проблеми з мережевим з’єднанням.
Зміна каналу Wi-Fi роутера (маршрутизатора) у цьому випадку є одним із способів впоратися з виниклою ситуацією.

Як поміняти канал wifi на роутері
Чому буває потрібно змінити канал Wi-Fi
Оскільки більшість бездротових домашніх мереж Wi-Fi передають сигнал у вузькому діапазоні радіочастот близько 2,4 ГГц (додатковий діапазон 5 ГГц затверджений тільки в 2014 році), це часто впливає на сигнал пристроїв, що працюють на одній частоті.
Різні електронні пристрої в будинку також використовує діапазон 2,4 ГГц для своєї роботи, наприклад:
- бездротові телефони;
- мікрохвильові печі;
- пристрої Bluetooth;
- дитячі відеомонітори;
- відкривачі гаражних воріт;
- контролери ігрових консолей.
Пристрої з наведеного списку або інші, які працюють на цій же частоті, можуть легко втручатися в бездротову домашню мережу, знижуючи її продуктивність.
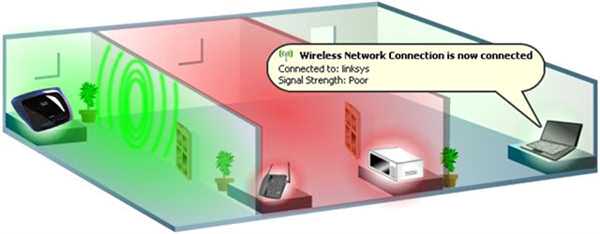
Пристрої, що працюють на одній частоті, можуть легко втручатися в бездротову домашню мережу
Бездротові мережі Wi-Fi, що працюють у сусідів, також використовують частоту 2,4 ГГц, що часто призводить до інтерференції радіохвиль (додавання або взаємною придушення їх амплітуд) і наведення перешкод між домашніми мережами.
На щастя, більшість маршрутизаторів дозволяють змінювати частоту свого бездротового каналу, щоб пристрої могли «спілкуватися» на іншій частоті, уникаючи перешкод.
Довідка! Вибір оптимального каналу Wi-Fi при налаштування локальної мережі WLAN може допомогти мінімізувати або уникнути джерела перешкод.
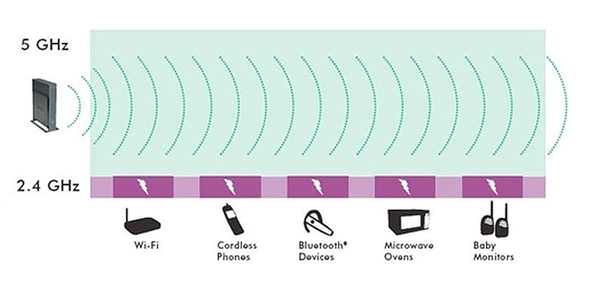
Більшість маршрутизаторів дозволяють змінювати частоту свого бездротового каналу
Як працюють Wi-Fi-канали
Радіосигнал Wi-Fi з частотою 2,4 ГГц розділений на кілька менших частотних діапазонів (каналів). Всього їх 14, і для Росії виділена можливість зміни з 1 по 13–й канал (2,412 — 2,472 ГГц).
Деякі номери каналів Wi-Fi перекриваються одне одним, канал 1 використовує найнижчий діапазон частот, і кожен наступний канал трохи збільшує частоту.
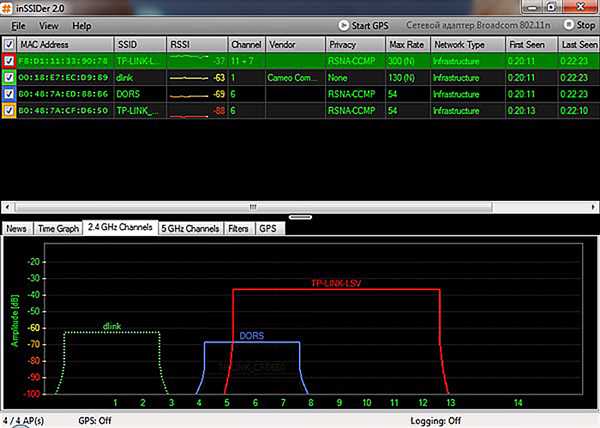
Програма для пошуку каналів з частотами inSSIDer
Чим далі один від одного два каналу, тим менше ступінь перекриття і ймовірність взаємного втручання.
Примітка! Три каналу Wi-Fi 2,4 ГГц — 1, 6 і 11 не мають взаємного перекриття частот. Для досягнення найкращих результатів необхідно використовувати один з наведених каналів.
Радіосигнал Wi-Fi частотою 5 ГГц використовується в нових мережевих пристроях, що підтримують стандарт Wi-Fi 802.11 ac, а також в частині пристроїв 802.11 n.
У Росії виділено можливість зміни наступних каналів 5 ГГц: 36, 40, 44, 48, 52, 56, 60, 64, 149, 153, 157 і 161.
Довідка! Радиодиапазон 5 ГГц має 19 непересічних каналів в порівнянні з трьома в діапазоні 2,4 ГГц.
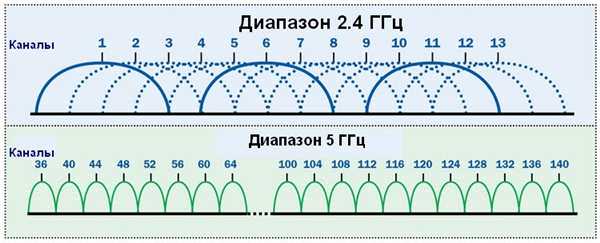
Графік частоти каналів і діапазонів
Частота 5 ГГц набагато рідше страждає від перешкод, ніж 2,4 ГГц. Wi-Fi–пристрої, що працюють на частоті 5 ГГц, мають функцію вибору динамічної частоти (DFS), визначальну, передають інші пристрої сигнал на цьому ж каналі і автоматично змінюючи свій канал, щоб уникнути конфлікту частот.
Також стійкість каналу 5 ГГц пов’язана з тим, що пристроїв, що працюють на цій частоті, ще досить мало.
Як зрозуміти, чи потрібно міняти канал Wi-Fi?
Якщо при роботі пристроїв через Wi-Fi є затримки в передачі даних, можливо, пов’язані з перешкодами від інших пристроїв чи мереж Wi-Fi, потрібно з’ясувати, з чим пов’язані ці затримки.
Для цих цілей використовуються настільні або мобільні додатки, що показують бездротові канали інших локальних мереж, які роутер може бачити в даний момент.
Можливість бачити довколишні Wi-Fi мережі і які канали вони використовують, дозволяє зрозуміти, чи потрібна зміна каналу та на який канал краще перейти.

Відображення прилеглих Wi-Fi мереж
З’ясувати ж бездротовий канал, який використовує роутер зараз можна, звернувшись до сторінки його адміністрування в розділ, пов’язаний з бездротовою мережею. Там же можна змінити канал, що використовується в маршрутизаторі.
Роутери також часто поставляються з встановленої за замовчуванням автоматичною настройкою номера каналу. У цій ситуації його теж доведеться виставити вручну.
Вибір каналу за допомогою спеціальних програм
Щоб знайти не використовується або найменше використовується канал в зоні прийому роутера на ПК під управлінням Windows, можна скористатися чудовим ПО WifiInfoView і inSSIDer, скачавши його і запустивши на ПК.
Установка програми WifiInfoView в системі при цьому не вимагається.
Крок 1. Перейти по посиланню: http://www.nirsoft.net/utils/wifi_information_view.html#DownloadLinks.
Крок 2. Прокрутити вниз сторінки і натиснути на посилання для скачування «Download WifiInfoView».
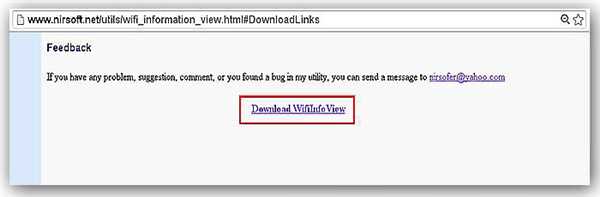
Натискаємо на посилання для скачування «Download WifiInfoView»
Примітка! Знайти скачаний файл можна, клацнувши на кнопці браузера «Налаштування» та виберіть «Завантаження».
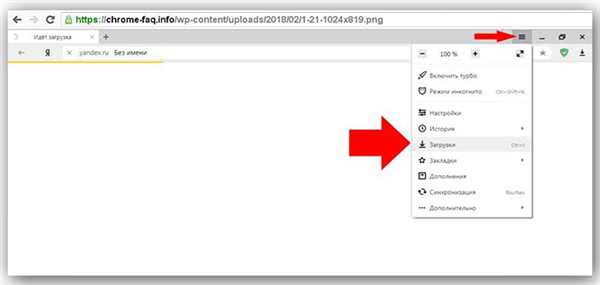
Розташування завантаженого файлу знаходимо в «Завантаження»
Крок 3. Клацнути по викачаного архіву.

Клікаємо по викачаного архіву
Крок 4. Виділити файли в розкрився вікні і перетягнути їх мишею в папку на ПК.

Виділяємо файли в розкрився вікні
Крок 5. Запустити виконуваний файл «WifiInfoView» подвійним клацанням миші.
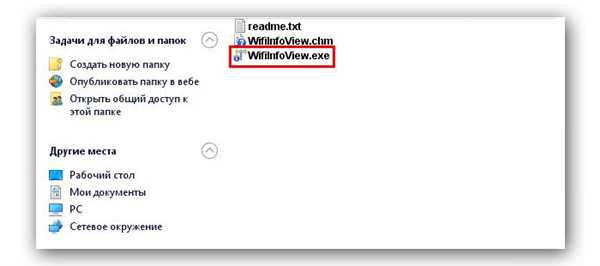
Запускаємо виконуваний файл «WifiInfoView»
Програма автоматично просканує Wi-Fi мережі, що знаходяться в зоні доступу роутера, і надасть про них потрібну інформацію.
Крок 6. Переглянути після сканування стовпці «Channel (Канал) і «Signal Quality (Якість сигналу).

Порівнюємо стовпці «Channel (Канал) і «Signal Quality»
Чим вище якість сигналу на відкритому каналі, тим гірше на ньому буде працювати інша мережа, тобто цього каналу слід всіляко уникати.
InSSIDer — ще одна популярна програма діагностики Wi-Fi–мереж.
Крок 1. Перейти по посиланню: http://www.softportal.com/get-19027-inssider.html і вибрати для скачування версію програми, натиснувши на відповідне посилання.
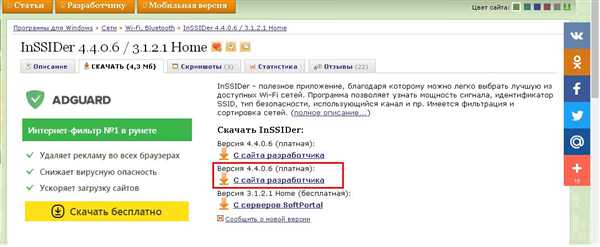
Завантажуємо програму з інтернету
Крок 2. Запустити інсталяційний файл програми і натиснути «Next».
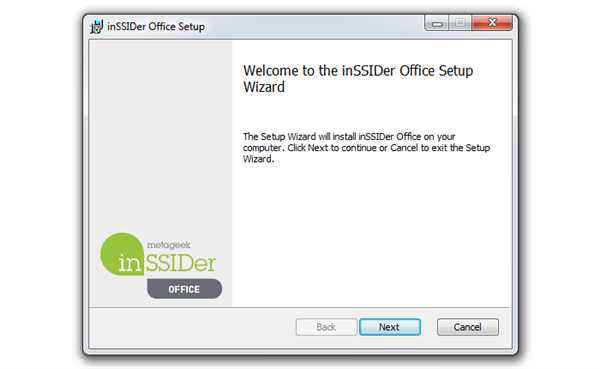
Запускаємо інсталяційний файл
Крок 3. Поставити галочку «I agree…» і натиснути «Next».

Ставимо галочку «I agree…» і натискаємо «Next»
Крок 4. Натиснути «Next».
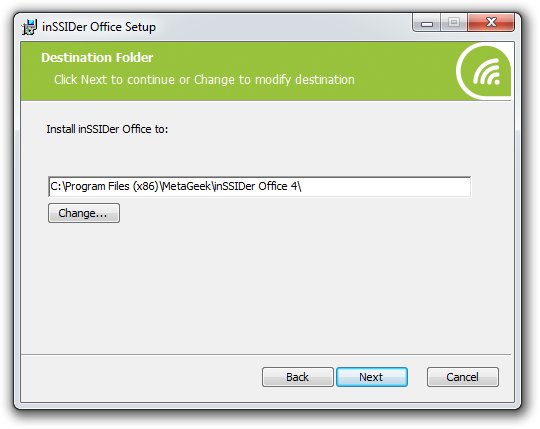
Натискаємо «Next»
Крок 5. Натиснути «Next».

Натискаємо «Next»
Крок 6. Натиснути «Install».
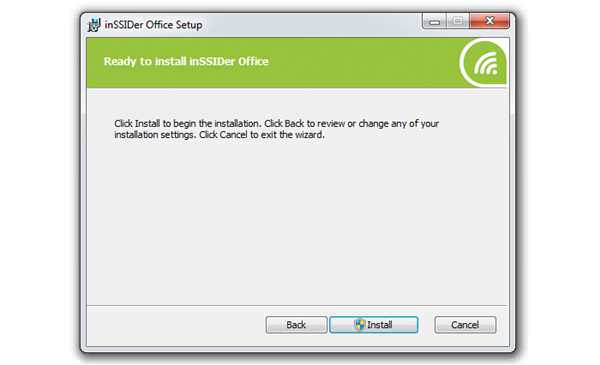
Натискаємо «Install»
Крок 7. Натиснути «Готово».

Натискаємо «Готово»
Після запуску програма сама просканує найближчі мережі і покаже інформацію про канали «Channel» і силі їх сигналу «RSSI».
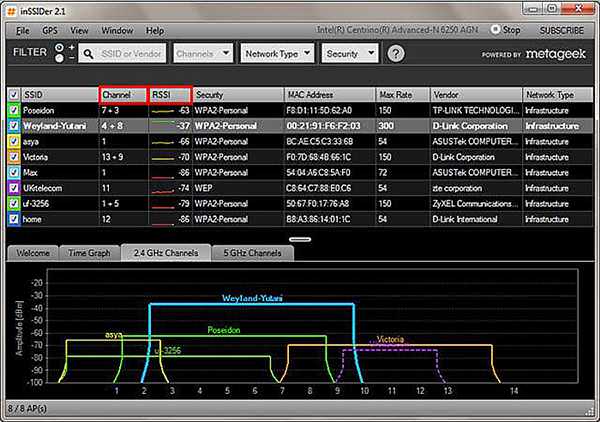
Інформація про канали «Channel» і силі їх сигналу «RSSI»
Крок 8. Вибрати незайнятий (відсутній) канал або канал з найбільш слабким сигналом та перейти на нього, встановивши його в панелі налаштувань маршрутизатора.
Довідка! Якщо канали WLAN роутера і «сусідської» мережі близькі або збігаються, при цьому сусідський канал має велику потужність сигналу, краще перейти на найбільш віддалений від цієї мережі канал.
Вибір каналу через смартфон
Для вибору відповідного Wi-Fi каналу за допомогою смартфона з встановленою на ньому ОС «Андроїд» найкраще підходить ПО Wi-Fi Analyzer.
Крок 1. Завантажити програму на Google Play

на телефоні або планшеті.
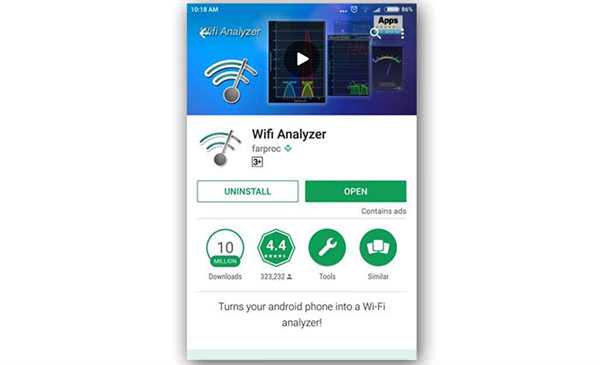
Завантажуємо програму Wi-Fi Analyzer
Крок 2. Запустити програму. Вона автоматично почне аналізувати мережі Wi-Fi.

Запущена програма автоматично аналізує мережі Wi-Fi
Крок 3. Після аналізу клацнути по кнопці «Вид» і вибрати «Рейтинг каналів».

Клацаємо по кнопці «Вид» і вибираємо «Рейтинг каналів»
Крок 4. Програма покаже рейтинг каналів, пов’язаний з рівнем їх перешкод – тобто чим більше у каналу зірок, тим більш «чистий» і підходить для підключення цей канал.

Рейтинг каналів, пов’язаний з рівнем їх перешкод
Зміна каналу Wi-Fi маршрутизатор
Для зміни Wi-Fi каналу роутера необхідно зайти в його веб-панель, ввівши IP-адреса моделі роутера, його логін і пароль.
Довідка! Інформацію про IP-адресу, логін та пароль роутера можна прочитати на нижній частині його корпусу, дізнатися в інструкції на пристрій, або з’ясувати через Інтернет.

Ай-пі адресу на маршрутизаторі
Крок 1. Запустити веб-браузер і набрати в його рядку IP-адресу роутера. Натисніть Enter на клавіатурі.

Запускаємо браузер і набираємо в його рядку IP-адресу роутера
Крок 2. Ввести «User Name (ім’я користувача) і «Password» (пароль) в меню входу. Натиснути «Log In» (вхід).
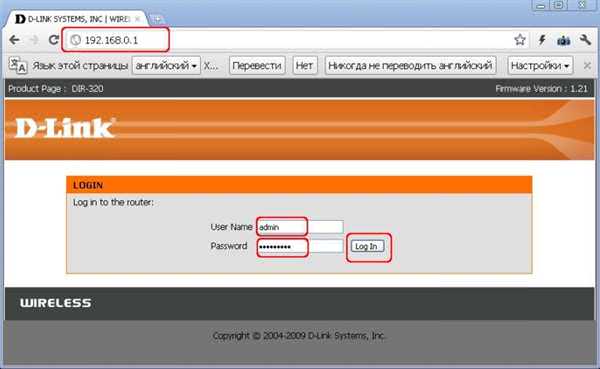
Вводимо «User Name (Ім’я користувача) і «Password» (Пароль) в меню входу
Роутер D-Link
Крок 1. Перейти клацанням миші пункт «Setup» (настроювання) і вибрати зліва «Wireless settings» (бездротові налаштування).
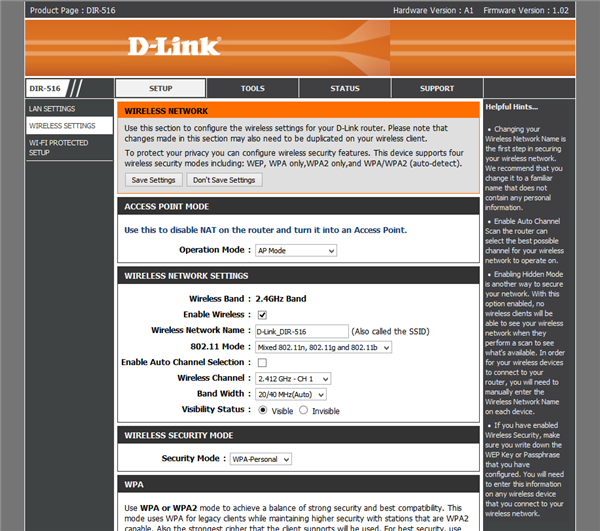
Натискаємо «Setup» (Настроювання) і вибираємо «Wireless settings» (Бездротові налаштування)
Крок 2. Зняти праворуч галочку з «Enable Auto Channel…» (автоматичний вибір каналів) і вибрати в «Wireless Channel» (бездротовий канал) потрібний канал (CH 1-13). Натиснути «Save Settings» (“зберегти параметри”).
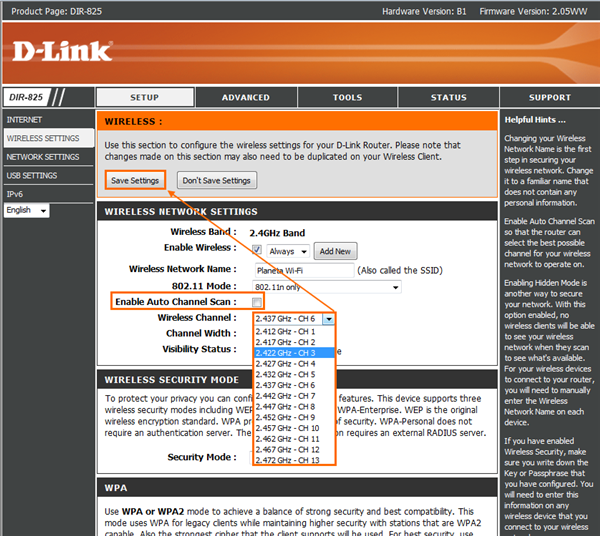
Знімаємо праворуч галочку з «Enable Auto Channel…» (автоматичний вибір каналів) і вибираємо в «Wireless Channel»
Роутер ASUS
Крок 1. Вибрати пункт «Загальні» і перейти ліворуч на вкладку «Бездротова мережа».

Вибираємо пункт «Загальні» і переходимо зліва на вкладку «Бездротова мережа»
Крок 2. Вибрати праворуч потрібний канал в пункті «Канал» і натиснути «Застосувати».

Вибираємо праворуч потрібний канал в пункті «Канал» і натискаємо «Застосувати»
Роутер ZyXEL
Крок 1. Вибрати зліва пункт «Мережа Wi-Fi» і клацнути «З’єднання».

Вибираємо зліва пункт «Мережа Wi-Fi» і клацаємо «З’єднання»
Крок 2. Вибрати праворуч потрібний канал в пункті «Канал» і натиснути «Застосувати».

Вибираємо праворуч потрібний канал в пункті «Канал» і натискаємо «Застосувати»
Роутер TP-Link
Крок 1. Вибрати зліва «Wireless» (Бездротові) і клацнути «Wireless settings» (Бездротові налаштування).
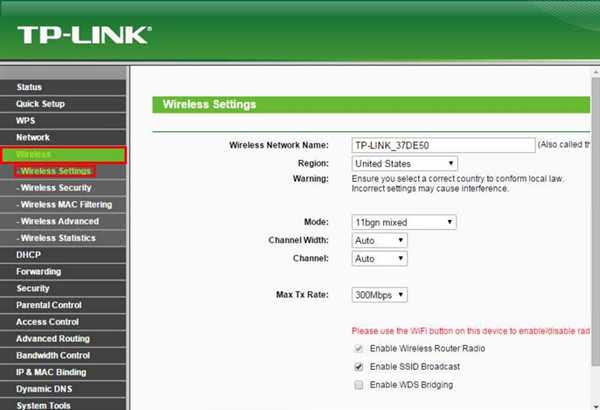
Вибираємо зліва «Wireless» і клацаємо «Wireless settings»
Крок 2. Вибрати праворуч потрібний канал в пункті «Channel (Канал) і натиснути «Save» (Зберегти).
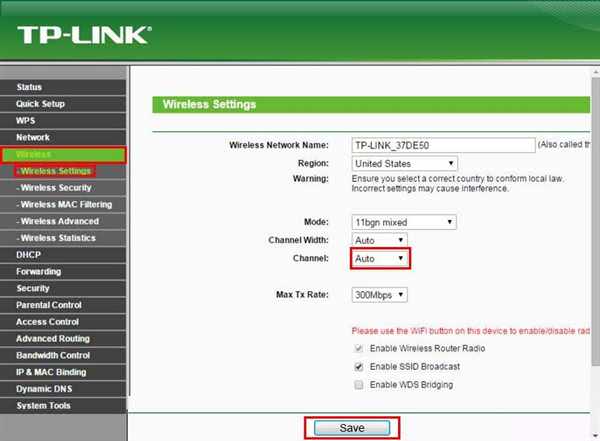
Вибираємо потрібний канал в пункті «Channel» і натискаємо «Save»
Роутер Tenda
Крок 1. Перейти ліворуч на «WLAN Settings» (Налаштування бездротової локальної мережі) і клацнути «Basic Settings» (Основні параметри).
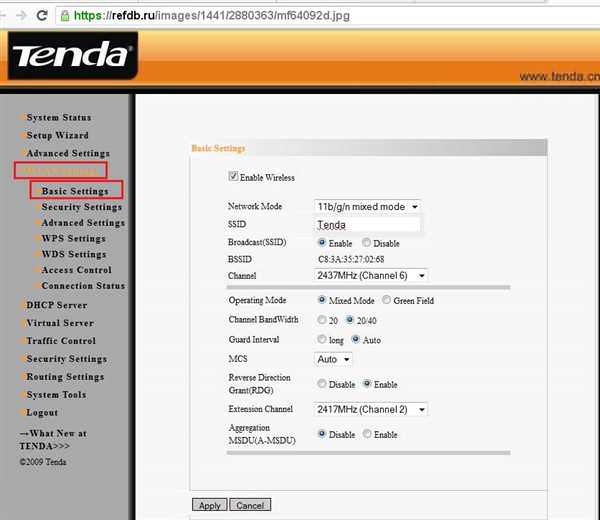
Переходимо зліва на «WLAN Settings» і клацаємо «Basic Settings»
Крок 2. Вибрати праворуч потрібний канал в пункті «Channel (Канал) і натиснути «Apply» (Зберегти).

Вибираємо потрібний канал в пункті «Channel» і натискаємо «Apply»
Крок 3. Закрити вікно налаштувань роутера в інтернет-браузері.

Закриваємо вікно налаштувань роутера в інтернет-браузері






