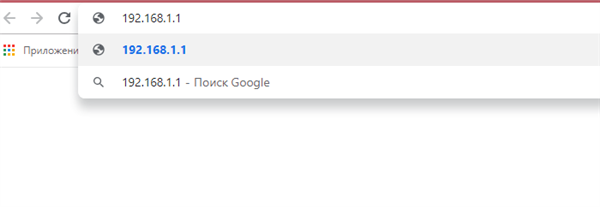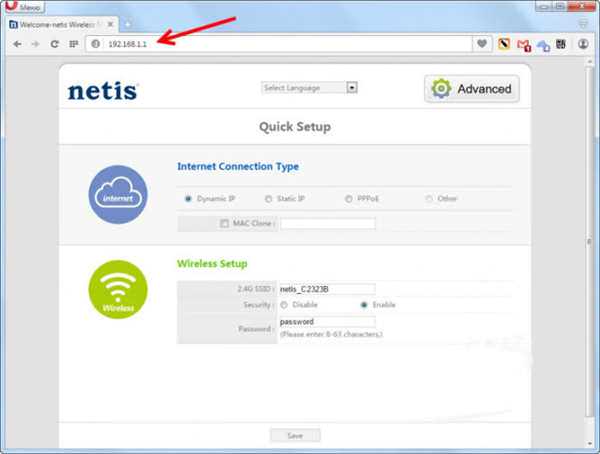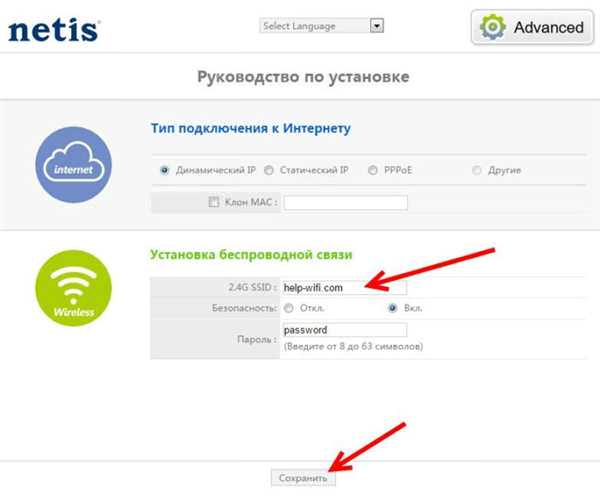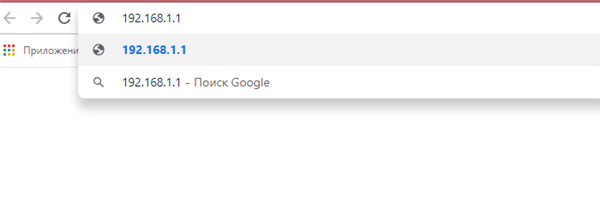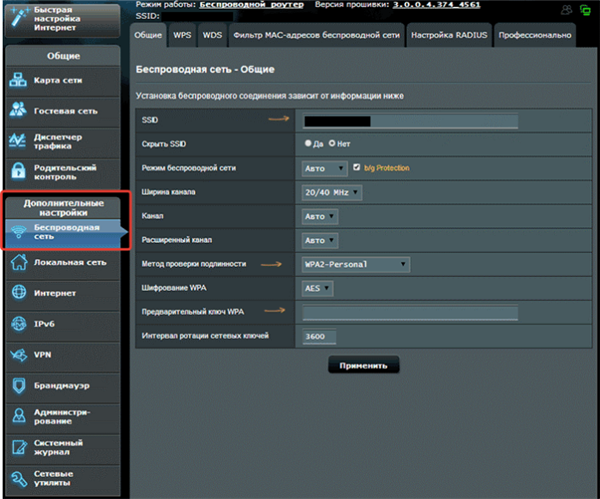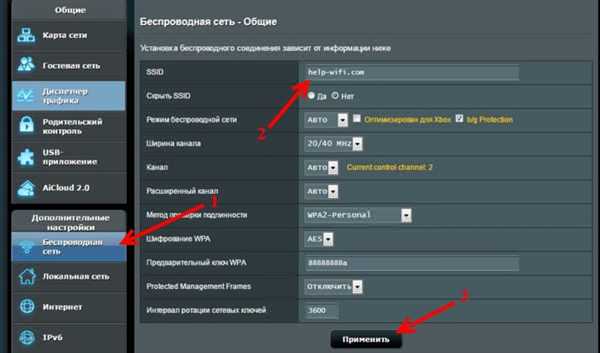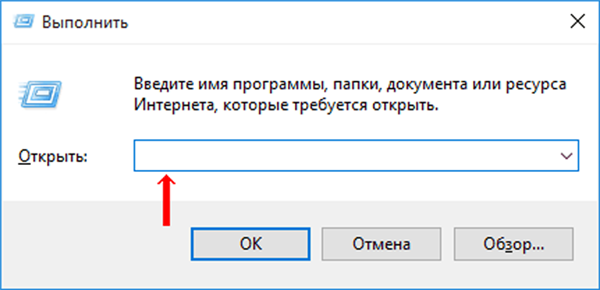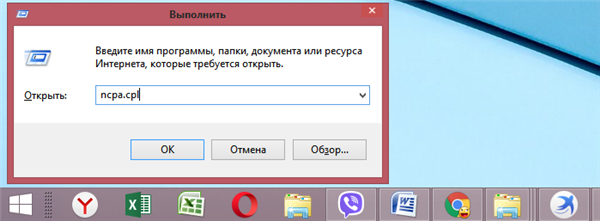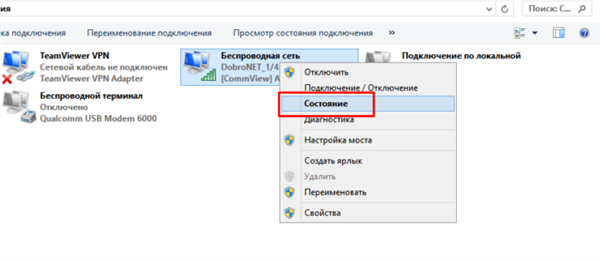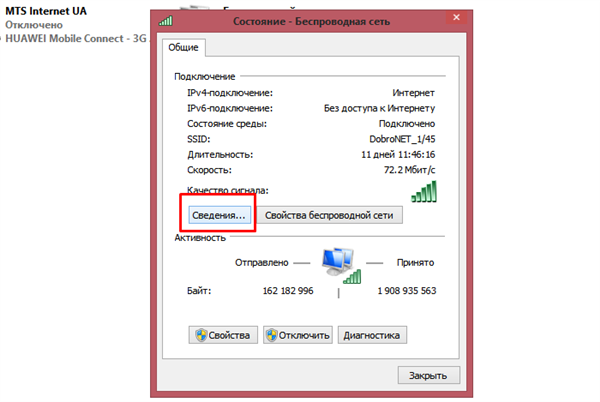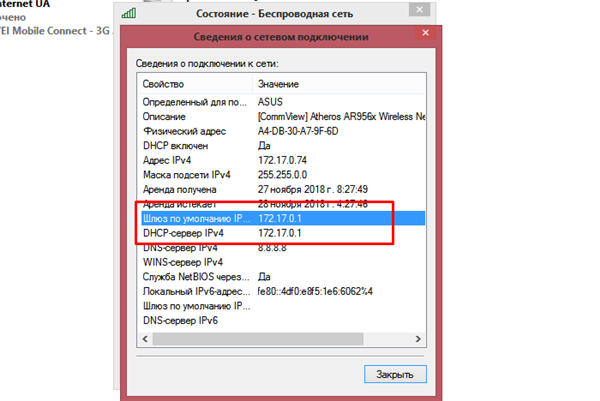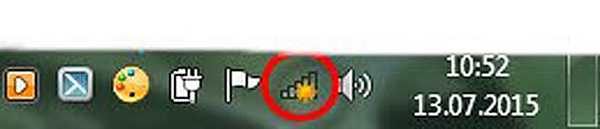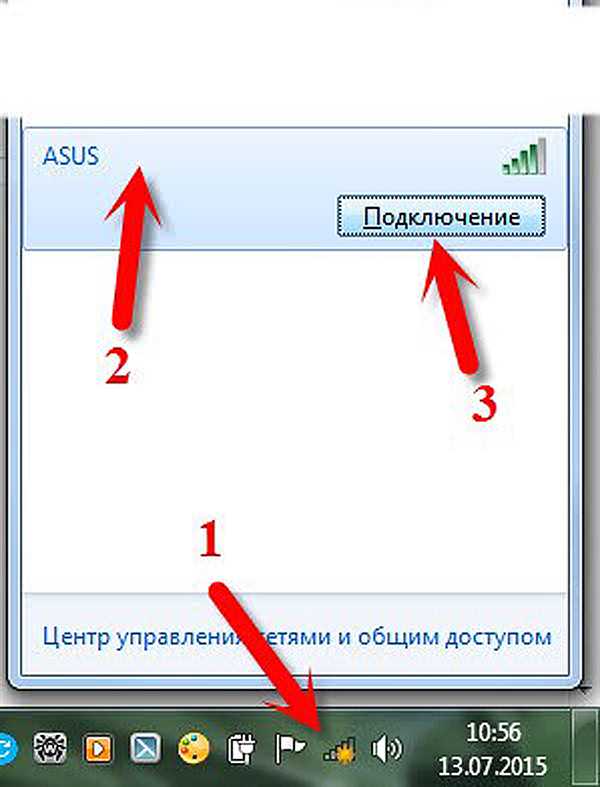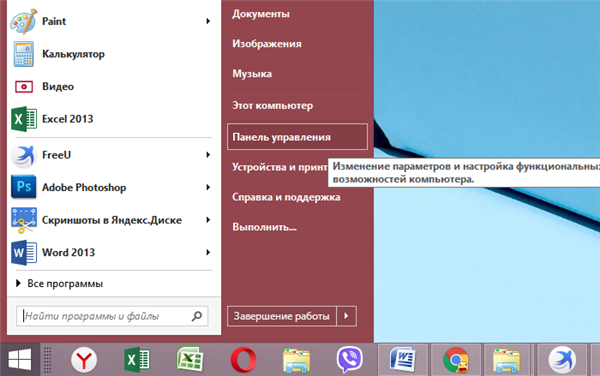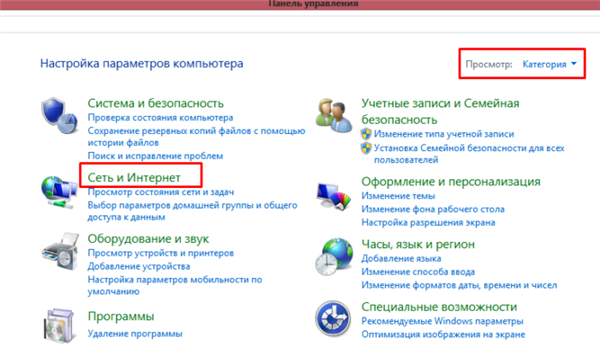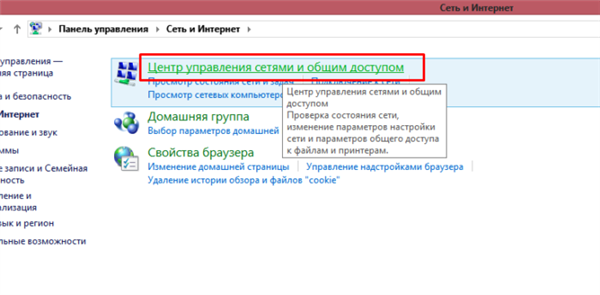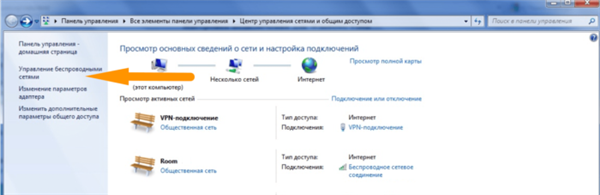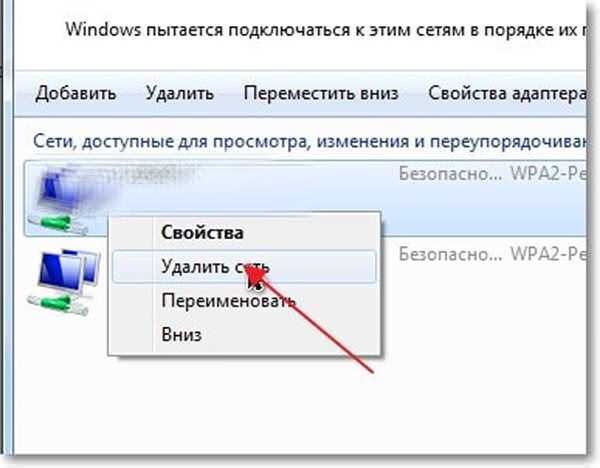За останні двадцять років технології дійсно зробили великий крок вперед. Це стосується також і надання доступу до інтернету. Час використання простими користувачами проводів пройшло, і на заміну прийшли інноваційні технології бездротової передачі даних, інтернету і багато іншого. «Wi-Fi» сьогодні є вже майже у кожної людини, але все одно деяких розібратися в ньому дуже проблематично. Адже кожному необхідно знати про те, яким чином можна змінити ім’я мережі, при необхідності, або налаштувати підключення власноруч без майстра.

Як поміняти ім’я вай фай роутера
Зміна назви точки доступу
Одним з основних параметрів будь-якого бездротового інтернет-підключення є назва. Завдяки йому людина знаходить потрібну точку доступу і має можливість з нею взаємодіяти. Зміна назви необхідна в тому випадку, якщо потрібно обмежити доступ якомусь з підключених пристроїв або просто підвищити рівень безпеки. Хоча більшість сучасних користувачів на всьому пострадянському просторі залишають так званий «SSID». Однак рекомендується виставляти найбільш оригінальне ім’я мережі, щоб не було плутанини з іншими точками доступу.
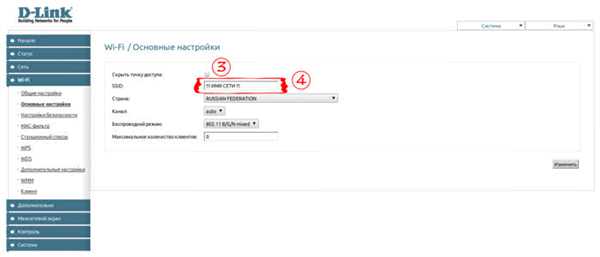
Для швидкого визначення своєї мережі рекомендуємо змінити ім’я, яке буде відрізнятися від інших доступних мереж
Як увійти в налаштування маршрутизатора?
Для того, щоб отримати доступ до веб-інтерфейсу налаштувань наявного роутера, потрібно запустити персональний комп’ютер, на якому потрібно відкрити будь-який веб-браузер. В адресному рядку вписуємо «192.168.1.1», на деяких моделях роутерів дане значення може відрізнятися.
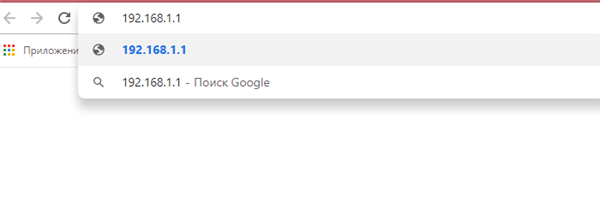
В адресний рядок будь-якого браузера вводимо IP-адреса роутера, натискаємо «Enter»
Для того, щоб успішно провести процедуру зміни назви вашого маршрутизатора, необхідно спершу дізнатися марку виробника і бажано модель пристрою. Це дозволить вам обрати одну з необхідних інструкцій.
Інструкція по зміні імені вай фай роутера Netis
Щоб власноруч змінити назву точки доступу на роутері від компанії «Netis Systems Co», слід:
- Підключаємо роутер до електроенергії, а також забезпечуємо під’єднання інтернет-проводу до маршрутизатора.
- Забезпечуємо з’єднання між самим роутером і використовуваних комп’ютером за допомогою підключення спеціального кабелю до мережевої плати персонального комп’ютера.

Підключаємо спеціальний кабель до роутера і комп’ютера
- Після забезпечення підключення інтернету переходимо в веб-інтерфейс маршрутизатора. Для цього потрібно запустити веб-браузерів, наявних на ПК, і в рядку введення адреси прописати «192.168.1.1» або «netis cc».

В адресний рядок будь-якого браузера вводимо IP-адреса роутера, натискаємо «Enter»
- Перед користувачем з’явиться робоча область з параметрами, які можна налаштувати під свої вимоги та бажання. Щоб змінити ім’я наявної точки, потрібно знайти графу «SSID» і прописати потрібне значення.

У графі «SSID» пишемо нове ім’я, за бажанням вводимо пароль
- Для збереження зміни натискаємо «Save» в кінці списку всіх параметрів.

Натискаємо «Зберегти» («Save»)
Довідка! У налаштуваннях можна виставити код пароль
для підключення до вашого інтернету. Його рекомендується налаштовувати в тих випадках, коли існує ймовірність того, що невідомі люди будуть використовувати ваші бездротові ресурси, тим самим навантажуючи працездатність маршрутизатора. Також це цілком актуально в цілях безпеки.
Ручне зміни «SSID» на роутері від виробника «ASUS»
Маршрутизатори від цього відомого виробника відрізняються якісною зборкою, чудовим сигналом та приємною ціною. Але для деяких користувачів налаштування таких девайсів є трудністю.
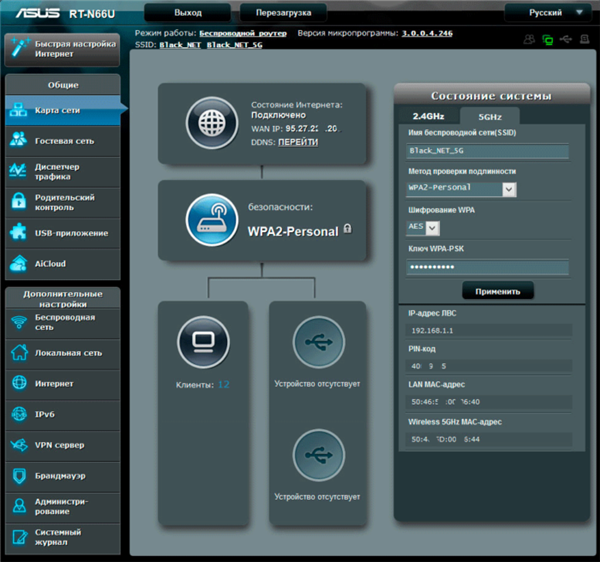
Інтерфейс налаштувань роутера Асус
Завдяки наведеного нижче алгоритму без праці змінити ім’я вай-фая зможе навіть самий недосвідчений користувач, що особливо актуально для тих, хто тільки придбав довгоочікуваним роутером.
- Підключаємо персональний комп’ютер або лептоп до інтернету від своєї точки доступу.
- Запускаємо будь-який наявний веб-браузер і в рядку адреси вводимо значення «192.168.1.1». Це дозволить відкрити веб-інтерфейс налаштувань роутера, де надалі і необхідно проводити різні маніпуляції для досягнення певних результатів.

В адресний рядок будь-якого браузера вводимо IP-адреса роутера, натискаємо «Enter»
- Знаходимо розділ «Додаткові налаштування» і переходимо до нього. У списку потрібно виявити пункт «Бездротова мережа», який також слід розкрити.

Знаходимо розділ «Додаткові налаштування», потім розкриваємо пункт «Бездротова мережа»
- У загальних налаштуваннях знаходимо графу «SSID», після чого вписуємо в ній потрібне користувачеві значення. Для того, щоб зберегти всі зміни, потрібно перегорнути сторінку в самий низ і знайти кнопку «Застосувати».

Знаходимо графу «SSID», вписуємо в ній потрібне користувачеві значення, натискаємо «Застосувати»
Як швидко дізнатися «IP-адреса» власного маршрутизатора
Всім відомо, що абсолютно кожен пристрій має свою адресу. Володіти адресою — значить мати можливість підключитися до цієї точки доступу, отримати можливість змінювати її налаштування. Самий простий спосіб визначення даного адреси — звернутися до корпусу маршрутизатора. На нижній кришці практично будь-якого пристрою незалежно від виробника можна знайти наклейку з необхідною інформацією.

На нижній кришці практично будь-якого роутера можна знайти етикетки з інформацією про IP і дані для входу в налаштування
Якщо інформаційна напис відсутній, можна перейти до веб-інтерфейс налаштувань роутера, що можна зробити завдяки інструкції, описаної вище.
Щоб дізнатися наявне певне значення ай-пі адреси за допомогою персонального комп’ютера, потрібно:
- Разом натискаємо клавіші Win+R», щоб викликати процес «Виконати».

Натискаємо клавіші Win+R», щоб викликати процес «Виконати»
- У отобразившемся вікні знаходимо область введення тексту і пишемо «ncpa.cpl». Натискаємо «ОК».

Пишемо «ncpa.cpl», натискаємо «ОК»
- Отримавши доступ до інтернет-підключень, вибираємо і натискаємо правою кнопкою миші на те, до якого підключені за допомогою маршрутизатора. У списку знаходимо «Стан».

Натискаємо правою кнопкою миші по іконці підключення, клікаємо лівою кнопкою миші по рядку «Стан»
- У отобразившейся робочої області знаходимо і активуємо «Відомості…».

Натискаємо кнопку «Відомості»
- У новому інформаційному полі знаходимо графу «Шлюз за замовчуванням…». У ньому міститься точний IP-адреса пристрою.

У графі «Шлюз за замовчуванням…» знаходимо точний IP-адресу пристрою
Як підключитися до маршрутизатора
Для того, щоб забезпечити підключення лептопа, персонального комп’ютера або іншого пристрою до інтернету через Wi-Fi», необхідно під’єднатися до маршрутизатора. Щоб зробити це на ноутбуці, потрібно:
- У нижній панелі робочої області знайти значок «Мережа та інтернет». Відкриваємо його.

У нижній панелі робочої області знаходимо значок «Мережа та інтернет», клікаєм по ньому
- У списку знаходимо потрібну для користувача мережу, після чого здійснюємо підключення натисканням на «Підключення».

Натискаємо кнопку «Підключення»
- Якщо маршрутизатор встановлений код-пароль, його необхідно прописати і натиснути «ОК».

Вводимо ключ безпеки, натискаємо «ОК»
Після виконання цих дій пристрій успішно підключиться до «Вай-Фай».
На замітку! Однак у деяких користувачів після зміни імені, пароля або ж налаштування будь-яких параметрів можуть з’явитися різні проблеми з підключенням до існуючої мережі.
Виникнення проблем при зміні імені
Після зміни назви, при повторному підключенні до даного бездротового інтернету можуть виникнути деякі проблеми:
- по-перше, може бути так, що при правильному підключенні до мережі, не володіє захисним паролем, буде відображатися «Неможливість підключення». Для вирішення такої проблеми можна просто встановити який-небудь пароль, після чого зберегти внесені зміни;
- по-друге, щоб позбутися від усіляких проблем після того, як змінили ім’я роутера, необхідно вибрати дану мережу і «забути» її.
Щоб зробити це, потрібно:
- Відкрити Панель управління».

В «Пуск» знаходимо і відкриваємо «Панель управління»
- Перейти у вкладку «Мережа та Інтернет».

У режимі «Перегляд» вибираємо «Категорія», відкриваємо «Мережа та Інтернет»
- Розкрити параметр «Центр управління мережами..».

Розкриваємо параметр «Центр управління мережами..»
- Далі переходимо до пункту «Управління бездротовими мережами».

Переходимо до пункту «Управління бездротовими мережами»
- Вибираємо необхідну мережу і натискаємо правою кнопкою миші на ній.

Вибираємо необхідну мережу, натискаємо правою кнопкою миші на ній
- У меню, вибираємо графу «Видалити мережа».

Натискаємо «Видалити мережа»
Після проведення даної процедури слід заново здійснити пошук точок доступу і перепідключитися до оновленої.
При виникненні неполадок з самим маршрутизатором

слід негайно звертатися до фахівців. Краще рішення — викликати майстра від компанії-провайдера, який допоможе розібратися і вирішити проблему.