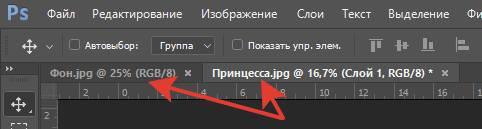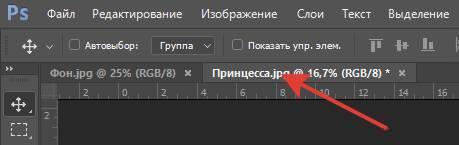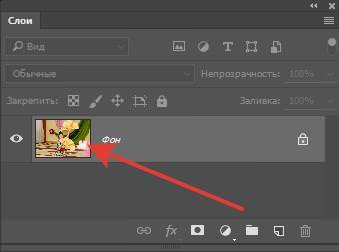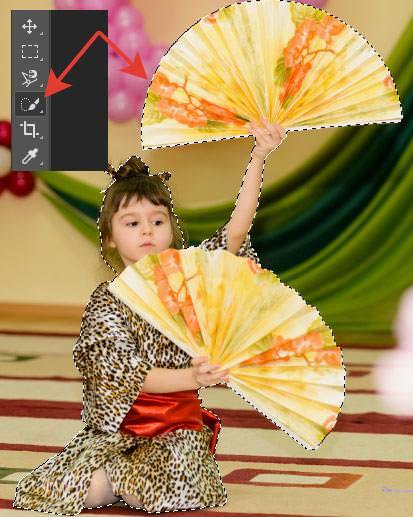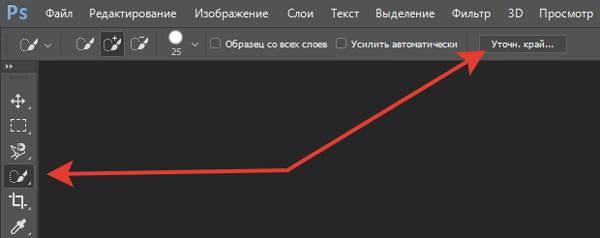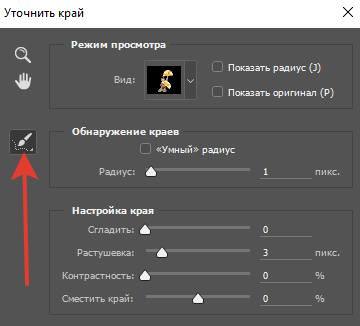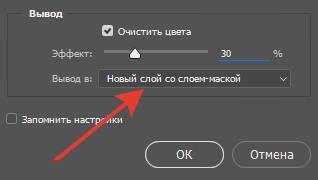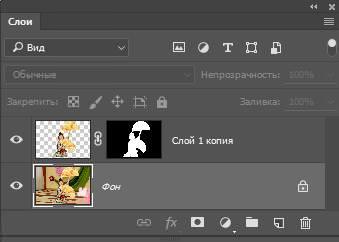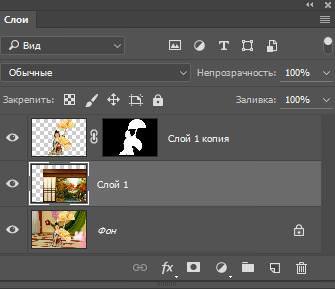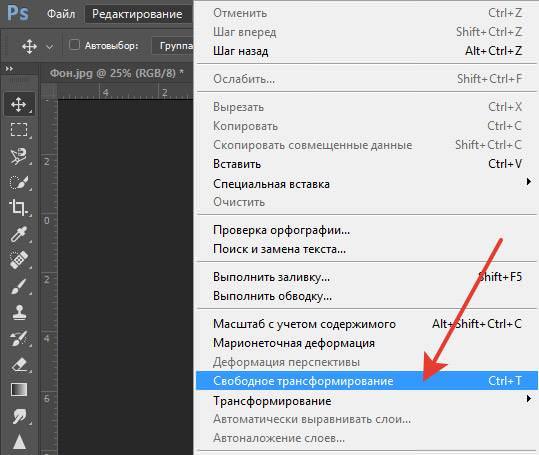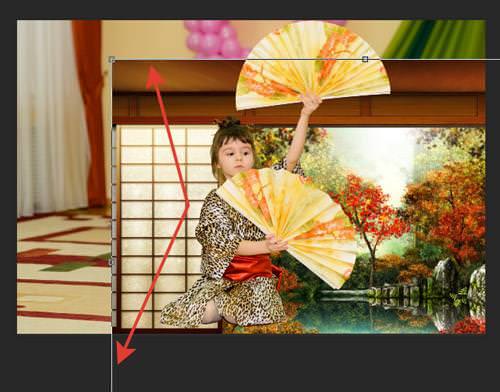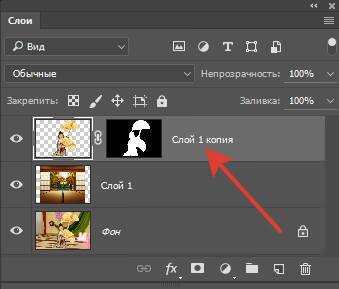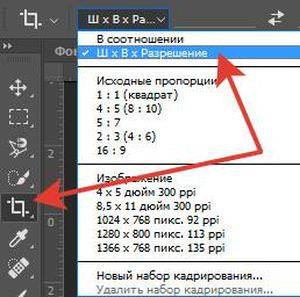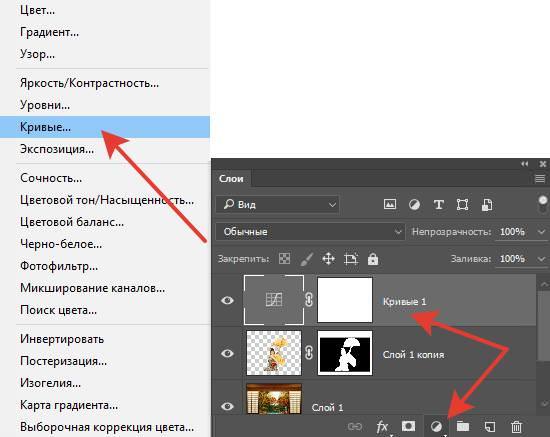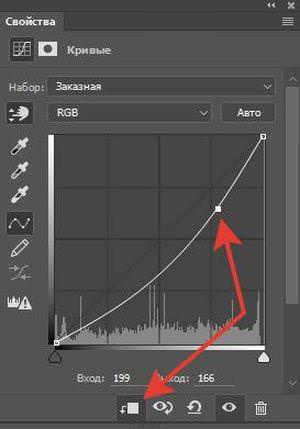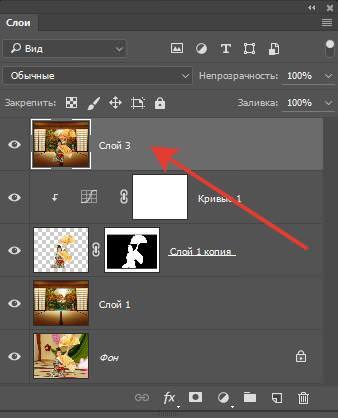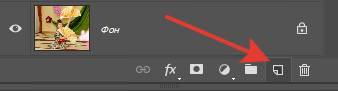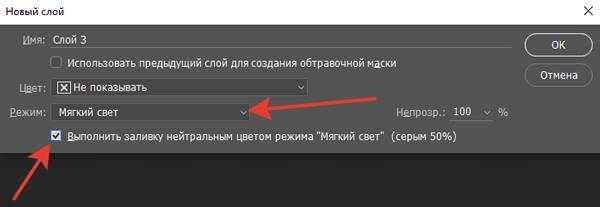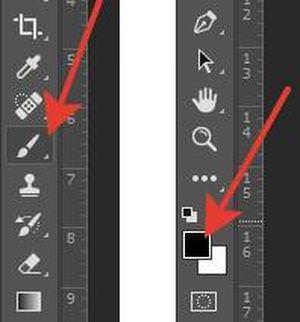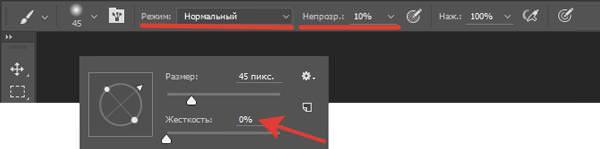Найчастіше фотографії, яким надано художнє оформлення виглядають набагато красивіше і незвичніше. Будь-яка заміна фону – це, по суті, поділ фотографії на дві або більше частин, кожна з яких потім розміщується в окремому шарі. Після цього найважливіша частина фотографії залишається незмінною, а другорядні деталі і задній план ретушируются чи взагалі замінюються.
Як поміняти фон в Фотошопі
Розглянемо інструкцію щодо заміни фону в Фотошопі (версія CS6 і пізніше):
- Відкрити вихідну фотографію.

- Відкрити фотографію для заднього плану.

- Додати фотографії у програму Photoshop. Підібрати приблизно однакові фотографії за розмірами.

- Зробити активним основне фото клікнувши лівою кнопкою миші (ЛКМ) на вкладці з назвою фотографії.

- У правому нижньому куті з’явиться завантажена фотографія з назвою “Фон“.

- Використовуючи інструмент «Швидке виділення» виділити потрібний фрагмент.

- Для виділення волосся і інших складних елементів використовувати інструмент «Уточнити край».

- Після натискання на цю кнопку відобразяться налаштування.

- Застосувавши потрібні, провести уздовж країв виділеної фотографії до отримання точного результату.

- У разі, коли після виділення на фото залишаються небажані кольори, потрібно використовувати очищення квітів. Для цього зміною положення повзунка в області «Висновок» під назвою «Очистити кольору». Щоб використовувати виділення в області “Висновок” потрібно перейти в режим “Новий шар з шаром маскою”. Натискаємо «Ок».

- В панелі з’явиться новий шар-маска.

- Приступимо до заміни. Перейти до фотографії “Фон“.

- За допомогою ЛКМ перетягнути цю вкладку на вкладку з основною фотографією. Утримуючи ЛКМ опустити курсор на що з’явилося зображення. Курсор змінить свій вигляд на стрілку з додаванням виділення. Відпустити кнопку миші. Повинен вийти такий результат:

- Між першою картинкою і вирізаним з неї фрагментом вставится обрана картинка.

- При необхідності змінюємо розміри картинки. Зробити активним новий об’єкт і за допомогою «Правка» — «Вільне трансформування» або комбінації клавіш Ctrl+T змінити розмір.

- Навколо з’явиться рамка трансформації. Натиснути Shift і перемістіть кути рамки трансформації так, щоб вони поєдналися з основним.

- Після того як трансформація закінчена натиснути на клавішу Enter.

- Зробити масштабування переднього плану, для чого зробити активним шар з виділеним фрагментом.

- Натиснути Ctrl+T, активувати вільне трансформування, утримуючи Shift змінити розміри. Натиснути Enter.

- Обрізати решту частини основного зображення з допомогою «Кадрування».

- Клікаючи по точках кадрування і перетягуючи їх підігнати рамку виділення під розміри картинки. Натиснути Enter. Якби початкові фотографії були однаковими за розміром – кадрування б не використовувалося

- Після детального розгляду можна зрозуміти, що яскравість на задньому плані і виділеному об’єкті відрізняється. Скорегувати яскравість дозволяє інструмент «Криві».

- На панелі властивостей «Криві» натиснути на кнопку застосування корекції до нижнього шару, а криву в області світлих півтонів опустити до отримання потрібного результату.

- Об’єднати всі шари зображення натиснувши Shift+Ctrl+Alt+E.

- Додати тінь для реалістичності. Створити новий шар.

- Застосувати до нього режим накладання «М’яке світло», клікнути «заливка нейтральним кольором (сірим 50%)». Натиснути «Ок».

- Вибрати Кисть чорного кольору.

- Встановити непрозорість 10-15%, режим кисті «Нормальний» і жорсткість 0%. Розмір – на вибір.

Фото – новий сервіс OS X, яка перетворює систему в фотолабораторію
У підсумку отримуємо якісну заміну фону в Photoshop.