Продуктивність комп’ютерного пристрою грає дуже важливу роль в роботі з самим комп’ютером. Ті чи інші види діяльності за комп’ютером будуть виконуватися набагато простіше і легше, якщо ПК буде правильно налаштований та оптимізований під ваш вид роботи. Наприклад, якщо мова йде про оптимізацію ігрового ПК, тут потрібно буде приділити значно більше уваги налаштувань і оптимізації, ніж налаштувань для звичайного робочого ПК. Але існує ряд практичних порад, які допоможуть налагодити роботу пристрою і полегшити користування.

Як поліпшити продуктивність комп’ютера основні нюанси
Практичні поради щодо поліпшення продуктивності вашого ПК
Якщо вам потрібен швидко працює і якісно виконує свої функції комп’ютер, досить просто придбати новий, який в будь-якому випадку вже буде оптимізовано на максимальну продуктивність. Але якщо така дорога покупка не входить в плани, наведені нижче поради допоможуть поліпшити продуктивність будь-якого комп’ютерного пристрою, незалежно від моделі та року випуску.
Звільняємо простір на жорсткому диску
Максимально простий спосіб поліпшити продуктивність на вашому ПК – просто очистити жорсткий диск. Процеси, вироблені комп’ютером, в більшості випадків гальмують саме через заповненого жорсткого диска. Якщо ваш диск заповнений більш ніж на 85%, комп’ютер безумовно не буде виконувати свою роботу швидко і добре.

Жорсткий диск
Є два варіанти очищення жорсткого диска від непотрібної інформації:
- вручну – самостійно очистити вінчестер, переходячи від папки до папки, від документа до документа, видаляючи те, що вам більше не знадобиться;
- за допомогою утиліт Disk – комп’ютер самостійно очистити жорсткий диск за допомогою утиліти, необхідно лише запустити її, перейшовши в «Мій комп’ютер» правою кнопкою миші натиснути на «Диск» − далі «Властивості» − «Загальні» − «Очищення диска».
Перевірка оновлень ОС або установка додаткових драйверів
Зовсім легкий і швидкий спосіб налагодити роботу вашого ПК. Необхідно перейти в «Пуск» − звідти в «Параметри» − «Оновлення та безпека» − «update» − «Перевірка наявності оновлень». Якщо у вас не стоїть остання версія оновлень, необхідно лише натиснути на «Встановити зараз» і продовжити установку. Але якщо ж встановлено останнє оновлення і пристрій повідомляє вам про це фразою «Пристрій оновлено», значить, необхідно перейти до наступного пункту рад.

Центр оновлення Windows
Перезавантаження ПК
Іноді досить перезавантажити комп’ютер, щоб досягти повної його оптимізації. Багато нехтують необхідністю перезавантаження, рідко вимикають комп’ютер (особливо якщо він стаціонарний, а не ноутбук), або у разі ноутбуків просто закривають кришку, тим самим занурюючи пристрій в сплячий режим. Будь-який комп’ютер потребує перезавантаження, особливо якщо він часто перебуває в сплячому режимі, або господар просто лінується його вимикати. Щоб запустити перезавантаження, потрібно зайти в «Пуск» − далі «Вимикання» і «Перезавантаження комп’ютера».
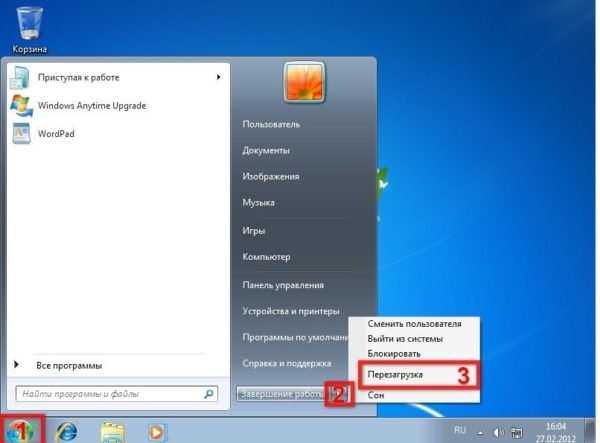
Перезавантаження комп’ютера
Дізнайтеся докладні способи, очистити диск від сміття, в новій статті — «Як очистити диск».
Відновлення ПК
Якщо ви вже встигли покопатися в налаштуваннях, змінити конкретні показники або встановили сторонні програми, а ваш комп’ютер став працювати краще, а ще сильніше сповільнилося в роботі, варто звернути увагу на пункт «Відновлення ПК». Це відновлення дозволяє скинути налаштування і скасувати зміни в системі, які проводилися нещодавно. Цілком можливо, що недавно встановлені програми, доповнення і т. д. можуть уповільнити продуктивність комп’ютера, тому необхідно повернути все в початковий до цього моменту стан. Причому ПК можна відновити до точки відновлення, тобто до конкретного моменту. Для цього вбийте в пошуковий рядок комп’ютера «Точка відновлення» і виберіть із запропонованих пунктів «Створити точку відновлення». У розділі «Властивості системи» в пункті «Захист системи» перейдіть до «Відновлення системи». Після цього виберіть точку, яка відноситься до конкретного додатка, драйвера або оновлення, яке ви хочете скинути. Тисніть «Далі» і «Готово». Після цього бажано перезавантажити комп’ютер і перевірити, підвищилася продуктивність після цього ради.

Відновлення системи через точку відновлення
Перевірка шкідливих програм і вірусів, їх видалення
Найчастішою причиною збою в роботі комп’ютера є віруси і шкідливі програми, в коді яких прописані дані, здатні зашкодити вашому ПК. Щоб спочатку не зіткнутися з такою проблемою, необхідно встановити антивірусне програмне забезпечення і стежити за тим, щоб вона періодично оновлювалася. Такі програми дуже добре блокують всі віруси, попереджають вас у разі переходу на шкідливий сайт і допомагають уникнути проблем з установкою шкодять програм. Однак, не кожна антивірусна програма може встежити за всіма вірусами, враховуючи факт існування вірусів, які не особливо шкодять комп’ютера, програма може не побачити їх. Але ці вірусні програми, які часто встановлюються на ваш ПК додатково до однієї конкретної програмі, можуть гальмувати роботу пристрою. Пропонуємо два способи перевірки комп’ютера на наявність вірусів:
- з допомогою сторонньої антивірусної програми;
- з допомогою Захисника Windows».
Детальніше про «Захисник Windows»:
- Переходимо в «Пуск» − «Параметри» − «Оновлення та безпека» − «Захисник Windows». Відкриваємо його.
- Відкриваємо «Оновлення» − натискаємо «Оновити визначення».
- Далі вибираємо «Головна» − «Перевірити зараз».
- Чекаємо, поки Windows виявить віруси і шкідливі програми.
Важливо! В деяких версіях «Захисника Windows» є можливість провести додаткове сканування, яке допоможе більш детально вивчити комп’ютер на наявність вірусів.
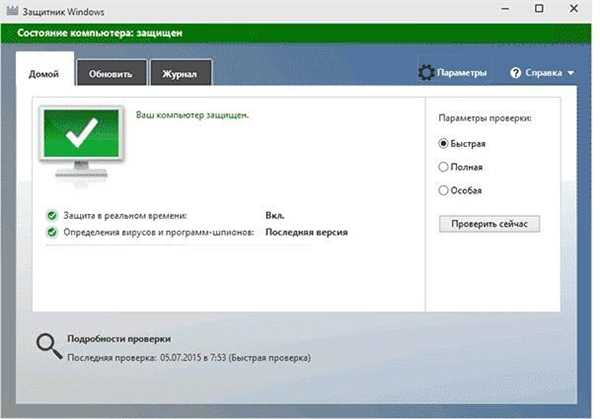
«Захисник Windows»
Перевстановлення ОС або її чистка
Ще один з найпростіших, але тривалих за часом способів, – перевстановлення ОС або її чищення. Для переустановки ОС знадобляться додаткові драйвера і допомога майстра, якщо ви раніше цього не робили, а для чищення потрібна стороння програма, наприклад, CCleaner. Ця програма відмінно справляється зі своїм завданням і додатково чистить реєстр.
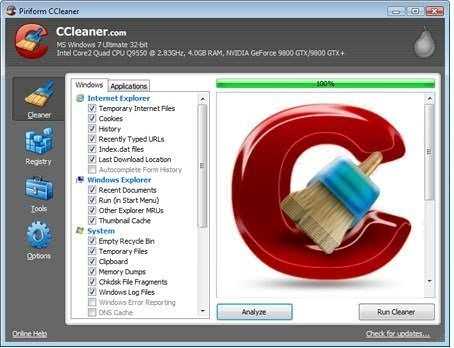
CCleaner
Видалення програм та програм з автозавантаження
У більшості випадків при завантаженні того чи іншого додатка, програми, або утиліти на ваш комп’ютер встановлюються додаткові зайві утиліти, які часто ховаються в автозавантаженні або інших непомітних папках. Саме ці невеликі документи і файли часто уповільнюють роботу комп’ютера, а отже, від них треба позбавлятися. Щоб контролювати завантаження всіх документів, потрібно встановити утиліту Startup Cop, і вона буде автоматично відстежувати всі завантаження і пропонувати вам вибрати, що саме ви хочете завантажити.
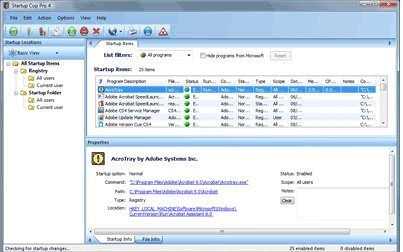
Startup Cop
Заміна жорсткого диска, оперативної пам’яті, процесора або відеокарти
У випадку, якщо ваш комп’ютер не допомагають вищевказані поради, можливо, ваш ПК вже не в найкращому стані, і йому необхідна заміна комплектуючих. У таких ситуаціях краще звертатися до професіоналів, але якщо ви досить просунутий користувач, то зможете самостійно замінити такі комплектуючі, як процесор, жорсткий диск, оперативну пам’ять або відеокарту.
Поради щодо заміни.
- При заміні жорсткого диска необхідно купувати диск зі швидкістю обертання 7200 обертів. Він буде дорожче звичайних, зате абсолютно точно оптимізує роботу вашого ПК.
- При купівлі нового процесора необхідно брати той, що могутніше як мінімум на 30% від того, що стоїть у вашому ПК. Інакше ви не побачите різниці і даремно витратите гроші.
- Відеокарта – для гравців та ігрових ПК необхідно вибирати карту, сумісну з процесором. Краще звернутися до фахівців.
Відео — Як поліпшити продуктивність комп’ютера: основні нюанси
Висновок
Існує ще безліч інших способів оптимізації комп’ютера і поліпшення його продуктивності. Вищевказані способи допоможуть полегшити вам роботу з комп’ютером. А в цьому відео можна подивитися один із способів, як прискорити роботу комп’ютера на Windows 7.






