USB Flash накопичувачі відмінно підходять для зберігання файлів і обміну даними на різних ПК. Однак такий накопичувач зламати неважко, особливо якщо зберігати його в кишенях штанів або на зв’язці ключів.
Але навіть якщо пристрій не пошкоджено, на диску можуть виникати різні помилки. У гіршому випадку це може означати втрату всіх даних на диску, але в більшості випадків ці дані можна врятувати.

Як полагодити флешку
Проблеми з накопичувачами USB Flash
Іноді комп’ютер раптово перестає визначати USB флеш-накопичувач або інформацію на ньому, пропонуючи його відформатувати.
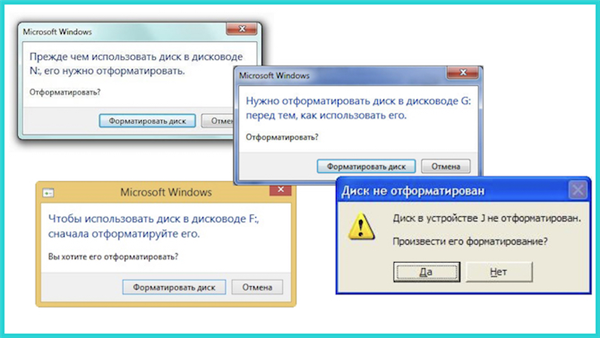
Розглянемо причини, по яким система просить відформатувати USB флеш-накопичувач
Варіанти виникають в цьому випадку проблем:
- Накопичувач містить пошкоджені сектора з даними, і система відображає повідомлення «Потрібно відформатувати диск перед тим як його використовувати».
- Накопичувач фізично пошкоджений і система видає повідомлення «Вставте диск у пристрій «Знімний диск» або «USB-пристрій не упізнано».
- У комп’ютера пошкоджені системні драйвери, порт USB, або накопичувач сумісний з ПК (трапляється рідко).
- Накопичувач заражений вірусами або має неподдерживаемую файлову систему, відображаючи ємність 0 байт.
У всіх зазначених випадках бажано відмовитися від форматування накопичувача для збереження на ньому даних користувача.
Важливо! Якщо накопичувач або дані на ньому відкрити неможливо, краще спочатку відновити файли, а потім лагодити пошкоджений диск, т. к. дані на диску можуть бути загублені при ремонті.
Призначення букви диска
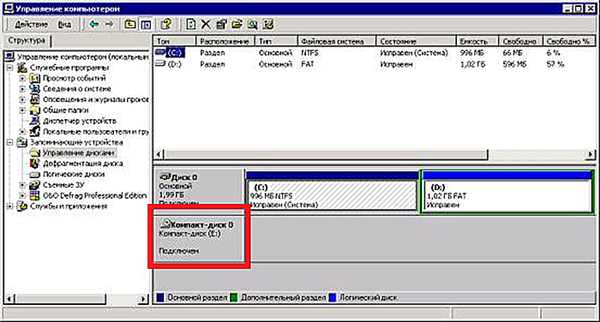
Якщо система не може автоматично присвоїти букву для зовнішнього USB-диска, то комп’ютер не може розпізнати флешку
Іноді з невідомих причин комп’ютер не може автоматично присвоїти букву для зовнішнього USB-диска. В даному випадку її можна налаштувати вручну.
Крок 1. Підключити USB-пристрій до ПК.

Підключіть USB-накопичувач до ПК
Крок 2. Натиснути «Win+R», щоб відкрити вікно «Виконати».
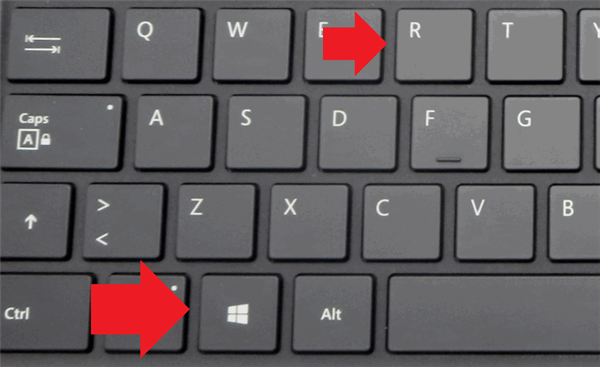
Натискаємо «Win+R»
Крок 3. Ввести у вікні «diskmgmt.msc» і натиснути «OK».

Вводимо у вікні «diskmgmt.msc» і натискаємо «OK»
Крок 4. Клацнути правою клавішею миші на диску, не має букви, і вибрати «Змінити букву диска або шлях до диска» в меню.
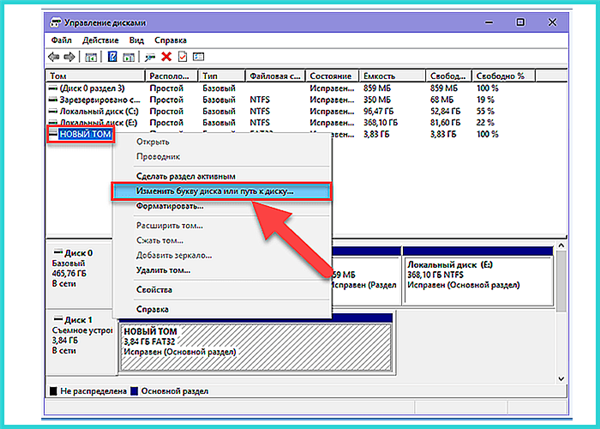
Клацаємо правою кнопкою миші на диску, без букви, вибираємо «Змінити букву диска або шлях до диска» в меню
Крок 5. Натиснути «Додати», вибрати букву диска в розкривному меню і натиснути «ОК».
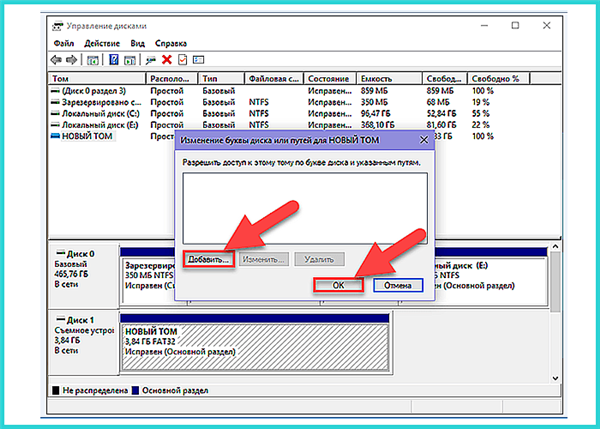
Натискаємо «Додати», вибираємо букву диска в розкривному меню і клацніть «ОК»
Крок 6. Перевірити, чи можна відкрити диск і дані на ньому.
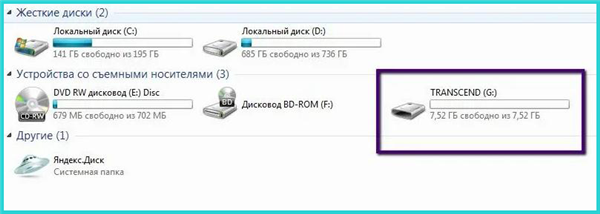
Перевіряємо, чи можна відкрити диск і дані на ньому
Крок 7. Після перевірки клацнути правою кнопкою миші в області годин на іконці USB-накопичувача і вибрати «Витягти» для безпечного його видалення з USB-порту ПК.

Клацаємо правою кнопкою миші в області годин на іконці USB-накопичувача і вибираємо «Витягти»
Перевірити системні драйвери Windows
Якщо USB-диск не визначається системою, можливо, несправні драйвери USB ОС Windows. У цьому випадку їх необхідно перевстановити.
Крок 1. Натиснути «Win+R», надрукувати «devmgmt.msc» і натиснути «OK».
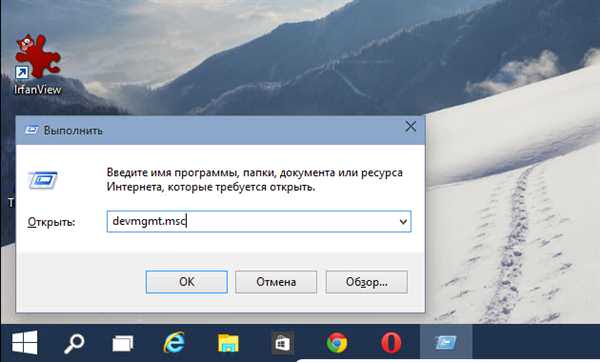
Друкуємо «devmgmt.msc» і натискаємо «OK»
Крок 2. У вікні «Диспетчер пристроїв» відкрити категорію «Контролери USB» подвійним клацанням мишки або, клацнувши по значку трикутника поруч з назвою пристрою.
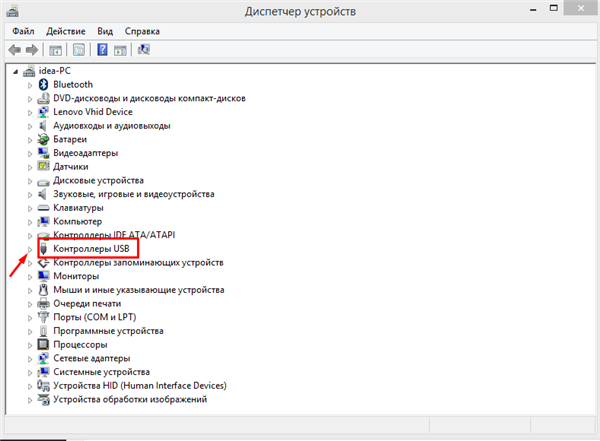
Відкриваємо категорію «Контролери USB» подвійним клацанням мишки
Крок 3. Натискаючи правою кнопкою миші на кожному драйвері вибрати опцію «Видалити».
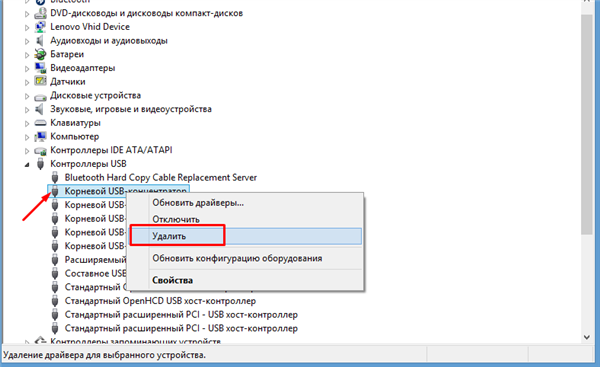
Натискаючи правою кнопкою миші на кожному драйвері вибираємо опцію «Видалити»
Крок 4. Виділити назву пристрою «Контролери USB», клацнути зверху «Дія» і вибрати «Оновити конфігурацію устаткування», щоб драйвери встановилися автоматично.
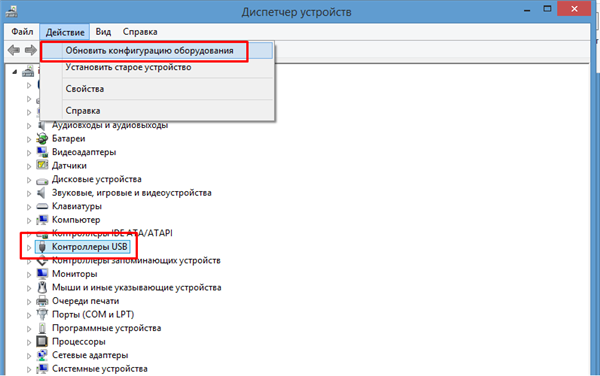
Виділяємо назву пристрою «Контролери USB», клацаємо зверху «Дія» і вибираємо «Оновити конфігурацію устаткування»
Крок 5. Перезавантажити ПК і подивитися, визначається пристрій.
Проблеми з вірусами на диску USB
Повідомлення про помилку читання даних на диску також може виникнути, якщо диск пошкоджений вірусної атакою. В цьому випадку слід перевірити USB-диск на наявність вірусів.
Крок 1. Відкрити інтерфейс антивірусу «Avast» (приклад), перейти в блок «Захист» і вибрати пункт «Антивірус».
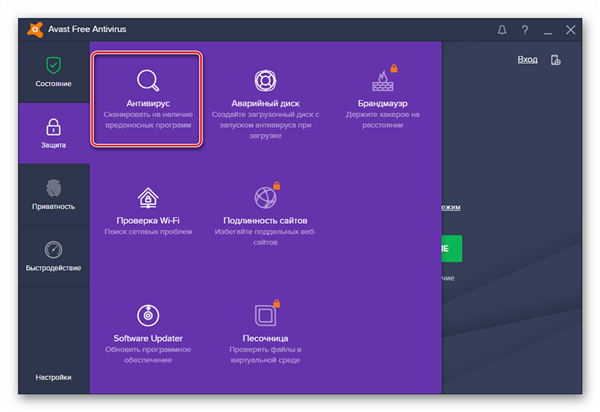
Переходимо до блоку «Захист» і вибираємо пункт «Антивірус»
Крок 2. Натиснути «Інше сканування».
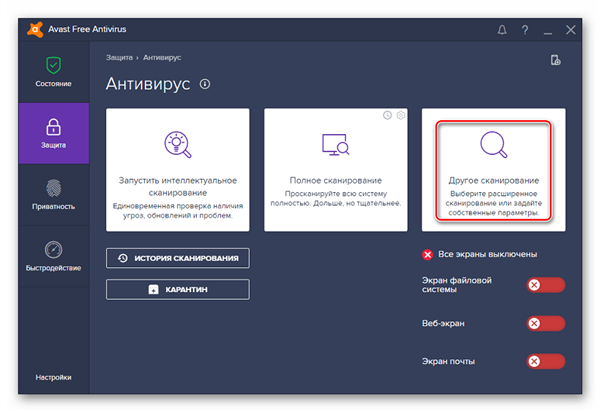
Натискаємо «Інше сканування»
Крок 3. Клацнути кнопку «Сканувати USB/DVD».
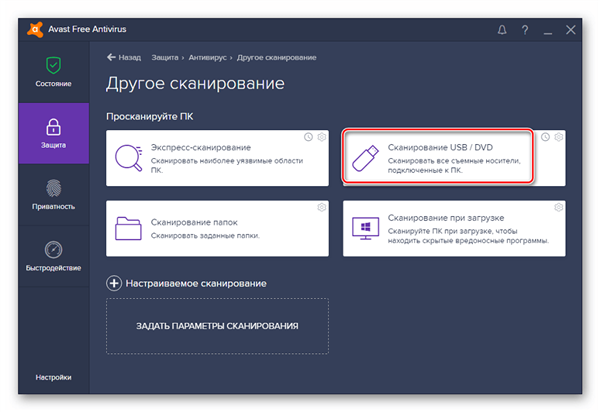
Клацаємо «Сканувати USB-DVD»
Крок 4. При знайдених на флешці віруси, їх можна надіслати в «Карантин» або видалити.
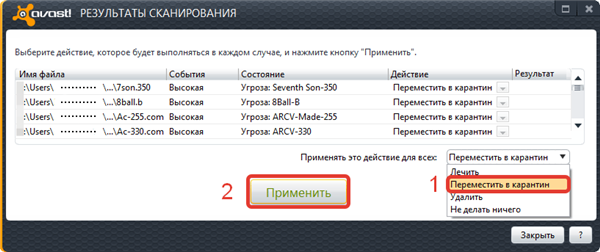
Зі списку вибираємо відповідну функцію
Виправити пошкоджений диск
Якщо USB-диск визначається, але видає попередження про необхідність його відформатувати, необхідно відмовитися від форматування і виконати перевірку диска.
Крок 1. Клацнути двічі по іконці «мій комп’ютер».

Двічі клікаємо по іконці «мій комп’ютер»
Крок 2. Клацнути правою клавішею миші на Знімному диску» і вибрати «Властивості».
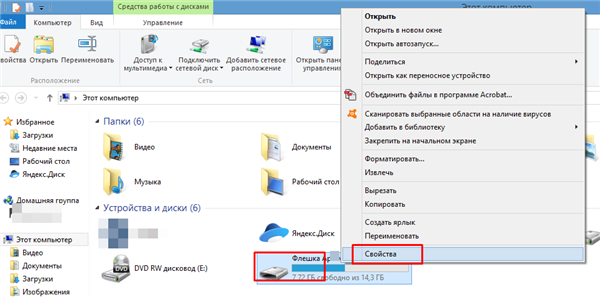
Клацаємо правою клавішею миші на Знімному диску» і вибираємо «Властивості»
Крок 3. Вибрати закладку «Сервіс» і клацнути кнопку «Виконати перевірку».
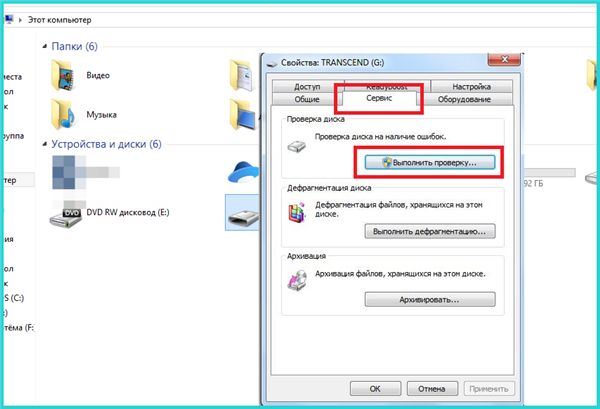
Вибираємо вкладку «Сервіс» і клацаємо «Виконати перевірку»
Крок 4. Відмітити прапорцями параметри «Автоматично виправляти системні помилки», «Перевіряти і відновлювати пошкоджені сектори». Натиснути «Запуск».
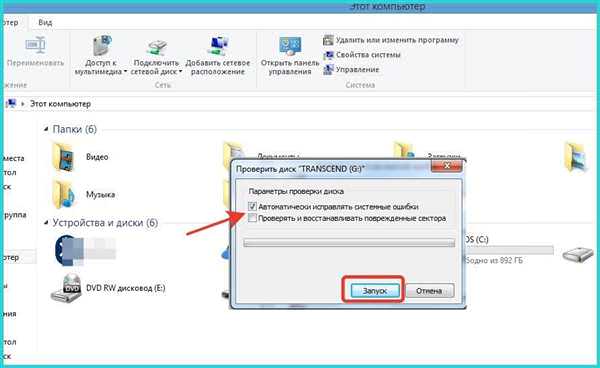
Відзначаємо прапорцями параметри «Автоматично виправляти системні помилки», «Перевіряти і відновлювати пошкоджені сектори», натискаємо «Запуск»
Крок 5. Почекати закінчення виправлень і клацнути кнопку «Закрити».
Крок 6. Перевірити диск USB.
Якщо флешка була відформатована
Коли Windows пропонує відформатувати накопичувач, можна вибрати, форматувати його чи ні. Однак у деяких випадках диск може бути відформатований випадково.
У цьому випадку приводів для паніки немає. Навіть якщо флеш-накопичувач був відформатовано, інформацію з нього можливо відновити. Пов’язано це з тим, що при швидкому форматування старі файли на диску позначаються як невикористані і зберігаються до запису на їх місце нової інформації.
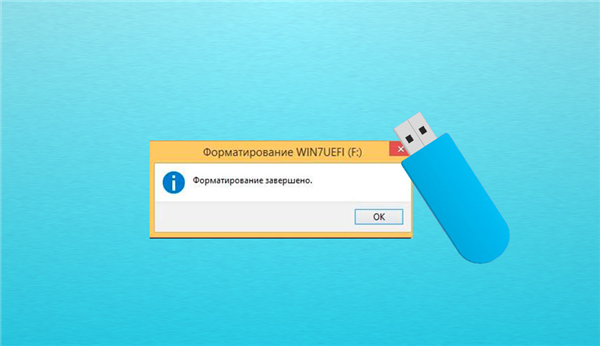
Після випадкового форматування флешки відновити дані можливо, використовуючи стандартні засоби системи або спеціальні утиліти
Щоб відновити дані на відформатованому диску, необхідно:
- припинити використання диска;
- не додавати на нього нових даних;
- не форматувати диск повторно.
При дотриманні зазначених рекомендацій дані на диску можна відновити, використовуючи спеціального ПЗ для відновлення даних.
Відновити файли на USB Flash накопичувачі вбудованим засобом системи
Відновлення файлів на пошкодженому USB-накопичувачі можна виконати стандартними засобами Windows.
Важливо! Якщо файли на диску особливо цінні, для їх відновлення краще відразу скористатися спеціалізованим ПЗ, наприклад, MiniTool Power Data Recovery, про використання якого розказано нижче.
Крок 1. Натиснути «Win+R», запровадити «cmd» і натиснути «ОК».
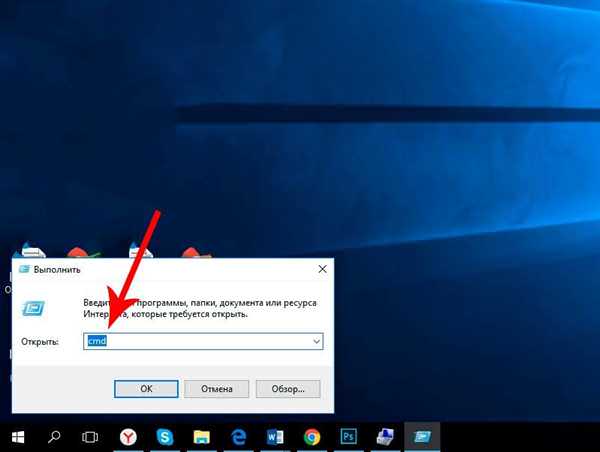
Набираємо cmd» і натискаємо «ОК»
Крок 2. Для перевірки поганих секторів ввести команду: «chkdsk X: /f» (де X — буква диска USB-пристрою) і натиснути клавішу «Enter». Натиснути «Y» і «Enter», якщо система повідомить, що диск використовується.
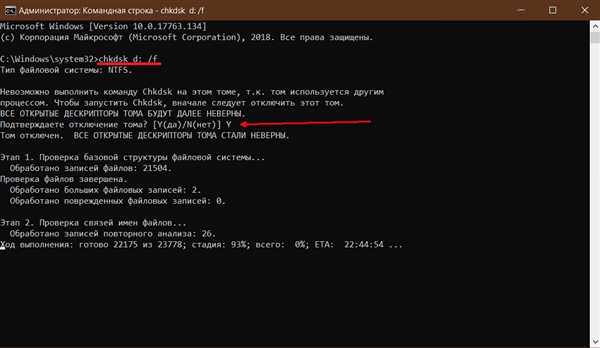
Вводимо команду «chkdsk d: /f», натискаємо клавішу «Enter», далі натискаємо «Y» і «Enter»
Атрибути файлів на диску можуть бути змінені. Щоб повернути файли у цьому випадку, ввести перед командою chkdsk наступну команду: «attrib –h –r –s/s /d X: *.*» і натиснути «Enter».
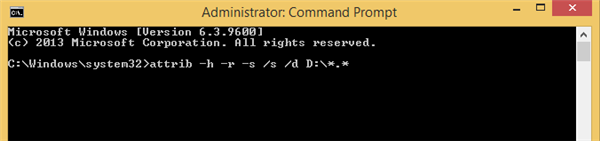
Вводимо перед командою chkdsk наступну команду «attrib –h –r –s/s /d X: *.*» і натискаємо «Enter»
Дочекатись закінчення перевірки диска. По завершенню процесу всі відновлені файли будуть збережені на USB-пристрої у знову створеній папці.
Крок 3. Перевірити диск USB. За замовчуванням файли будуть мати формат .chk, але цей формат можна змінити і зберегти файли в необхідному місці.
Відновити дані і роботу USB Flash за допомогою спеціальних програм
Існує кілька безкоштовних програм, за допомогою яких можна відновити втрачені файли на USB Flash Drive.
Програма MiniTool Power Data Recovery є одним з найбільш простих і ефективних рішень, що дозволяють відновлювати файли, навіть після форматування диска.
Крок 1. Перейти до URL: https://www.minitool.com/data-recovery-software/free-for-windows.html та натиснути «Free Download».
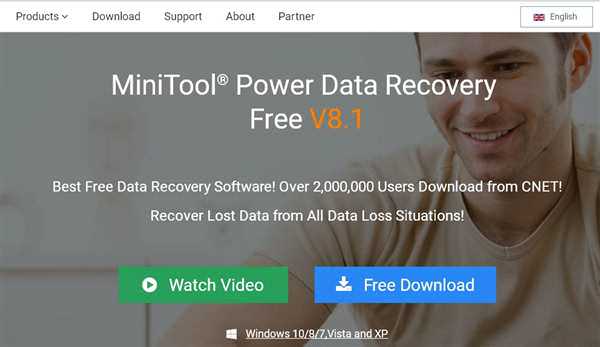
Переходимо по URL, натискаємо «Free Download»
Примітка! Скачаний файл інсталяції можна знайти в завантаженнях браузера.
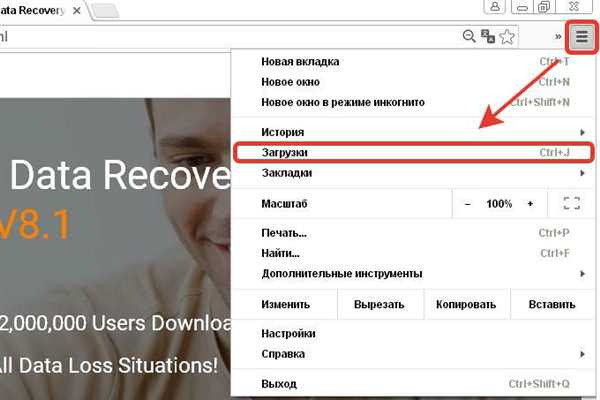
Скачаний файл інсталяції знаходимо в завантаженнях браузера
Крок 2. Відкрити файл-інсталятор і натиснути «OK».

Натискаємо «Відкрити»
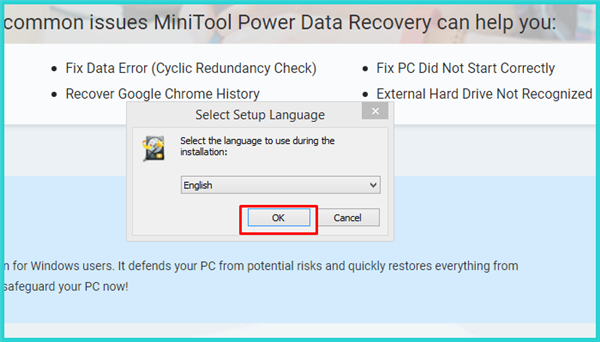
Натискаємо «ОК»
Крок 3. У вітальному вікні натиснути «Next» («Далі»).
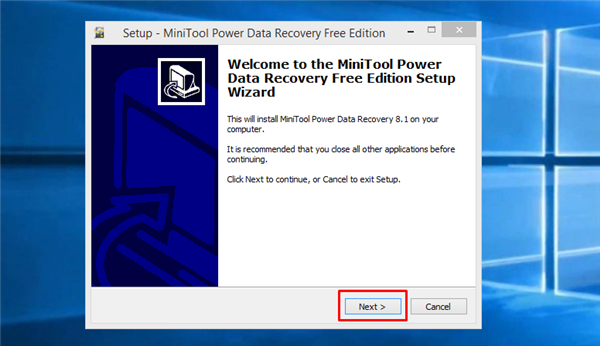
У вітальному вікні натискаємо «Next»
Крок 4. Відзначити «I Accept…» («Я приймаю угода») і натиснути «Next».
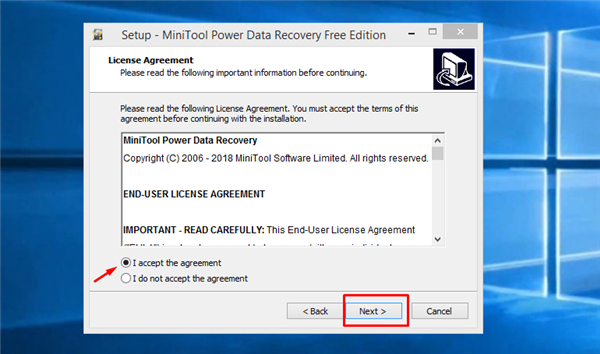
Відзначаємо «I Accept…», тиснемо «Next»
Крок 5. Натиснути «Next».
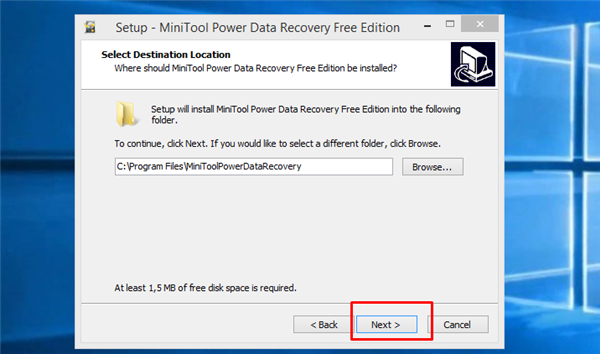
Натискаємо «Next»
Крок 6. Погодьтеся, натиснувши «Так».
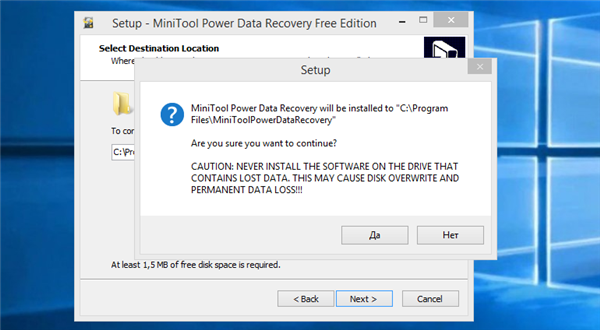
Погоджуємося, натиснувши «Так»
Крок 7. У наступному вікні інсталятор запропонує створити ярлик утиліти на робочому столі, приберіть галочку з пункту «Greate a desktop shortcut» або залиште за умовчанням, натисніть «Next».
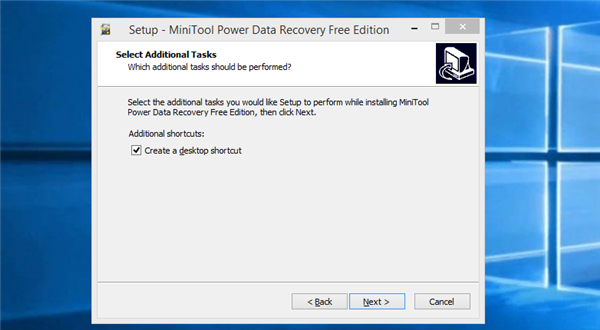
Знімаємо галочку з пункту «Greate a desktop shortcut» або залишаємо за замовчуванням, нажимам «Next»
Крок 8. Клікніть по кнопці «Install» (Встановити).
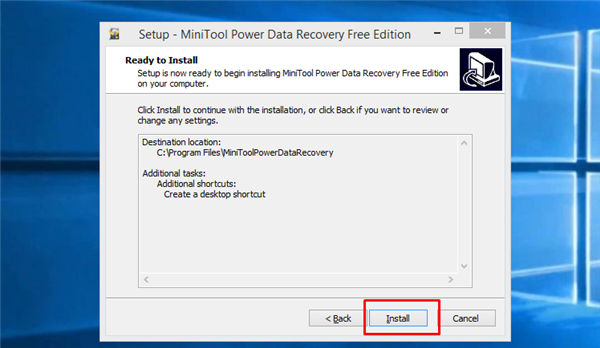
Клікаємо по кнопці «Install»
Крок 9. Дочекайтеся завершення установки. В останньому вікні натисніть «Готово» («Готово»).
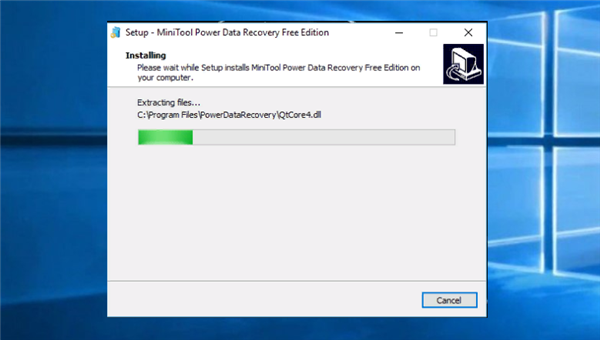
Очікуємо завершення установки
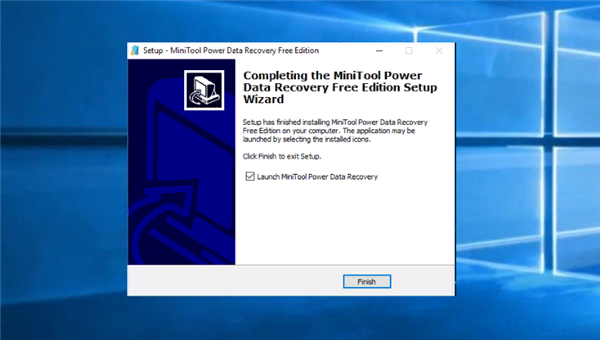
Натискаємо «Готово»
MiniTool Power Data Recovery буде встановлена і відкрита для використання.
Крок 10. Переконатися, що USB-пристрій підключено. Вибрати зліва «Removable Disk Drive» («Знімний диск»).
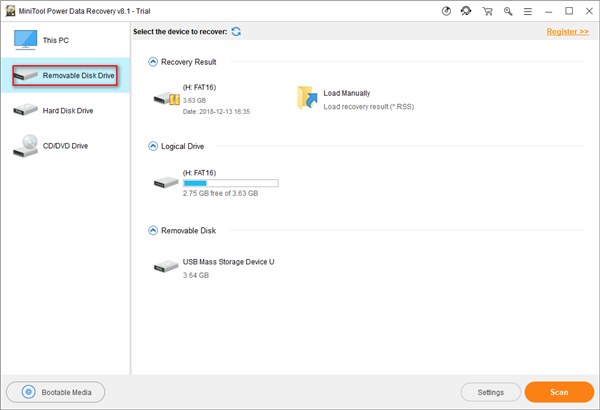
Вибираємо зліва «Removable Disk Drive»
Крок 11. Вибрати USB-пристрій (потрібне пристрій можна визначити за його ємності) і натиснути внизу «Scan» («Сканувати»).
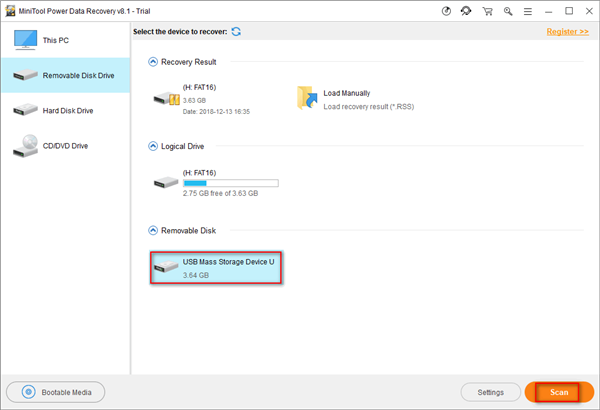
Вибираємо USB-пристрій, натискаємо внизу «Scan»
Процес сканування і відновлення файлів зазвичай займає кілька хвилин. Якщо програмне забезпечення зможе впоратися з ушкодженням і відновити файли, вони повинні з’явитися у вікні програми.
Крок 12. Відзначити потрібні файли та натиснути «Save» («Зберегти»).
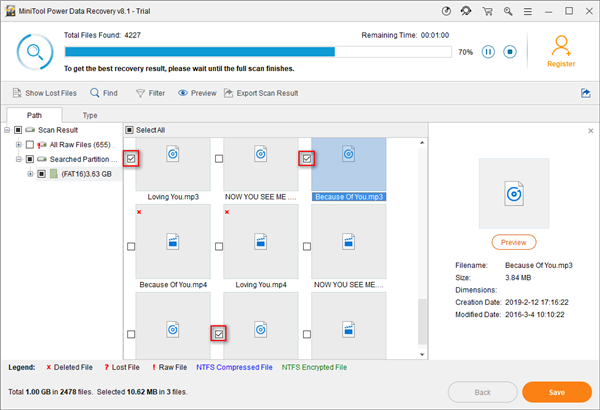
Відзначаємо потрібні файли і натискаємо «Save»
Крок 13. Вибрати папку для збереження і натиснути «OK».
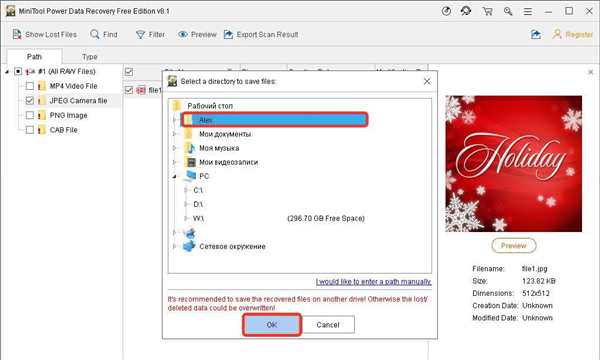
Вибираємо папку для збереження і натискаємо «OK»
Примітка! Програма також може відновлювати видалені раніше інформацію, тому серед відновлених файлів можуть зустрітися вже видалені користувачем файли.
Серед програм відновлення працездатності USB Flash також можна відзначити:
- утиліту A-Data USB Flash Drive Online Recovery, онлайн інструмент для відновлення роботи накопичувачів A-Data Flash USB після відновлення з них даних іншими програмами;
- програму Check Flash, тестер пам’яті флеш-накопичувачів, що дозволяє змінювати дані про розподіл, відновлювати і зберігати образи розділів і дисків, а також MBR;
- утиліту H2testw діагностики швидкості запису і читання SD-карт і інших пристроїв на ПК.
Якщо накопичувач USB, сумісний з ПК або фізично пошкоджений
Якщо після переустановки системних USB-диск драйверів не визначається в Windows, можливо, накопичувач або порт ПК фізично пошкоджені.
Для перевірки вставити накопичувач в інший USB-порт ПК. Також для виявлення досить рідкісною несумісності з ПК можна вставити USB-накопичувач в інший комп’ютер.
Якщо файли в цих випадках зчитуються нормально, USB-диск є справним.

Для перевірки справності флешки вставляємо накопичувач в інший USB-порт ПК
Якщо ж накопичувач фізично пошкоджений, завдання зчитування з нього інформації може бути утруднена. Найпоширеніший варіант такої поломки – це відламування головного роз’єму USB в Flash накопичувача.

Найпоширеніша фізична поломка флешки — це відламування головного роз’єму USB
Якщо USB-роз’єм диска не стикається з платою його мікросхеми при підключенні до ПК, можна спробувати метод, що допомагає в цій ситуації.
Крок 1. Для використання методу необхідно включити комп’ютерні колонки, щоб було чути звук виявлення USB-диска в момент його підключення до ПК.

Включаємо комп’ютерні колонки, щоб було чути звук виявлення USB-диска в момент його підключення до ПК
Крок 2. Вставити диск USB до USB-роз’єм і обережно похитуючи накопичувач, спробувати встановити контакт з комп’ютером.

Вставляємо диск USB до USB-роз’єм і обережно похитуючи накопичувач, пробуємо встановити контакт з комп’ютером
Повільно переміщаючи диск у різних напрямах, прислухатися до ПК, звертати увагу на блимання індикатора на диску USB (якщо є), а також дивитися на екран комп’ютера за ознаками виявлення диска.
Важливо! Не слід сильно відхиляти диск в роз’ємі USB, щоб не завдати йому додатковий збиток.
Крок 3. Якщо вдасться встановити контакт, слід одразу ж відкрити папку пристрою і перенести з нього файли на комп’ютер. Тримати USB-флешку в певному положенні може бути досить незручно, тому може знадобитися допомога іншої людини для перенесення файлів з диска.
Також при відламування головної частини можна спробувати розібрати накопичувач і припаяти цю частину до плати.

Розбираємо накопичувач

Акуратно припаюємо USB частина до плати
Довідка! Якщо файли на диску особливо цінні, можна звернутися в майстерню по ремонту комп’ютерів, щоб припайку головної частини пристрою виконав спеціаліст.
Відео — Діагностика та апаратний ремонт флешки яка не працює
Висновок
Незалежно від того, який пристрій для зберігання файлів використовується, існує ризик його пошкодження і втрати даних. Тому бажано завжди зберігати резервну копію USB Flash накопичувача на іншому диску і регулярно робити резервні копії цінних файлів.
Також незалежно від версії Windows, важливо ніколи не забувати правильно відключати USB-накопичувач від ПК.
Правильні процедури размонтирования диска забезпечують коректне завершення всіх сеансів читання/запису і очищення буферів, що захищає дані пристрої від можливого ушкодження.






