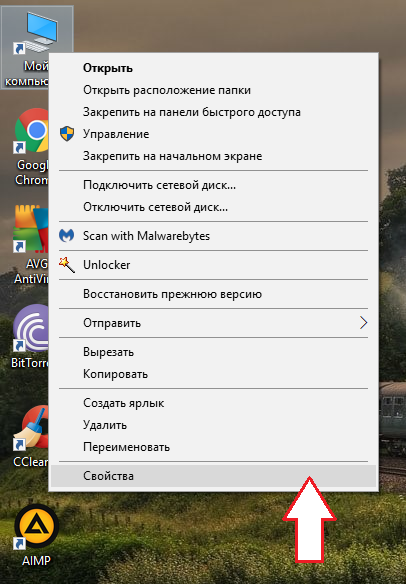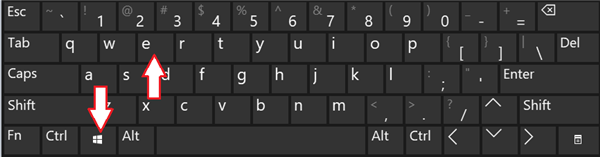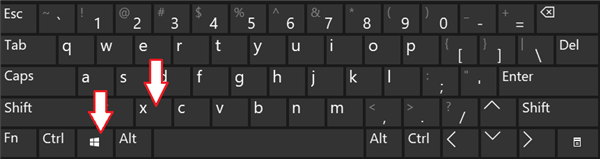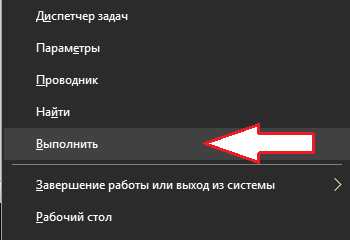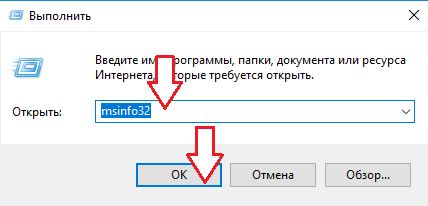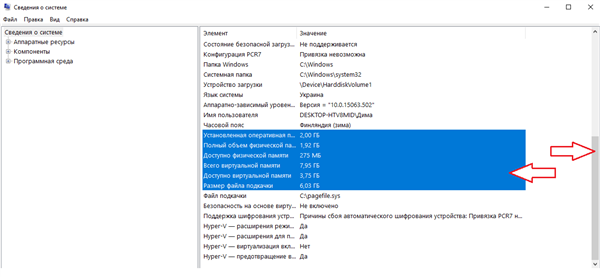З’ясовуємо характеристики оперативної пам’яті
Існує кілька основних способів перевірити, яка саме оперативна пам’ять встановлена на Вашому комп’ютері. Вони відрізняються методологією та точністю інформації, але в будь-якому випадку дають уявлення про стан модуля.
1-й спосіб. Під час завантаження
Досі у операційної системи Windows XP чимало шанувальників. Дійсно, вона вийшла дуже вдалою, невимогливою до «заліза» пк, невибагливої в роботі і простий для користувача. Ще одна перевага цієї ОС полягає в тому, що в перші ж секунди завантаження, коли нам пропонують увійти в меню BIOS, на екрані відображається інформація про моделі процесора і його тактовій частоті, а також точний обсяг ОЗП у байтах:
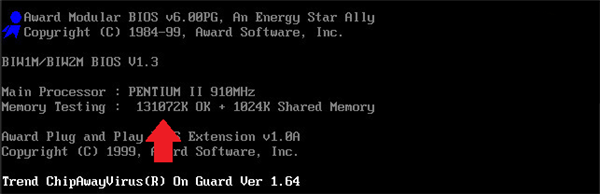
Точний обсяг ОПЕРАТИВНОЇ пам’яті в байтах
Розділивши це число на мільйон, отримаємо класичну ємність пам’яті в гігабайтах. На наведеному вище прикладі ємність доступної оперативної пам’яті становить 1,31 Гб – це нестандартне значення.
2-й спосіб. Через меню властивостей
Самий простий і зручний спосіб дізнатися параметри RAM, доступний на всіх версіях Windows – викликати меню властивостей комп’ютера. Для цього потрібно:
- Натиснути правою кнопкою миші на іконку «Мій комп’ютер» або «комп’ютер» на робочому столі. У контекстному меню вибрати пункт «Властивості».

Пункт «Властивості»
- Якщо на Вашому робочому столі немає такої іконки, використовуйте сполучення клавіш Windows+E, щоб відкрити програму «Провідник».

Сполучення клавіш Windows+E
На лівій панелі вікна відкрився, виберіть пункт «Мій комп’ютер» або «комп’ютер», після чого повторіть дії, описані в пункті 1.
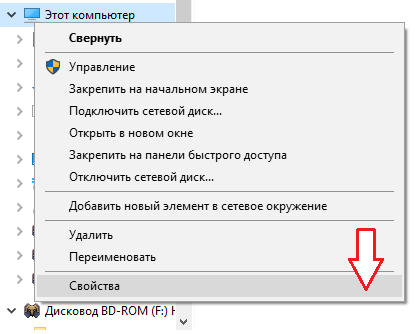
Пункт «Мій комп’ютер»
Тепер залишається лише вважати дані про обсяг ОЗП з відкритого інформаційного вікна.
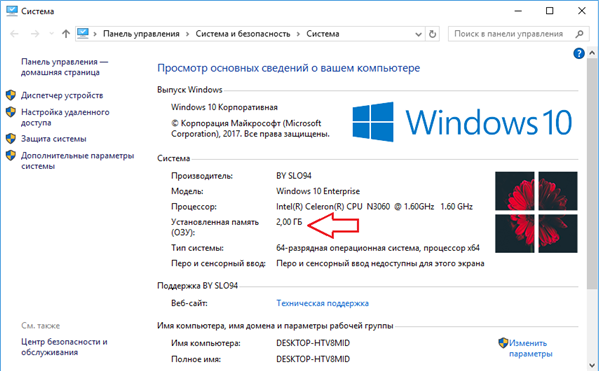
Дані про обсяг ОЗП
Як Ви бачите, у цьому ж вікні можна дізнатися модель і тактову частоту процесора, а також отримати основні відомості про встановленої операційної системи.
3-й спосіб. Через командний рядок
Найбільш повну інформацію не тільки про оперативної пам’яті, але і про більшість комплектуючих комп’ютера дає виконання відповідної команди в командному рядку. Доступ до неї можна отримати за допомогою меню Пуск, однак подальші дії в Windows 7 і Windows 10 відрізняються один від одного. Для початку попрацюємо з «десяткою»:
- Викличте контекстне меню, клацнувши правою кнопкою миші на символ «Пуск», або використавши сполучення клавіш Windows+X.

Сполучення клавіш Windows+X
- У меню, виберіть пункт «Виконати», якшо по ньому лівою кнопкою.

Вибираємо пункт «Виконати»
- Відкриється командний рядок, куди потрібно ввести текст «msinfo32» (без лапок). Потім слід натиснути «ОК» або клавішу «Enter».

Вводимо «msinfo32»
- Відкриється вікно відомостей про систему. Опустіть повзунок вниз сторінки, і дізнаєтеся не лише загальний обсяг оперативної пам’яті, але і нюанси її розподілу, а також отримаєте інформацію про файл підкачки, який частково компенсує нестачу ОЗП при вирішенні ресурсномістких завдань.

Вікно відомостей про систему
У сьомої версії Windows достатньо відкрити меню «Пуск», перейдіть на вкладку «Всі програми» і вибрати пункт «Виконати» в папці «Стандартні». Оскільки всі ці дії проводяться в одному вікні, немає сенсу описувати їх докладніше.
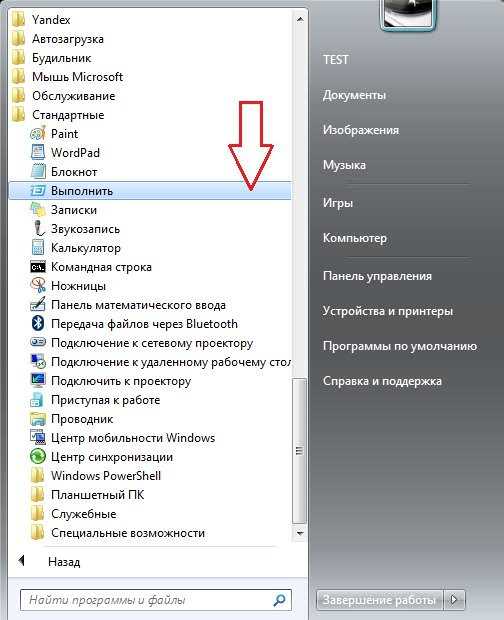
Перегляд оперативної пам’яті на Windows 7
Після того, як відкриється вікно командного рядка, слід повторити пункти 3 і 4 з описаного вище алгоритму для Windows 10.
4-й спосіб. Через BIOS
Досвідчені користувачі ПК напевно знають, що таке БІОС і для чого він служить. Для решти коротко пояснимо – BIOS («базова система вводу-виводу») являє собою набір найпростіших програм, що дозволяють налаштувати первинне обладнання, встановити операційну систему і контролювати її функціонування. Оболонка БІОС надає повні дані про тип і робочих частотах оперативної пам’яті.
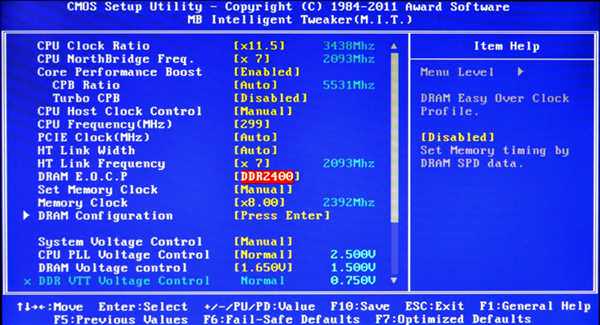
БІОС надає повні дані про тип і робочих частотах оперативної пам’яті
Проблема в тому, що для кожної моделі материнської плати існує свій спосіб увійти в BIOS. Де-то достатньо натиснути кнопку Delete, F1 або F2 в процесі включення комп’ютера, де потрібні більш чи менш складні комбінації клавіш. Детальну інформацію про конкретної моделі можна знайти на тематичних веб-ресурсах.
5-й спосіб. З допомогою спеціалізованих програм
Спеціалізоване ПЗ дозволяє отримати найбільш достовірну і повну інформацію про оперативне пам’яті. Єдина проблема – трата часу на скачування і встановлення програм, хоча сам по собі цей процес ніякої складності не представляє. Найбільшу популярність завоювали CPU-Z і AIDA64. Обидві є універсальними, тобто включають практично всі види комплектуючих комп’ютера.
Після установки CPU-Z слід вибрати пункт «Memory» на верхній панелі вкладок, після чого в випадаючому меню ознайомитися з типом, обсягом і частотами оперативної пам’яті.
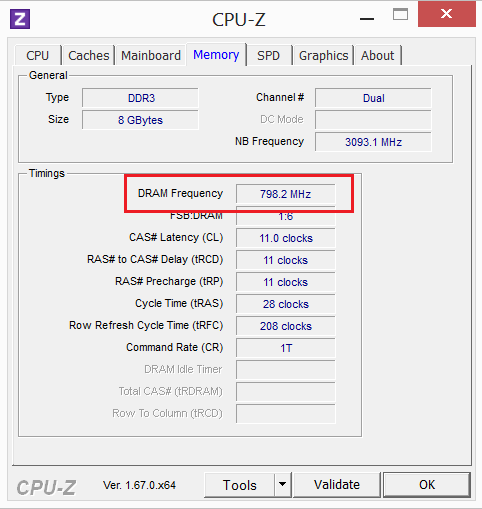
Перегляд оперативної пам’яті за допомогою програми CPU-Z
Головна перевага AIDA64 полягає в тому, що цей продукт русифікований, а головний недолік – в тому, що він умовно платний (надається місяць безкоштовного користування). Після встановлення програми слід вибрати пункт «Системна плата» в лівому бічному меню, а потім перейти на підпункт з тією ж назвою.
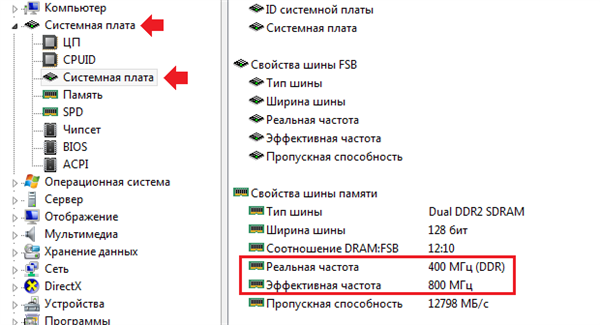
Перегляд оперативної пам’яті з допомогою AIDA64
Сподіваємося, Вам вдалося з’ясувати всі необхідні дані про оперативної пам’яті Вашого комп’ютера!