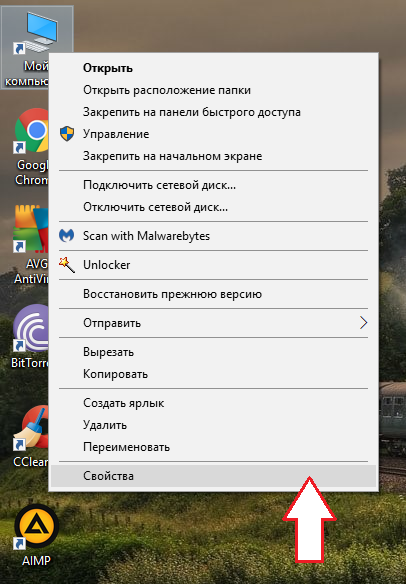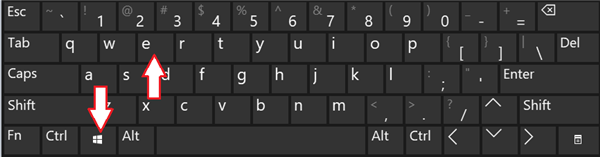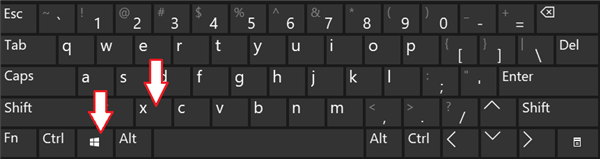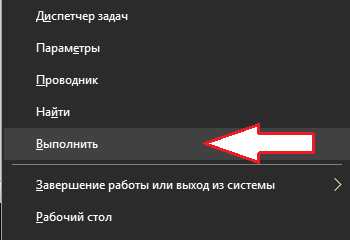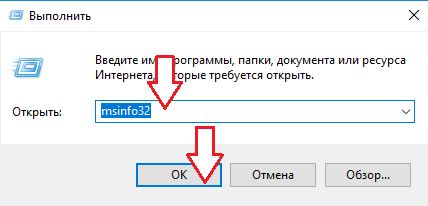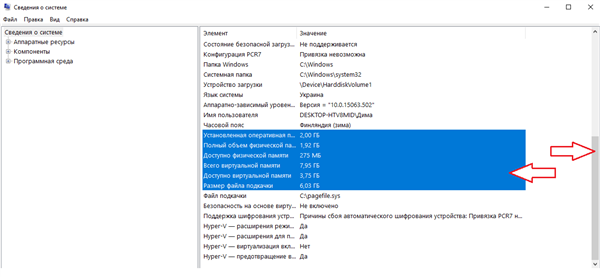Оперативна пам’ять (вона ж ОЗУ, RAM) грає роль тимчасового високошвидкісного сховища даних, яке відводиться переважно під системні коди програм, дані, з якими працює центральний процесор, іншу внутрішню інформацію. Оперативна пам’ять є енергозалежною – це означає, що з відключенням живлення всі дані, що в ній зберігаються, будуть втрачені. Спробуємо розібратися, який буває оперативна пам’ять, на що впливає її обсяг і як з’ясувати параметри встановленої на конкретному комп’ютері RAM-пам’яті.

Як подивитися яка оперативна пам’ять на комп’ютері
Трохи теорії
Без оперативної пам’яті, яку розробники перших обчислювальних машин називали «складом інформації», сьогодні неможливе функціонування жодного комп’ютера. За період існування настільних ПК вона пройшла складний шлях від найпростіших мікросхем, розпаяні на материнській платі, до високотехнологічного знімного модуля. В даний час встановлюються переважно ОЗП стандартів DDR2, DDR3 і DDR4. У кожного з них частота пам’яті і шини даних вище, ніж у попереднього.
Крім частоти, найважливішим показником RAM-пам’яті є її ємність. Вона вимірюється в гігабайтах і лежить, як правило, в межах 2-16 Гб. Модулі «оперативки» встановлюються у відповідні роз’єми на материнській платі, яких зазвичай два або чотири. У ноутбуків і повнорозмірних комп’ютерів розміри і конфігурація роз’ємів відрізняються – це необхідно враховувати при заміні або збільшення обсягу ОЗП.

Оперативна пам’ять NCP
З’ясовуємо характеристики оперативної пам’яті
Існує кілька основних способів перевірити, яка саме оперативна пам’ять встановлена на Вашому комп’ютері. Вони відрізняються методологією та точністю інформації, але в будь-якому випадку дають уявлення про стан модуля.
1-й спосіб. Під час завантаження
Досі у операційної системи Windows XP чимало шанувальників. Дійсно, вона вийшла дуже вдалою, невимогливою до «заліза» пк, невибагливої в роботі і простий для користувача. Ще одна перевага цієї ОС полягає в тому, що в перші ж секунди завантаження, коли нам пропонують увійти в меню BIOS, на екрані відображається інформація про моделі процесора і його тактовій частоті, а також точний обсяг ОЗП у байтах:
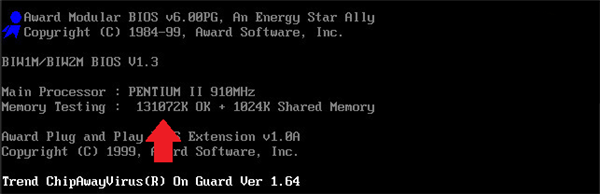
Точний обсяг ОПЕРАТИВНОЇ пам’яті в байтах
Розділивши це число на мільйон, отримаємо класичну ємність пам’яті в гігабайтах. На наведеному вище прикладі ємність доступної оперативної пам’яті становить 1,31 Гб – це нестандартне значення.
2-й спосіб. Через меню властивостей
Самий простий і зручний спосіб дізнатися параметри RAM, доступний на всіх версіях Windows – викликати меню властивостей комп’ютера. Для цього потрібно:
- Натиснути правою кнопкою миші на іконку «Мій комп’ютер» або «комп’ютер» на робочому столі. У контекстному меню вибрати пункт «Властивості».

Пункт «Властивості»
- Якщо на Вашому робочому столі немає такої іконки, використовуйте сполучення клавіш Windows+E, щоб відкрити програму «Провідник».

Сполучення клавіш Windows+E
На лівій панелі вікна відкрився, виберіть пункт «Мій комп’ютер» або «комп’ютер», після чого повторіть дії, описані в пункті 1.
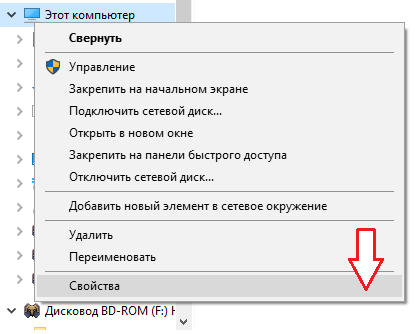
Пункт «Мій комп’ютер»
Тепер залишається лише вважати дані про обсяг ОЗП з відкритого інформаційного вікна.
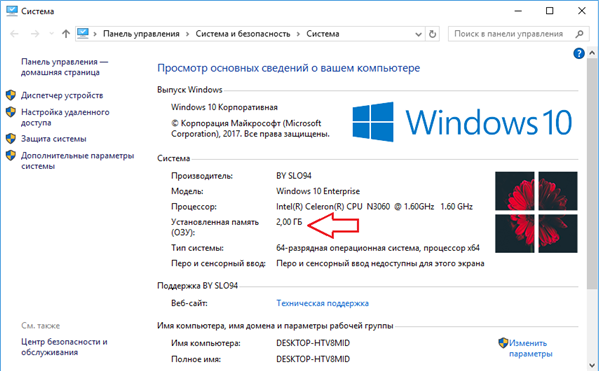
Дані про обсяг ОЗП
Як Ви бачите, у цьому ж вікні можна дізнатися модель і тактову частоту процесора, а також отримати основні відомості про встановленої операційної системи.
3-й спосіб. Через командний рядок
Найбільш повну інформацію не тільки про оперативної пам’яті, але і про більшість комплектуючих комп’ютера дає виконання відповідної команди в командному рядку. Доступ до неї можна отримати за допомогою меню Пуск, однак подальші дії в Windows 7 і Windows 10 відрізняються один від одного. Для початку попрацюємо з «десяткою»:
- Викличте контекстне меню, клацнувши правою кнопкою миші на символ «Пуск», або використавши сполучення клавіш Windows+X.

Сполучення клавіш Windows+X
- У меню, виберіть пункт «Виконати», якшо по ньому лівою кнопкою.

Вибираємо пункт «Виконати»
- Відкриється командний рядок, куди потрібно ввести текст «msinfo32» (без лапок). Потім слід натиснути «ОК» або клавішу «Enter».

Вводимо «msinfo32»
- Відкриється вікно відомостей про систему. Опустіть повзунок вниз сторінки, і дізнаєтеся не лише загальний обсяг оперативної пам’яті, але і нюанси її розподілу, а також отримаєте інформацію про файл підкачки, який частково компенсує нестачу ОЗП при вирішенні ресурсномістких завдань.

Вікно відомостей про систему
У сьомої версії Windows достатньо відкрити меню «Пуск», перейдіть на вкладку «Всі програми» і вибрати пункт «Виконати» в папці «Стандартні». Оскільки всі ці дії проводяться в одному вікні, немає сенсу описувати їх докладніше.
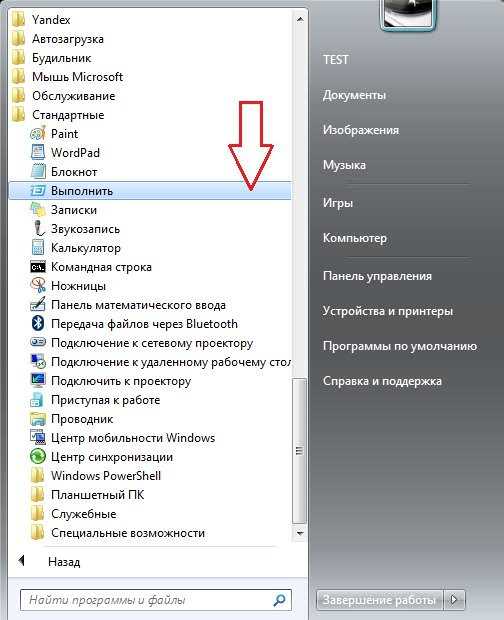
Перегляд оперативної пам’яті на Windows 7
Після того, як відкриється вікно командного рядка, слід повторити пункти 3 і 4 з описаного вище алгоритму для Windows 10.
4-й спосіб. Через BIOS
Досвідчені користувачі ПК напевно знають, що таке БІОС і для чого він служить. Для решти коротко пояснимо – BIOS («базова система вводу-виводу») являє собою набір найпростіших програм, що дозволяють налаштувати первинне обладнання, встановити операційну систему і контролювати її функціонування. Оболонка БІОС надає повні дані про тип і робочих частотах оперативної пам’яті.
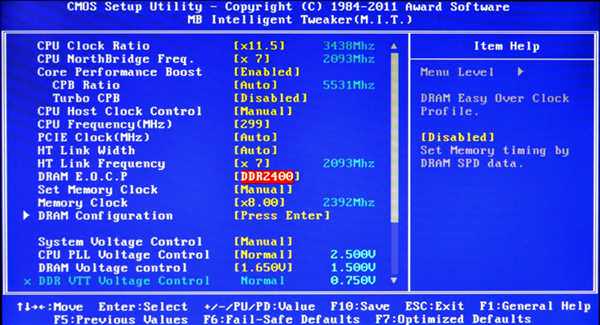
БІОС надає повні дані про тип і робочих частотах оперативної пам’яті
Проблема в тому, що для кожної моделі материнської плати існує свій спосіб увійти в BIOS. Де-то достатньо натиснути кнопку Delete, F1 або F2 в процесі включення комп’ютера, де потрібні більш чи менш складні комбінації клавіш. Детальну інформацію про конкретної моделі можна знайти на тематичних веб-ресурсах.
5-й спосіб. З допомогою спеціалізованих програм
Спеціалізоване ПЗ дозволяє отримати найбільш достовірну і повну інформацію про оперативне пам’яті. Єдина проблема – трата часу на скачування і встановлення програм, хоча сам по собі цей процес ніякої складності не представляє. Найбільшу популярність завоювали CPU-Z і AIDA64. Обидві є універсальними, тобто включають практично всі види комплектуючих комп’ютера.
Після установки CPU-Z слід вибрати пункт «Memory» на верхній панелі вкладок, після чого в випадаючому меню ознайомитися з типом, обсягом і частотами оперативної пам’яті.
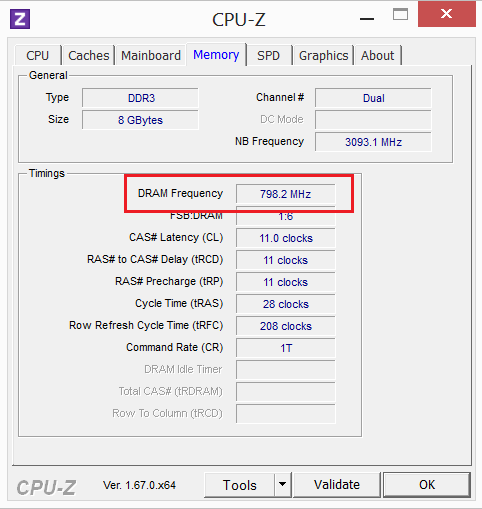
Перегляд оперативної пам’яті за допомогою програми CPU-Z
Головна перевага AIDA64 полягає в тому, що цей продукт русифікований, а головний недолік – в тому, що він умовно платний (надається місяць безкоштовного користування). Після встановлення програми слід вибрати пункт «Системна плата» в лівому бічному меню, а потім перейти на підпункт з тією ж назвою.
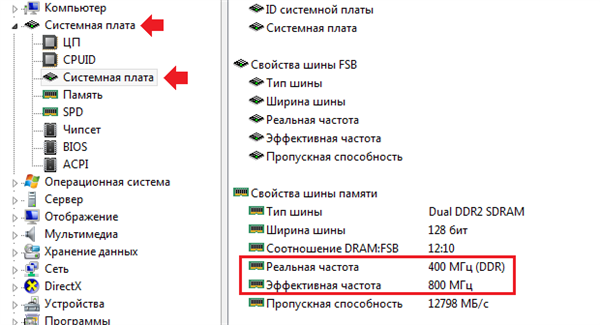
Перегляд оперативної пам’яті з допомогою AIDA64
Сподіваємося, Вам вдалося з’ясувати всі необхідні дані про оперативної пам’яті Вашого комп’ютера!