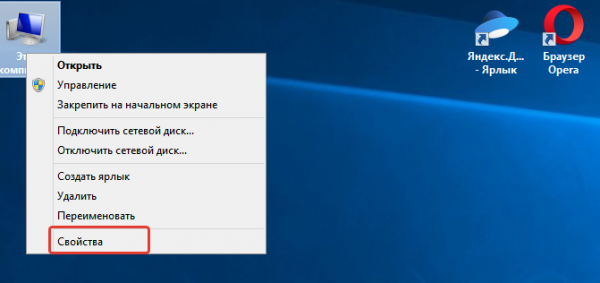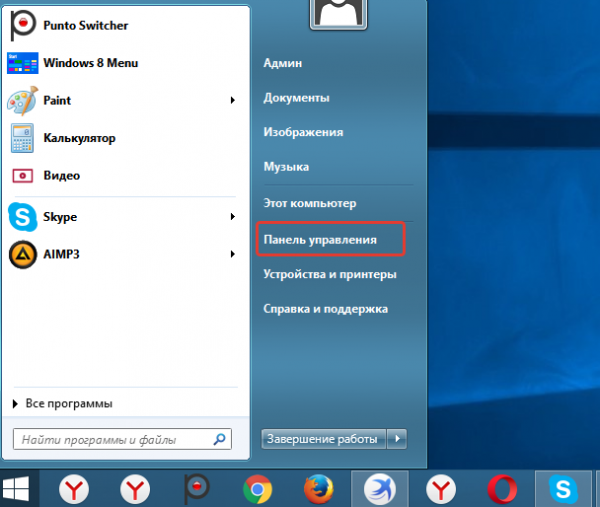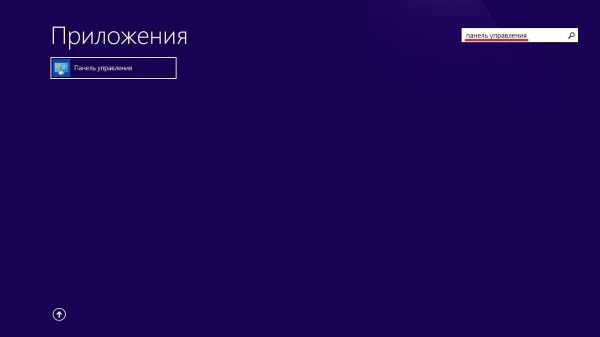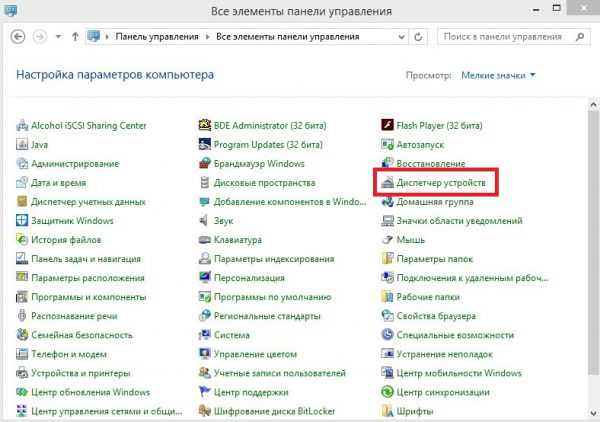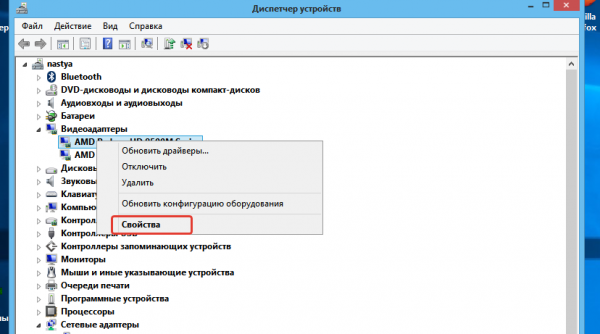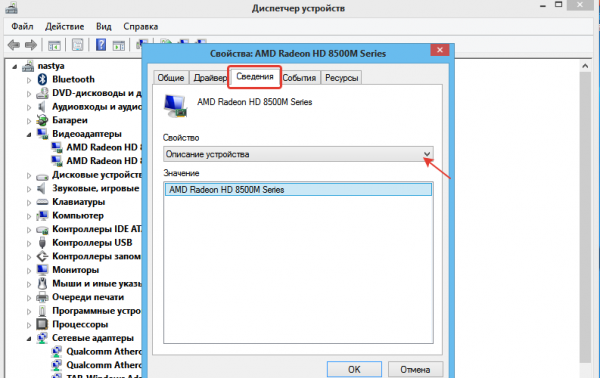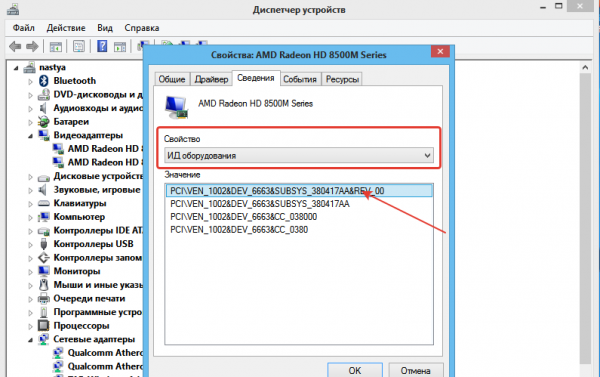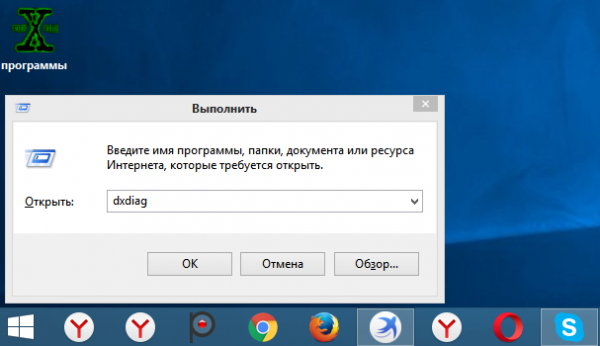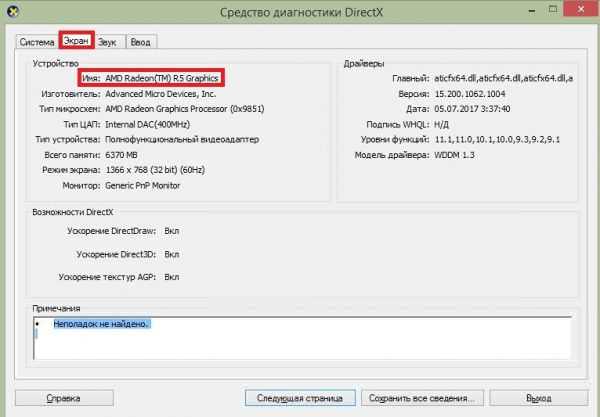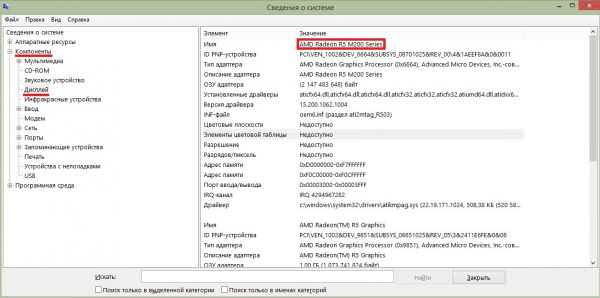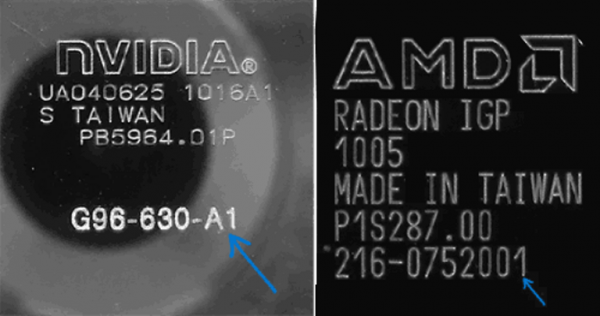У кожному персональному комп’ютері або ноутбуці є відеокарта – інтегрована або дискретна. Іноді просто необхідно дізнатися її модель, наприклад, щоб зрозуміти, чи відповідає ваш комп’ютер системним вимогам нової гри, яку ви так довго чекали.

Як подивитися відеокарту на Віндовс 8
Дізнатися, яка у вас встановлена відеокарта, не так вже й складно. Це можна зробити за допомогою:
- «Диспетчера пристроїв»;
- засоби діагностики DirectX;
- дані системи;
- і «не системних методів, тобто розбирання.
Розглянемо детальніше кожен з них.
Диспетчер пристроїв
Потрібно скористатися такою корисною функцією, як «Диспетчер пристроїв». Існує три способи зайти в нього.
Спосіб №1:
- Знайти в провіднику вікно «Комп’ютер» (або знайти його ярлик на робочому столі), клацнути по ньому правою кнопкою миші і натиснути на «Властивості».

Натискаємо правою кнопкою миші «Комп’ютер», в контекстному меню вибираємо «Властивості»
У вікні, що відкрилося натиснути на «Диспетчер пристроїв» лівою кнопкою миші. Готове.
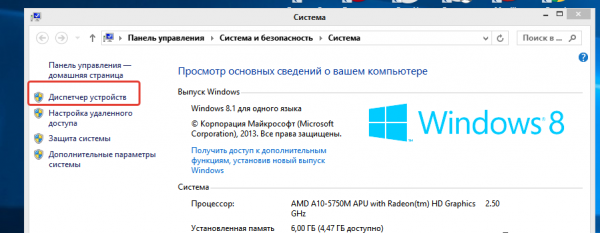
Лівою кнопкою миші натискаємо на «Диспетчер пристроїв»
Спосіб №2:
- Натисніть на кнопку «Пуск» і знайдіть там «Панель управління», після чого зайдіть в неї. Якщо ви недавно користуєтесь Windows 8 і відчуваєте труднощі з новим меню «Пуск», то скористайтеся пошуком, щоб швидко знайти потрібну вам «Панель управління».

У меню «Пуск» відкриваємо «Панель управління»

В «Пошук» вписуємо «Панель управління» і відкриваємо її
- У новоствореній «Панелі управління» натисніть «Диспетчер пристроїв». Не так вже й складно, правда?

Відкриваємо «Диспетчер пристроїв»
Спосіб №3. Якщо ви просунутий юзер і не шукаєте легких шляхів, то можете скористатися командою «Виконати». Ви напевно вже знаєте, що вона викликається за допомогою комбінації клавіш Win+R. Якщо ж ви призабули команду для входу в диспетчер пристроїв, то ми вам з радістю нагадаємо — devmgmt.msc. Натискаєте «ОК» і справу зроблено.
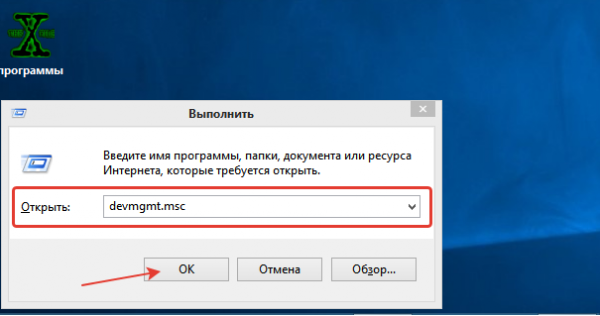
Натискаємо комбінацію клавіш Win+R, в команді «Виконати» вписуємо devmgmt.msc, натискаємо «ОК»
Як би там не було, а в «Диспетчер пристроїв» ви зайшли. Справа залишається за малим – відкрити вкладку «Відеоадаптери» і подивитися вашу відеокарту.
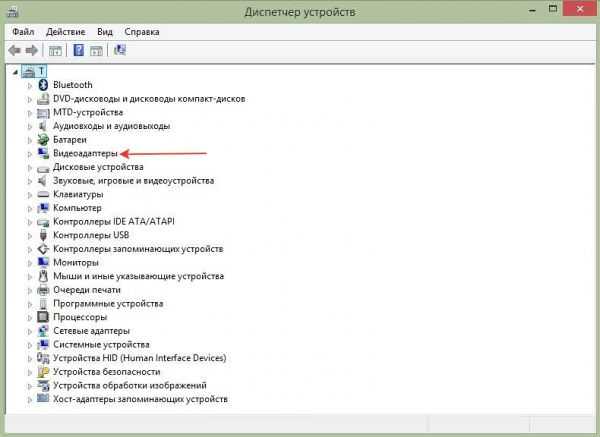
Відкриваємо вкладку «Відеоадаптери»
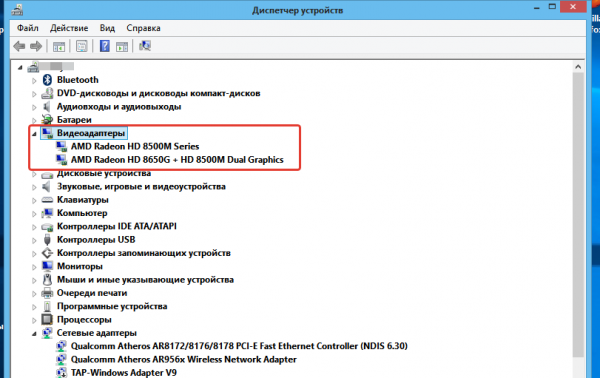
Параметри відеокарти
На замітку! Можливий такий варіант, що в «Диспетчері пристроїв» не визначається ваша відеокарта (вона буде позначена як «Стандартний VGA графічний адаптер»). Таке нерідко трапляється після перевстановлення операційної системи, особливо якщо її образ скачаний з інтернету.
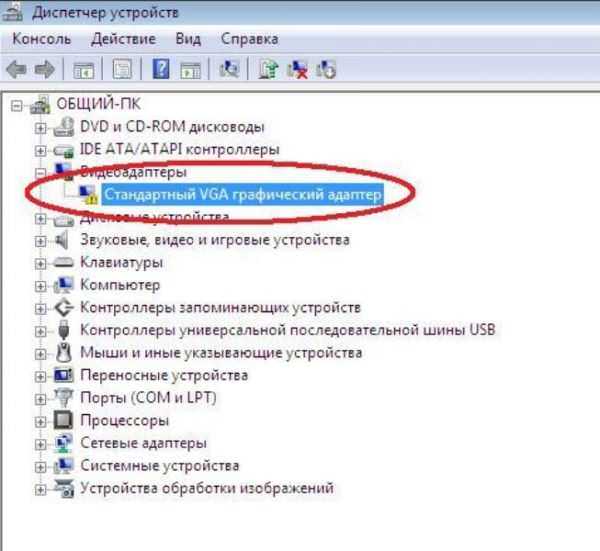
Стандартний графічний адаптер VGA
У такому випадку вам допоможе «Ідентифікатор обладнання». Робіть наступне:
- натискаєте правою кнопкою миші по не определившемуся відеоадаптеру, потім натискаєте на «Властивості»;

Натискаємо правою кнопкою миші по не определившемуся відеоадаптеру, потім натискаємо на «Властивості»
- вибираєте вкладку «Відомості»;

Вибираємо вкладку «Відомості»
- вибираєте в полі «Властивість» параметр «ІД обладнання»;

Вибираємо в полі «Властивість» параметр «ІД обладнання»
- скопіюйте VEN і DEV і введіть їх на сайті devid.info, після чого натисніть «Шукати».
Засіб діагностики DirectX
Цей спосіб підійде для тих, у кого встановлена будь-яка версія DirectX (а вона є майже в кожній ОС Windows). Щоб отримати бажану відповідь на питання, який у вас відеоадаптер, виконайте наступне:
- Відкрийте діалогове вікно «Виконати» натисканням кнопок Win+R і введіть dxdiag, потім натисніть «ОК».

Натискаємо Win+R, у вікні «Виконати» вводимо dxdiag, натискаємо «ОК»
- Натисніть на вкладку «Екран». У ній буде відображатися модель відеоадаптера та інші корисні відомості, включаючи обсяг його пам’яті і версію драйверів.

Натискаємо на вкладку «Екран»
Відомості про систему
Дізнайтеся комплектуючі свого комп’ютера в новій статті — «Як подивитися комплектуючі свого комп’ютера».
Це корисна утиліта, за допомогою якої можна отримати різну корисну інформацію, у тому числі і модель відеоадаптера. Щоб зробити це, виконайте інструкції:
- Натисніть на поєднання кнопок Win+R, введіть в поле введення msinfo32 і натисніть «ОК».

Натискаємо на поєднання кнопок Win+R, вводимо в поле «Виконати» msinfo32, натискаємо «ОК»
- У вікні, натисніть на плюсик зліва від «Компоненти», потім на «Дисплей». У полі «Значення» навпроти елемента «Ім’я» буде вказано, яка у вас встановлена відеокарта.

Натискаємо на плюсик зліва від «Компоненти», потім на «Дисплей», дані відеокарти в полі «Значення» навпроти елемента «Ім’я»
«Не системні» методи
Як бути, якщо ваш ПК або ноутбук не включається, а вам конче треба дізнатися, що у вас за відеокарта? Ні одним з описаних системних методів скористатися вже не вийде, тому що до самої системи немає доступу. Залишається єдиний варіант – розбирати комп’ютер і вивчити маркування дискретної відеокарти (або специфікації процесора у випадку з інтегрованою). Тут є різні способи для ПК та ноутбука.
Спосіб для ПК №1. Витягніть відеокарту і переставте її в робочий комп’ютер, після чого використовуйте один з вищеописаних методів.
Спосіб для ПК №2. Якщо у вас немає можливості здійснити спосіб №1, то дотримуйтесь наступних вказівок:
- Подивіться на відеокарту. На її «плоскої» стороні повинна бути етикетка з маркуванням, як на зображенні нижче. Якщо вона у вас аналогічна, то на неї вже зазначена модель відеоадаптера.
- Якщо у вас не така проста маркування, то на ній має бути вказано згаданий раніше параметр VEN, що позначає виробника. Тепер потрібно зайти в інтернет з будь-якого пристрою, що має до нього доступ, і ввести цей параметр пошуку.

Етикетка з маркуванням на відеокарті
Спосіб для ноутбука №1. Найпростіше просто знайти в інтернеті інформацію про вашої моделі ноутбука. Там ви знайдете всю необхідну вам інформацію про його комплектуючих, в т. ч. і про відеокарту.
Спосіб для ноутбука №2:
Важливо! Настійно не рекомендується робити це тим, хто не вміє!
- Дістаньтеся до графічного чіпа, знявши систему охолодження разом з термопастою.
- Ознайомтеся з маркуванням (приклад на зображенні нижче) і введіть в пошуковику в інтернеті ці параметри.

Маркування відеокарти на ноутбуці
Один з вищеописаних способів повинен допомогти вам визначити модель вашого графічного адаптера.
Важливо! Якщо ж вам це не допомогло, то, найімовірніше, проблема безпосередньо у вашій відеокарті, яка відображається некоректно. У такому випадку рекомендуємо звернутися в сервісний центр за допомогою до професіоналів.