Як правило, персональний комп’ютер, незалежно від встановленої на нього операційної системи, «запам’ятовує» пароль від бездротової мережі, до якої він підключений. Саме тому користувачі часто забувають такі ключі – адже зміна налаштувань проводиться рідко. Найчастіше пароль намагаються згадати після реинсталляции операційної системи, або при необхідності підключення додаткового пристрою.

Як подивитися вай фай на комп’ютері пароль і змінити його
Способів визначення пароля кілька:
- засобами операційної системи;
- по поточним значенням роутера;
- по заводських значень роутера (якщо ключ не змінювався або був проведений скидання налаштувань).
Зміна пароля можлива тільки через налаштування пристрою, роздає бездротову мережу.
Читайте докладну інструкцію в новій статті — «Як змінити пароль вайфая».
Визначення пароля через управління мережами Windows
Крок 1. Розгорніть меню управління мережами. Для цього клацніть правою кнопкою миші по піктограмі мережі (неважливо, провідний або Wi-fi).

Клацаємо правою кнопкою миші по піктограмі сети.јрд
Крок 2. Виберіть пункт меню «Центр управління мережами».

Вибираємо пункт меню «Центр управління мережами»
Крок 3. У правому фреймі перейдіть за посиланням параметрів адаптера.
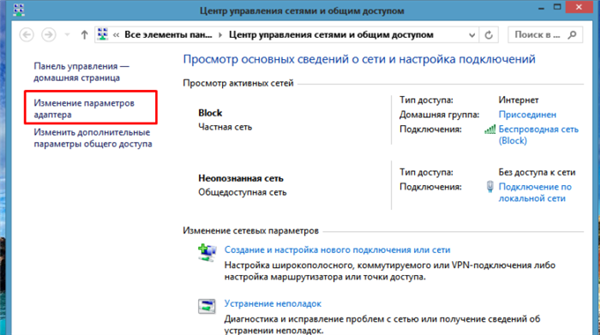
Клацаємо по посиланню «Зміни параметрів адаптера»
Крок 4. Після подвійного клацання по піктограмі Вашого бездротового підключення, розкрийте зведення «Стан». У зведенні скористайтесь кнопкою «Властивості бездротової мережі».
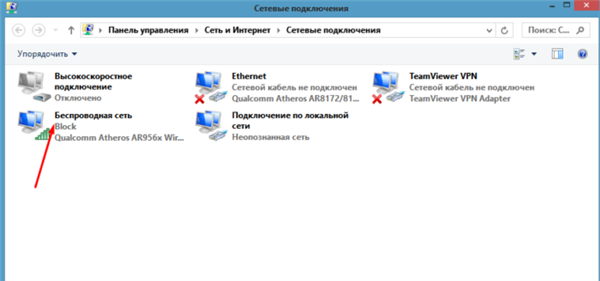
Подвійним клацанням миші клікаємо по ярлику «Бездротова мережа»
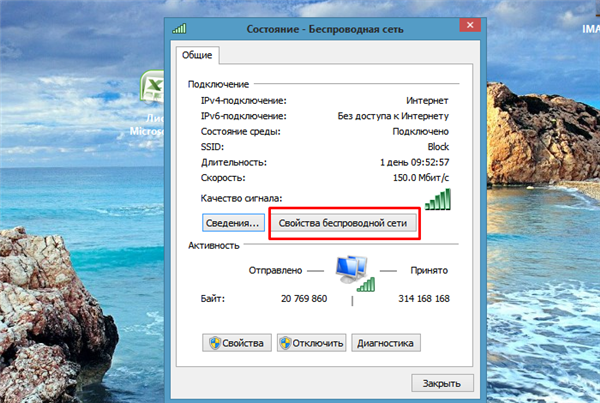
Натискаємо кнопку «Властивості безпроводової мережі»
Крок 5. У вкладці «Безпека» знайдіть ключ безпеки. Якщо він наведений у вигляді «зірочок», поставте «галочку» на рядку «Відображати символи».
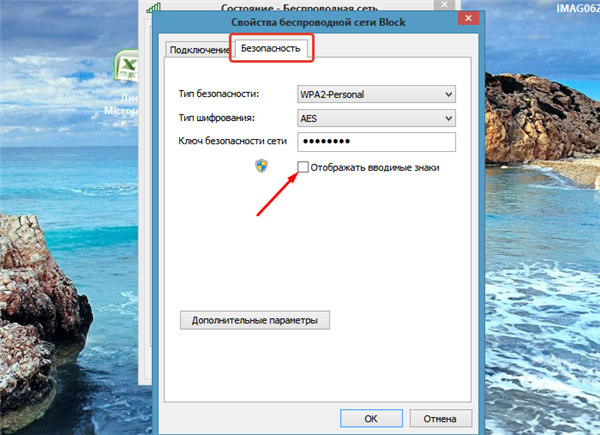
У вкладці «Безпека» знаходимо ключ безпеки, ставимо галочку на пункті «Відображати символи»
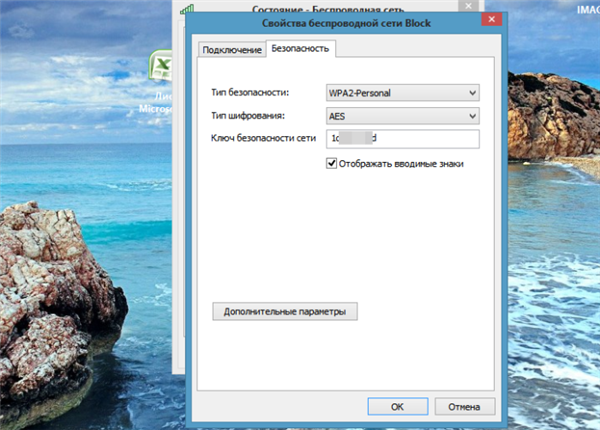
Переписуємо або копіюємо свій пароль
На замітку! В комп’ютері може бути встановлено кілька бездротових мережевих карт, які можуть бути підключені до різних мереж. Переконайтеся, що ви вибрали правильне підключення.
Зміна пароля бездротового підключення повинна проводитися через «програму-роздавач» (для Windows 10 стандартною є «Мобільний хот-спот»), або через командний рядок.
Визначення пароля через інтерпретатор (обробник) команд Windows
Оскільки інтерпретатор працює з операційною системою на нижньому рівні, подібний спосіб вважається найбільш правильним і дає більш повні дані про мережевих підключеннях.
Крок 1. Запустіть інтерпретатор команд. Клацніть правою кнопкою по значку Windows (меню «Пуск»). В розкрився списку виберіть рядок «Командний рядок».
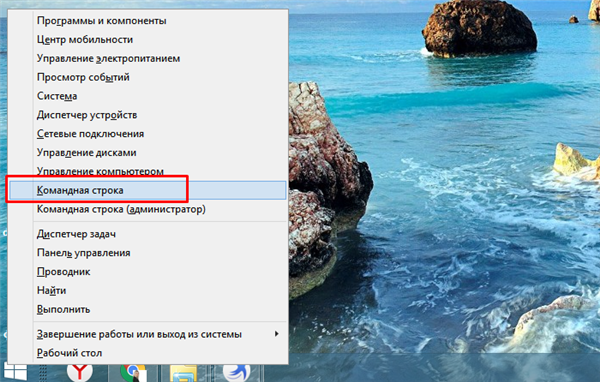
Клацаємо правою кнопкою мишки по меню «Пуск», потім за пунктом «Командний рядок»
На замітку! В даному випадку запускати додаток з адміністраторськими правами необов’язково – подивитися ключ може будь-який користувач. Повний доступ буде потрібно тільки для зміни пароля Wi-fi.
Крок 2. Використовуйте команду netsh», з додатковими аргументами «wlan show profiles».
Важливо! По цьому ключу виводиться список мереж, до яких коли-небудь (з моменту останньої встановлення/перевстановлення Windows) підключався Ваш персональний комп’ютер. Зверніть увагу на те, пароль якої мережі вам потрібен.
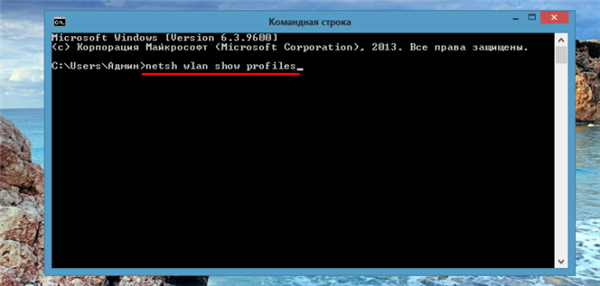
У рядку вводимо команду «netsh wlan show profiles», натискаємо «Enter»
Крок 3. Для перегляду пароля певного підключення слід використовувати команду «netsh wlan show profilename=[найменування підключення]key=clear», де «[найменування підключення]» – потрібна Вам бездротова мережа (в даному випадку – «Family»). Рядок «Зміст ключа» («keycontent») відповідає поточному паролю бездротового підключення.
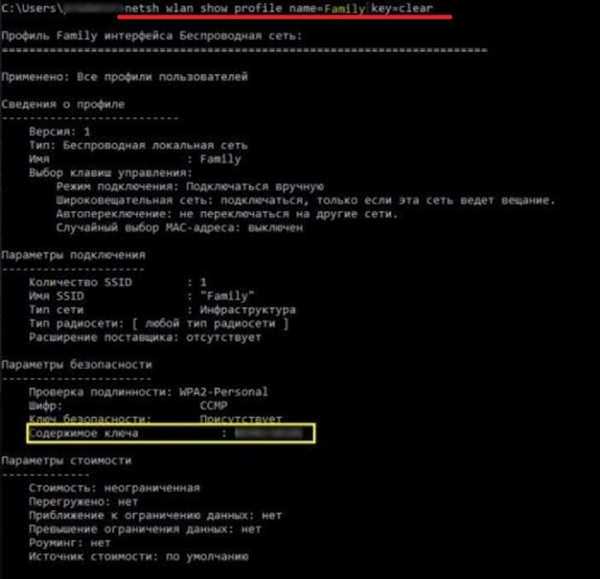
Вводимо команду «netshwlanshowprofilename=[найменування підключення]key=clear», натискаємо «Enter», знаходимо поле вмісту ключа
Важливо! При поименовании домашньої мережі рекомендується використовувати виключно латиницю, а замість символу «пропуск» використовувати «нижнє підкреслення (_), інакше при роботі з системою на низькому рівні (через командний рядок) можуть виникати проблеми. Інтерпретатор вважає, що наступне за «пропуском» слово – наступний аргумент команди, крім того, на ранніх збірках сучасних систем (Windows 10) він не розпізнає російський алфавіт.
Крок 4. Для зміни пароля слід скористатися ключовою фразою «netsh wlan sethostednetworkmode=allowssid=[найменування підключення]key=[пароль]», де «[пароль]» – власне, новий ключ Wi-fi.
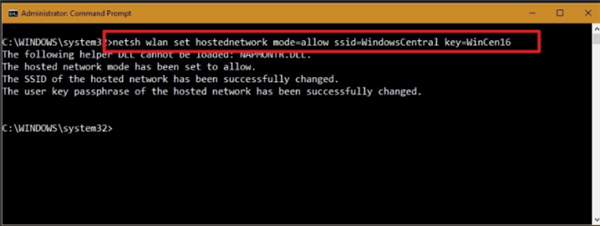
Для зміни пароля вводимо команду, зазначену на фото
Важливо! Зверніть увагу, що ключ безпеки повинен містити не менше восьми символів, і не більше шістдесяти трьох. Крім того, при «роздачі» Wi-fi через командний рядок і використання описаної вище команди, ключ після перезапуску обнулиться. Для його постійного зберігання слід додати у команду додатковий аргумент – «keyUsage=persistent» (за замовчуванням аргумент зберігається тимчасово, тобто «keyUsage=temporary»).
Визначення пароля мережі на MAC
Дана операційна система теж створює записи про раніше використаних ключах мережі.
Крок 1. Розкрийте діалогове вікно пошуку («Spotlight»), за допомогою гарячих клавіш «Command+Пробіл» і введіть у ньому запит «keychain» (в перекладі з англійської – «брелок», «кільце для ключів»).
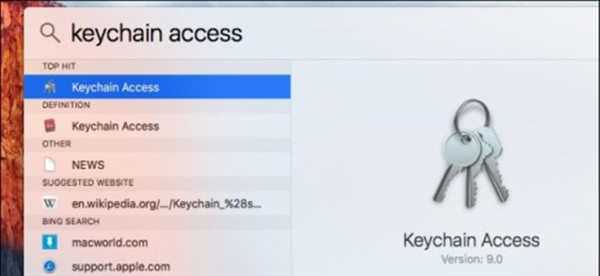
Натискаємо гарячі клавіші «Command+Пробіл», вводимо запит «keychain»
Крок 2. У вікні програми «брелок» знайдіть ім’я підключення в запропонованому списку, виділіть його і виберіть інформаційне вікно, після натискання відповідної кнопки.
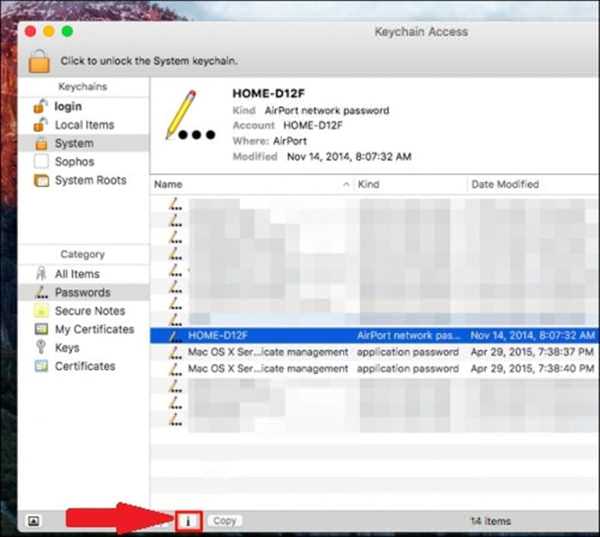
Знаходимо ім’я підключення в запропонованому списку, виділяємо його і викликаємо інформаційне вікно, натиснувши на символ «і»
Крок 3. У инфоокне слід скористатися функцією «Показати паролі» («ShowPassword», або«Showkey» – в залежності від редакції операційної системи). Для відображення потрібно ввести облікові дані Вашого персонального комп’ютера з адміністраторськими привілеями.
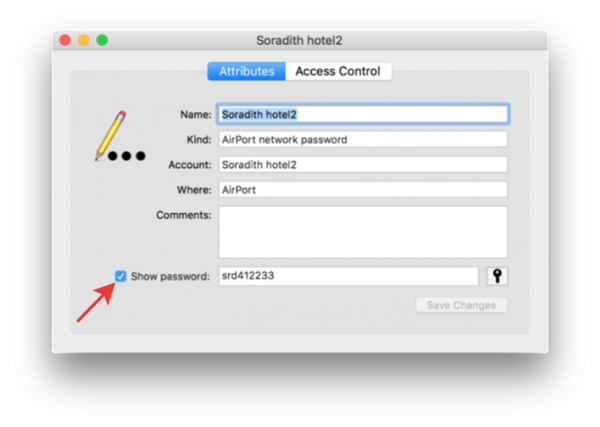
У инфоокне ставимо галочку на пункт «Показати паролі» («ShowPassword»)

Для відображення пароля вводимо облікові дані персонального комп’ютера з адміністраторськими привілеями
Крок 4. Для зміни паролю потрібно просто вказати новий в цьому ж инфоокне і скористатися кнопкою «Зберегти зміни» («Save Changes»). Додаток запросить повторну авторизацію облікового запису комп’ютера.
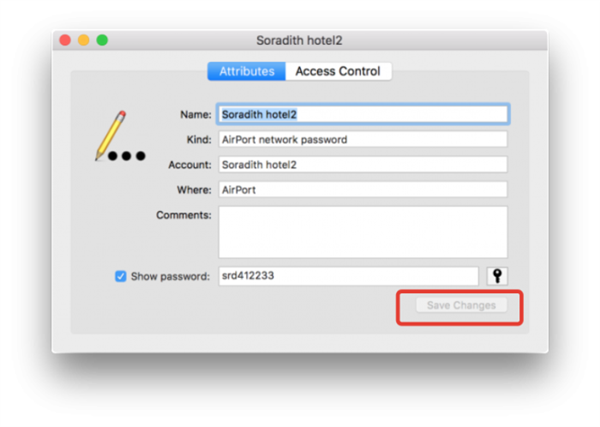
Для зміни пароля вказуємо новий в цьому ж инфоокне і натискаємо кнопку «Зберегти зміни» («Save Changes»)
Визначення поточних значень роутера
Для входу в безпровідний комутатор, без знання пароля від Wi-fi, можна використовувати звичайний комутаційний шнур (патч-корд, мережевий кабель).

Для входу в безпровідний комутатор, без знання пароля від Wi-fi, можна використовувати звичайний комутаційний шнур
Насамперед варто розібратися з пристроями і їх функціями. Перелік комутаторів, розділених на рівні представлений в таблиці.
Перелік комутаторів
| Рівень комутації | Назва пристрою | Опис |
|---|---|---|
| Перший | Хаб | Працює виключно з електричними сигналами. До обробки інформації непричетний. Використовується в якості повторювача, або розгалужувачі сигналу (тільки фізичне розділення) |
| Другий | Некерований комутатор | Працює виключно з MAC-адресою підключеного пристрою. Обробляти протоколи не може. Використовується для зведення паралельних ліній зв’язку в одну, і навпаки |
| Третій | Роутер, маршрутизатор | Працює з IP-адресою підключеного пристрою. Обробляє потоки інформації, може змінювати напрямок потоку з однієї підмережі в іншу. Використовується для складання маршрутів та регулювання трафіку |
| Четвертий | Розширений роутер | Принцип роботи схожий з роутером, однак посилений «штучним інтелектом». Використовується як роутер, з можливістю роботи з програмним забезпеченням |
На замітку! Зрозуміло, про справжнє штучному інтелекті мова не йде. Подібні пристрої прийнято вважати «квазиразумными», оскільки вони мають набір правил для дій в різних (у тому числі нештатних) ситуаціях. Крім того, відстеження та реагування пристрої на різного роду порушники може бути покращено за рахунок використання додаткових програм.
Для дому рекомендується використовувати комутатор третього рівня, тобто роутер.
Особливості комутатора «Asus»

Дізнаємося інформацію про паролі через налаштування роутера Асус
Про те, як увійти в налаштування роутера, можна прочитати тут.
Крок 1. Після входу в основне вікно веб-інтерфейсу роутера «Asus», у таблиці, в правій частині екрану, Ви зможете побачити ключ мережі Wi-fi.
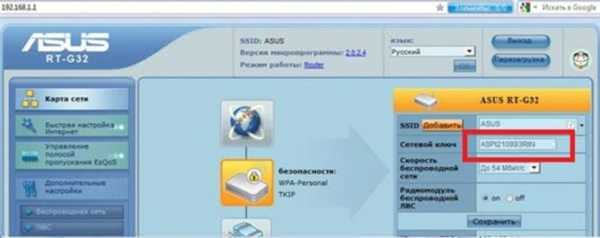
У головному вікні налаштувань роутера Асус в таблиці, в правій частині екрана, ми знайдемо ключ до мережі Wi-fi
Крок 2. Регуляція параметрів Wi-fi доступна з переходу на вкладку «Бездротова мережа», списку «Додаткові налаштування». На першій же сторінці є рядок «ключ WPA», в якому міститься пароль бездротової мережі.
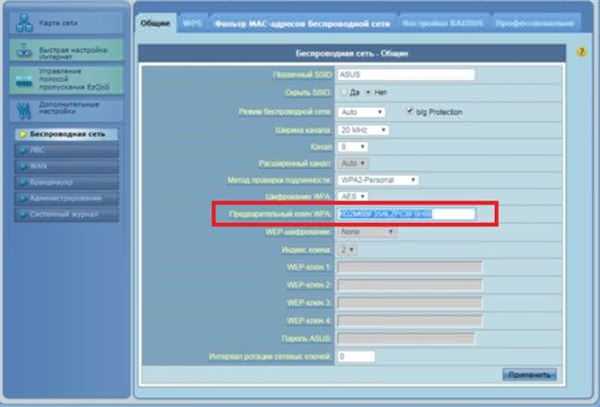
У правій частині вікна знаходимо рядок «ключ WPA», в якому міститься пароль бездротової мережі
Особливості 4G-модема
По своїй суті, будь-комутатор другого рівня і вище є модемом (скорочення від модулятор-демодулятор), оскільки зазначені пристрої оперують перетворенням даних. 4G-модем можна віднести до класу маршрутизаторів. Розглянемо на приклад модему «Huawei», прошитого компанією «МТС».
На замітку! Дуже багато російські компанії-провайдери не випускають власних пристроїв, а роблять тільки прошивки до вже існуючих. Прикладом можуть бути всі мобільні оператори, а також «Ростелеком», роутер якого буде розглянуто далі.
Переглянути ключ бездротової мережі можна прямо з екрану пристрою. Модем має дві кнопки – «Меню і кнопка Включення/вимикання».

4G-модем має дві кнопки «Включення/виключення і кнопка» і «Меню»
Крок 1. Для перегляду пароля бездротової мережі потрібно увійти в меню, скориставшись відповідною кнопкою. При переміщенні між пунктами слід використовувати ту ж кнопку.
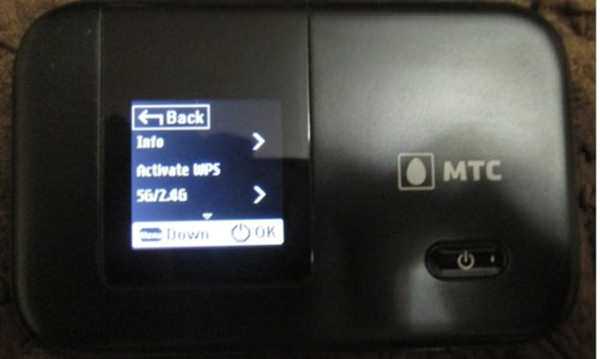
Для входу в «Меню» включаємо однойменну кнопку на пристрої
Крок 2. Виділіть пункт «Info».
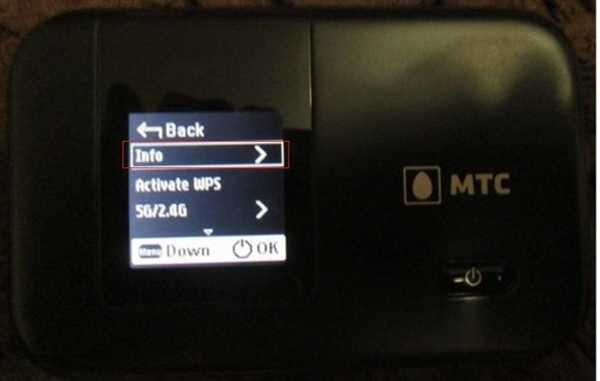
Виділяємо пункт «Info» за допомогою кнопки «Меню»
Крок 3. Увійдіть в інформаційне вікно, шляхом натискання кнопки «Включення/вимикання». Рядок «SSID» містить найменування бездротової мережі, «PWD» – пароль для підключення до неї, «IP» – мережевий адресу модему, «Ver» – версія прошивки модему.
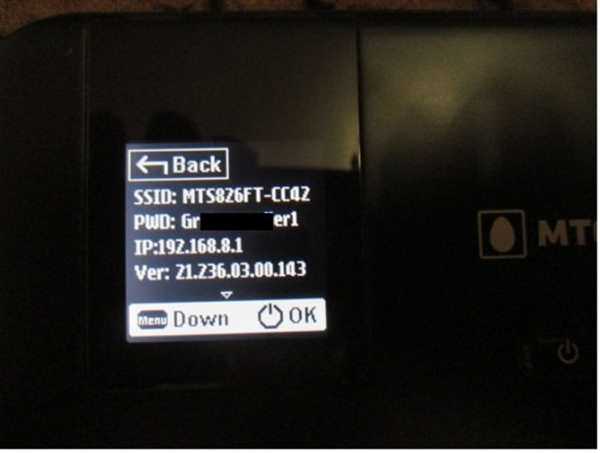
Входимо в інформаційне вікно, шляхом натискання кнопки «Включення/вимикання», вивчаємо інформацію
Важливо! Змінити пароль через сам модем не можна. Для зміни мережевого паролю потрібно скористатися Web-інтерфейсом.
Зміна мережевого пароля 4G-модема
Крок 1. Запустіть на своєму ПК будь-який зручний для Вас браузер. В адресному рядку введіть IP, який був з’ясований на кроці 3. У відкритій сторінці знайдіть рядки для авторизації, і отримаєте доступ до Web-інтерфейсу пристрою.
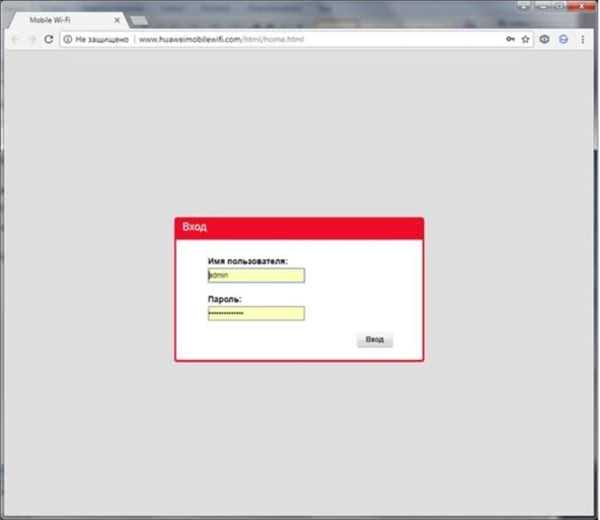
Вводимо логін і пароль, натискаємо «Вхід»
Важливо! Відповідно до заводських налаштувань, адміністраторський доступ має користувач «admin». Пароль за замовчуванням – або ідентичний з ім’ям користувача або має бути зазначений у супроводжуючих модем документах.
Крок 2. Для зміни ключа доступу необхідно перейти в закладку «Налаштування».

Переходимо в закладку «Налаштування»
На замітку! Рядок у нижньому правому куті вікна інтерфейсу підтверджує, що мобільний оператор не є виробником модему, а володіє лише прошивкою. Сам пристрій виготовлено компанією «Huawei».
Крок 3. У лівому фреймі використовуйте розкривний список «WLAN» і виберіть пункт «Основні налаштування».
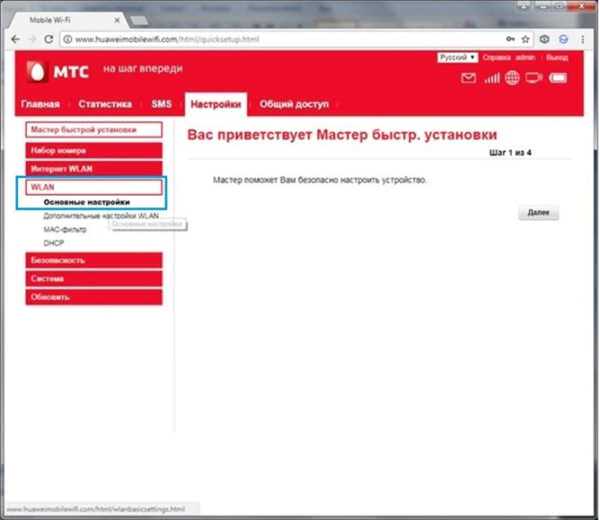
У лівому фреймі використовуємо розкривний список «WLAN» і вибираємо пункт «Основні налаштування»
Крок 4. Рядок «Ключ WPA» містить пароль доступу до бездротової мережі. Відобразити його можна при виборі відповідної опції. Зміна може бути проведена в цьому ж рядку.
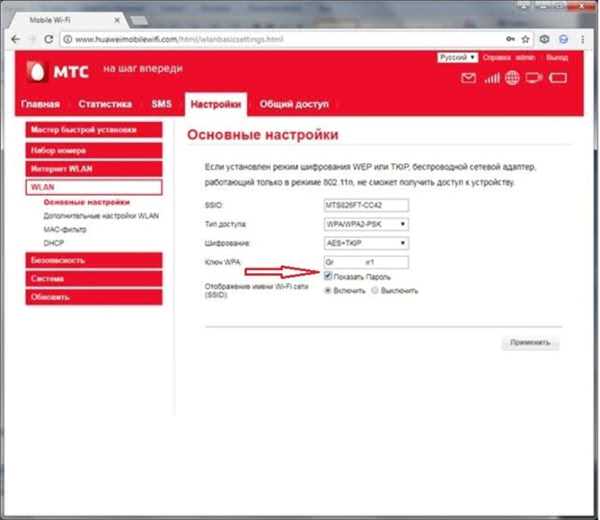
Під рядком «Ключ WPA» ставимо галочку на пункт «Показати паролі», ми побачимо пароль доступу до бездротової мережі
Особливості модему «Ростелеком»
Розглянемо налаштування ключа доступу до бездротової мережі на прикладі найбільш часто зустрічається моделі «D Link DIR-300NRU B5».
Крок 1. Запустіть на своєму ПК будь-який зручний для Вас браузер. В адресному рядку введіть IP «192.168.0.1». На відкритій сторінці знаходимо рядки для авторизації, і отримаєте доступ до Web-інтерфейсу пристрою.
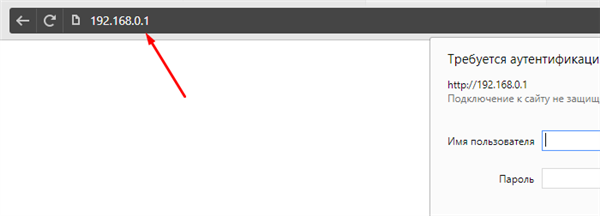
У будь-який браузер вводимо 192.168.0.1
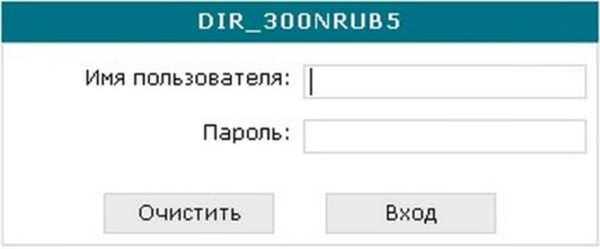
Вводимо дані для входу, натискаємо «Вхід»
Крок 2. У лівому фреймі використовуйте розкривний список «Wi-Fi» і виберіть пункт «Параметри безпеки».
- «Мережева автентифікація» містить найменування протоколу безпеки, використовуваного в мережі;
- «Ключ шифрування PSK» містить, власне пароль мережі;
- «WPA шифрування» – метод шифрування ключа.
По завершенню операцій не забудьте натиснути кнопки «Змінити» і «Зберегти».
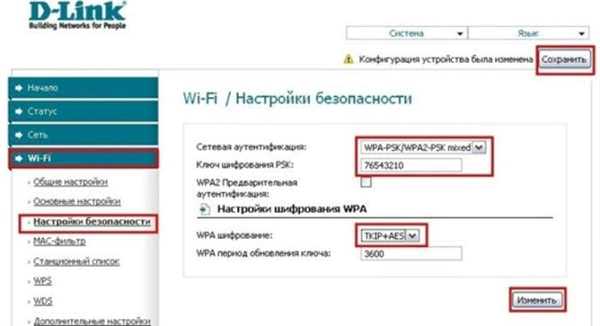
Клацаємо по розділу «Wi-Fi», вибираємо пункт «Налаштування безпеки, вивчаємо дані для коригування натискаємо кнопку «Змінити»
Важливо! Використовувати кнопки збереження необхідно саме в такому порядку!
Висновок
У статті ми розглянули способи з’ясування і зміни ключа доступу до бездротової мережі для різних операційних систем (програмний метод) і пристроїв (апаратний метод). Зверніть Вашу увагу на те, що робота з Web-інтерфейсом роутера, як правило, більш зручна, ніж робота з командним рядком, або стандартними програмами і процедур операційної системи, при цьому найбільша гарантія захищеності досягається саме при роботі на «низькому рівні», а не з Web-інтерфейсом.






