Часто, по закінченні часу, користувачі забувають модель власного ноутбука. Ми опишемо найбільш прості методи отримання потрібної інформації.

Як подивитися модель ноутбука
Визначення моделі ноутбука за його маркування
Найпростішим способом з’ясувати модель ноутбука є перегляд наклейки з описом. Як правило, вона розташовується або під клавіатурою, або на підставі ноутбука.

Наклейка з описом моделі ноутбука
Визначення моделі ноутбука через БІОС
Крок 1. При завантаженні вашого ПК потрібно натиснути клавішу F2 або Del.

При завантаженні ПК натискаємо клавішу F2 або Del
На замітку! Для деяких моделей ноутбуків існує власна, окрема від клавіатури кнопка входу в БІОС. Уважно ознайомтеся з технічною документацією, якщо зазначені раніше клавіші не виробляють дій. На стартовому екрані може бути вказана додаткова опція перегляду системної інформації, в даному випадку системне вікно відкривається за натисканні на клавішу F9.
Крок 2. Інформація про версії ЦП при використанні спрощеного режиму відображається в основному вікні інтерфейсу, в розділі «Information».

Розділ «Information» з необхідною інформацією про моделі ноутбука
Важливо! В залежності від виробника та версії прошивки BIOS може виглядати інакше.
Визначення моделі ноутбука через утиліту Msinfo32
Крок 1. Для запуску утиліти потрібно скористатися комбінацією клавіш Win+R, в рядку введення набрати ім’я програми «Msinfo32» і вибрати «ОК».

У рядку введення набираємо назву програми «Msinfo32»
Крок 2. У вікні інтерфейсу при натисканні на посилання «Відомості про систему» виводяться дані про компанії виробника та моделі Вашого пристрою.
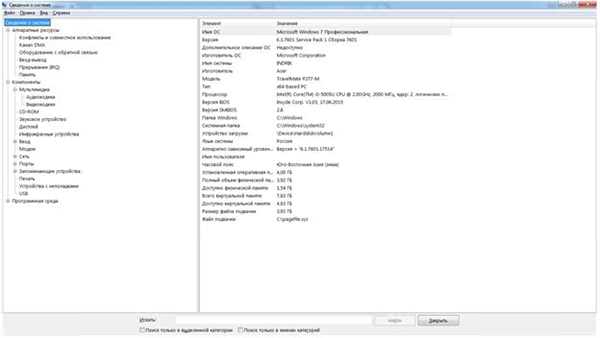
Натискаємо на посилання «Відомості про систему» і отримуємо необхідну інформацію
На замітку! Зверніть увагу, програма «Msinfo32» встановлена в системах починаючи з Windows 7. Для XP і більш старих систем варто перейти в папку system32 і перевірити, чи є там вказана утиліта.
Визначення моделі ноутбука через командний рядок
Крок 1. Для запуску командного рядка в меню «Пуск» використовуйте вікно «Знайти програми та файли». Ви повинні задати параметр пошуку cmd і клікнути лівою кнопкою миші по піктограмі в розділі «Програми».
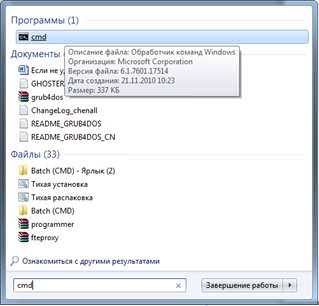
Визначаємо параметр пошуку cmd і клікаєм по піктограмі в розділі «Програми»
Крок 2. У запустившемся вікні слід прописати systeminfo. По цій команді додаток виведе дані про використовуваної збірці Windows, компанії виробника і моделі системи.
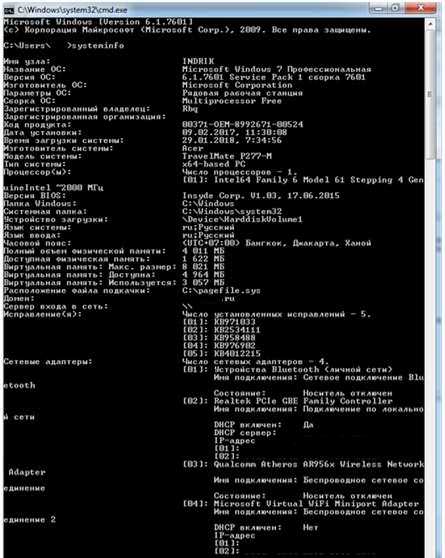
Прописуємо systeminfo і отримуємо дані про використовуваної збірці Windows, компанії виробника і моделі системи
Визначення моделі ноутбука через утиліту dxdiag
Крок 1. Для запуску утиліти потрібно скористатися комбінацією клавіш Win+R, в рядку введення набрати ім’я програми «dxdiag» і клацнути мишею по кнопці «ОК».

У рядку введення набираємо назву програми «dxdiag»
Крок 2. У запустившемся вікні на вкладці «System» представлені дані про моделі Вашого комп’ютера і його виробнику.
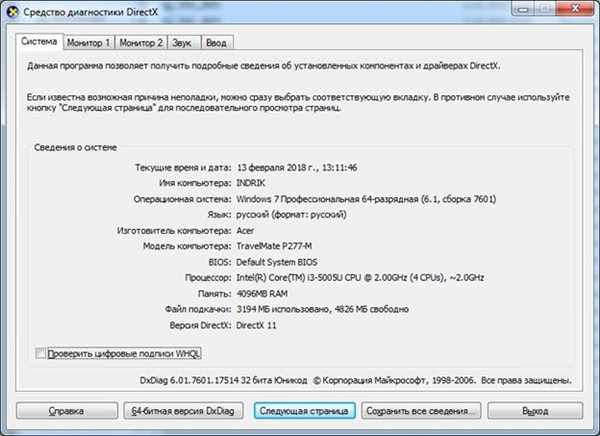
У запустившемся вікні на вкладці «System» представлені дані про моделі Вашого комп’ютера
Визначення моделі ноутбука через програму Everest
Програмний продукт є платним, але існує тестовий період 30 днів.
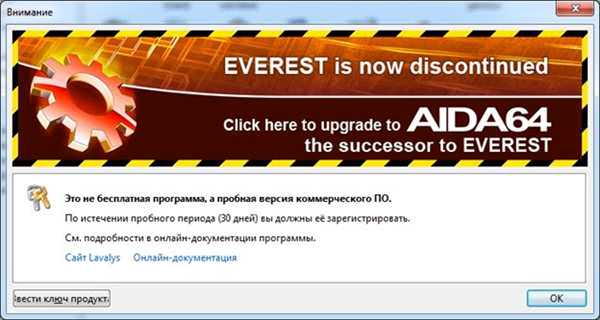
Програма Everest
Крок 1. Після установки запустіть програму.
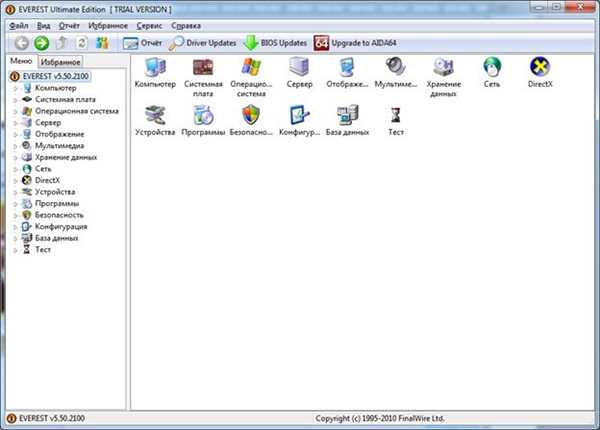
Запускаємо програму Everest
Крок 2. Розкрийте список «Системна плата».
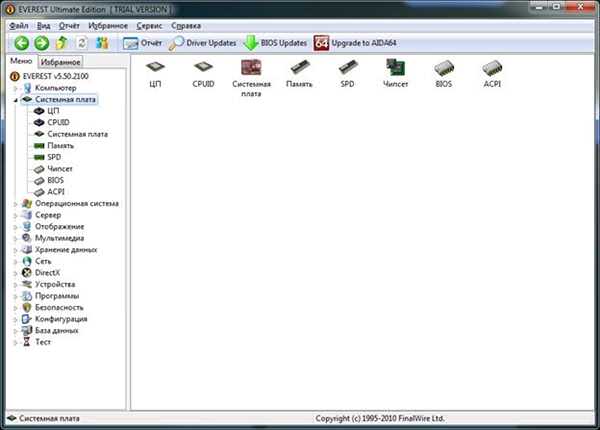
Відкриваємо список «Системна плата»
Крок 3. Виберіть опцію «Системна плата». У правій частині вікна розташовані дані про моделі Вашого ноутбука.
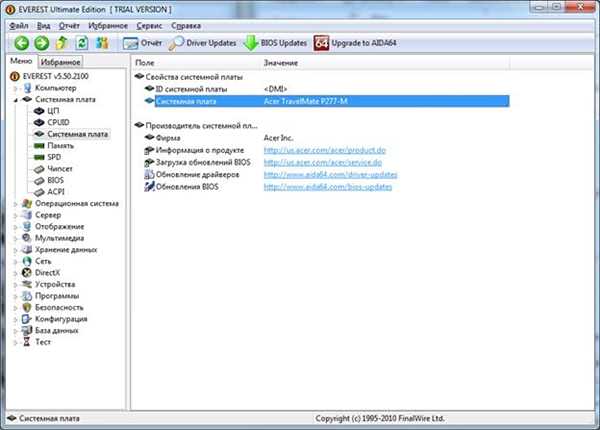
Вибираємо опцію «Системна плата»
Важливо! Зверніть увагу, що Everest пропонує добірку корисних посилань, для більш докладної інформації про виробника, так і для оновлення драйверів і прошивок.
Визначення моделі ноутбука через програму CPU-z
Програмний продукт є вільно поширюваним.
Крок 1. Після установки запустіть програму.

Знаходимо і встановлюємо програму CPU-z
Крок 2. Що цікавить Вас інформація розташована у вкладці «Mainboard», блок «Motherboard».

Отримуємо потрібну інформацію
Читайте практичні поради в новій статті — «Як подивитися дані комп’ютера».
Висновок
Ми описали сім різних способів виявлення даних про моделі ноутбука. Три із зазначених методів доступні разом з операційною системою, два можна використовувати навіть без ОС, два вимагають установки додаткового програмного забезпечення. Оцінка кожного програмного методу наведена у зведеній таблиці.
| Відомості\Найменування | БІОС | Утиліта Msinfo32 | Утиліта dxdiag | Everest | Cpu-z | Командний рядок |
|---|---|---|---|---|---|---|
| Ліцензія | Поставка з материнською платою | Поставка з Windows | Поставка з Windows | Платна | Безкоштовно | Поставка з Windows |
| Російська мова | В залежності від версії | Залежно від версії Windows | Залежно від версії Windows | В залежності від версії | В залежності від версії | Залежно від версії Windows |
| Інформація про моделі ноутбука | Так | Так | Так | Так | Так | Так |
| Інформація про виробника | Так | Так | Так | Так | Так | Так |
| Зручність інтерфейсу (від 1 до 5) | 5 | 5 | 5 | 5 | 5 | 4 |






