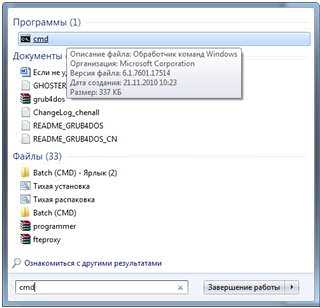Для установки деяких програм потрібно дізнатися моделі і властивості комплектуючих, встановлених на комп’ютері. Зробити це можна декількома способами.

Як подивитися комплектуючі свого комп’ютера
Дізнатися інформацію про комплектуючих через властивості системи
Крок 1. Для того щоб дізнатися про характеристики і властивості апаратної частини ПК потрібно відкрити меню «Пуск» і знайти пункт «Комп’ютер».
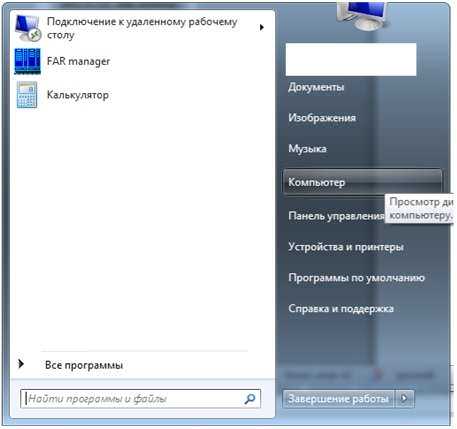
Переходимо в пункт «Комп’ютер»
Крок 2. Далі слід викликати контекстне меню, клацнувши правою кнопкою миші і вибрати пункт «Властивості».
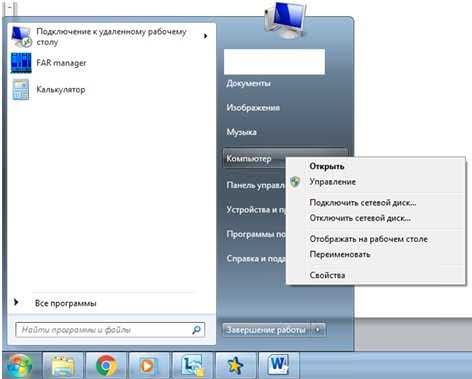
Вибираємо пункт «Властивості»
Вікно містить інформацію про процесор і об’єм оперативної пам’яті системи.
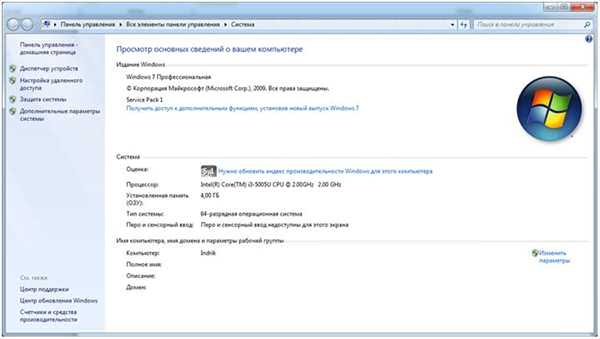
Інформація про процесор і об’єм оперативної пам’яті системи
На замітку! Тут же можна побачити індекс продуктивності. Зверніть увагу, оцінки виставляються за шкалою від 1,0 до 7,9.
Властивості системи можна відкрити і іншим шляхом. Необхідно зайти в панель керування, переключиться на режим перегляду «Великі значки».
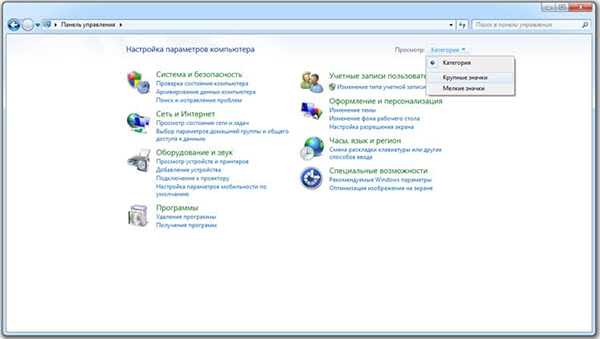
Заходимо в панель управління
Вхід у властивості системи здійснюється через меню «Система».
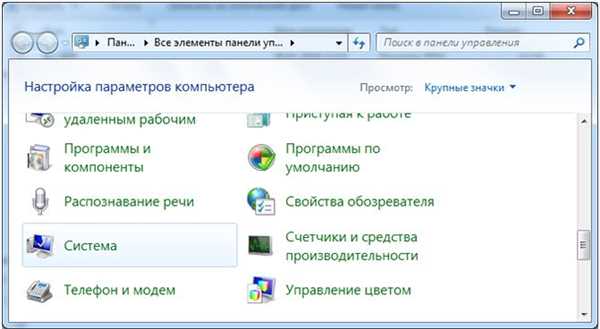
Знаходимо меню «Система»
По натисненню на вказаний ярлик відкриється вікно, аналогічне представленого раніше.
На замітку! Даний спосіб працює незалежно від того, яка система у Вас встановлена, відмінності тільки в інтерфейсах.
Утиліта Msinfo32
Для виклику утиліти в меню «Пуск» у рядку «Знайти програми та файли» потрібно ввести Msinfo32 і клацнути лівою кнопкою миші по ярлику.

Вводимо Msinfo32
У вікні на вкладці « Відомості про систему» розташована інформація про моделі Вашого ПК, встановленої на ньому ОС, процесора і оперативної пам’яті.
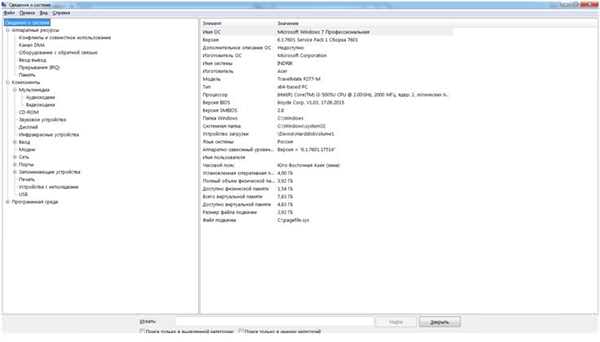
У вкладці «Відомості про систему» розташована інформація про моделі Вашого ПК
Для перегляду інформації про відеокарту, включаючи її модель та об’єм пам’яті, слід перейти на вкладку «Компоненти», пункт «Дисплей».
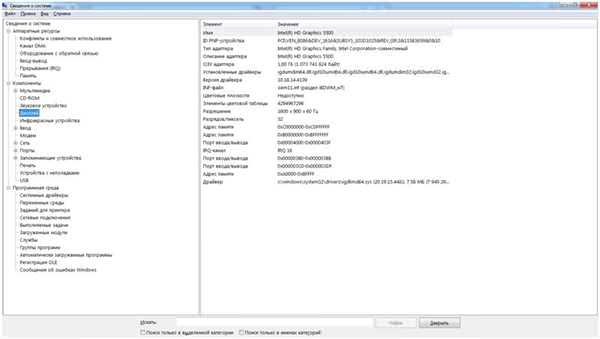
Для перегляду інформації про відеокарту, слід перейти на вкладку «Компоненти», пункт «Дисплей»
Зверніть увагу, утиліта доступна в операційних системах Windows 7 – Windows 10. Для раніше вийшли систем сімейства Windows команда Msinfo32 може не спрацювати.
На замітку! Даний спосіб працює незалежно від того, яка система у Вас встановлена, відмінності тільки в інтерфейсах.
Дізнатися інформацію про комплектуючих через командний рядок
- Для виклику командного рядка в меню «Пуск» у рядку «Знайти програми та файли» потрібно ввести команду cmd і клацнути лівою кнопкою миші по ярлику.

У рядку «Знайти програми та файли» вводимо команду cmd
- У вікні потрібно ввести команду systeminfo. Командний рядок видасть інформацію про моделі Вашого процесора і об’єм встановленої оперативної пам’яті.
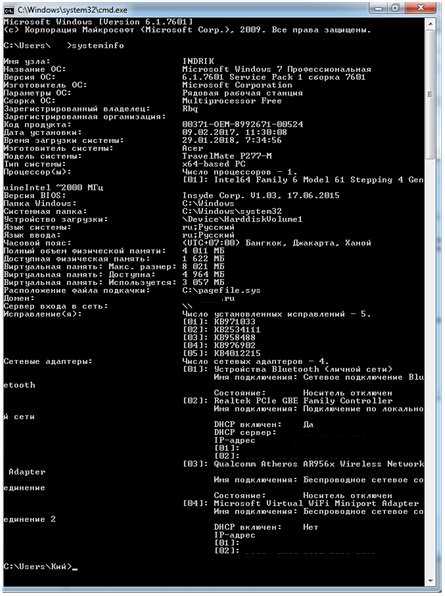
Інформація про моделі процесора і об’єм встановленої оперативної пам’яті
На замітку! Даний спосіб працює незалежно від того, яка система у Вас встановлена, відмінності тільки в інтерфейсах.
Утиліта dxdiag
Для виклику утиліти в меню «Пуск» у рядку «Знайти програми та файли» потрібно ввести dxdiag і клацнути лівою кнопкою миші по ярлику.
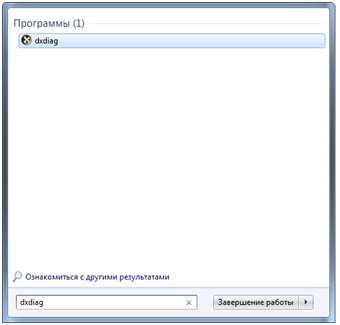
У рядку «Знайти програми та файли» вводимо команду dxdiag
У вікні на вкладці «Відомості про систему» розташована інформація про моделі Вашого ПК, встановленої на ньому ОС, процесора і оперативної пам’яті.
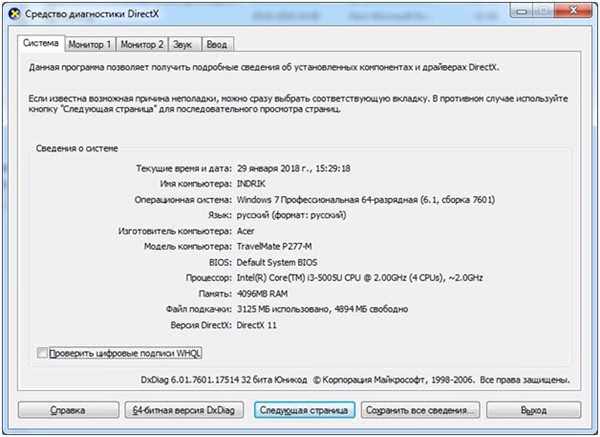
У вкладці «Відомості про систему» розташована інформація про моделі Вашого ПК, встановленої на ньому ОС, процесора і оперативної пам’яті
На вкладці «Монітор» або «Екран» (в залежності від версії Windows і кількості підключених моніторів) розташована інформація про відеокарту, включаючи її модель, об’єм доступної пам’яті і режими дозволу екрану.
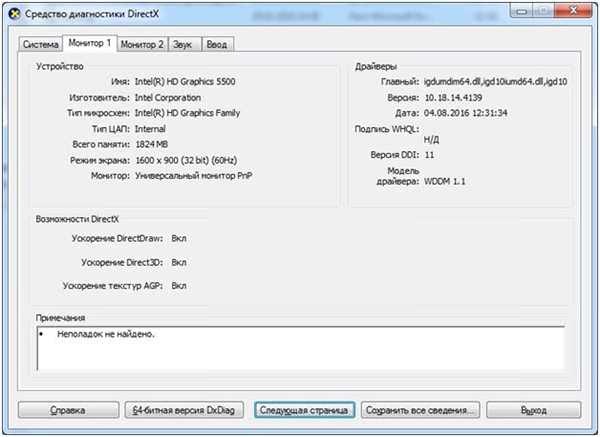
На вкладці «Монітор» розташована інформація про відеокарту
На замітку! Даний спосіб працює незалежно від того, яка система у Вас встановлена, відмінності тільки в інтерфейсах. Не забувайте час від часу оновлювати DirectX.
Відео — Як дізнатися технічні характеристики комп’ютера
Висновок
Ми розглянули чотири різних способи виявлення інформації про апаратної частини комп’ютера. Всі представлені способи доступні разом з Windows і не вимагають установки додаткового програмного забезпечення. Оцінка кожного методу наведена у зведеній таблиці.
| Відомості | Властивості системи | Утиліта Msinfo32 | Командний рядок | Утиліта dxdiag |
|---|---|---|---|---|
| Ліцензія | Поставка з Windows | Поставка з Windows | Поставка з Windows | Поставка з Windows |
| Російська мова | Залежно від версії Windows | Залежно від версії Windows | Залежно від версії Windows | Залежно від версії Windows |
| Інформація про процесор | Так | Так | Так | Так |
| Інформація про оперативну пам’ять | Так | Так | Так | Так |
| Інформація про відеокарту | Немає | Так | Немає | Так |
| Зручність інтерфейсу (від 1 до 5) | 5 | 5 | 4 | 5 |