Багатьох користувачів цікавить, чи зможе хто-небудь переглянути історію його відвідувань на комп’ютері і того, що він робив на комп’ютері. Вся історія зберігатися в логах на комп’ютері, або в браузері. Звичайно повної статистики отримати не вийти, але деяку інформацію дізнатися все-таки можна.
Перегляд останніх документів
Дізнатися, які документи були відкриті зовсім недавно користувачем можна в спеціальній папці, призначеній для цього. Англійською вона називається «Recent» або «Недавні документи».
Для того, щоб це зробити необхідно провести ряд маніпуляцій з кнопкою «Пуск». Клацнути правою кнопкою миші по меню «Пуск» і натиснути на «Властивості».

Потім відкрити вкладку «Меню Пуск» і натиснути кнопку «Налаштувати». Відзначте галочками наступні пункти «Зберігати і відображати список недавно відкритих документів в меню Пуск», «Зберігати і відображати список недавно відкритих елементів меню ” Пуск».
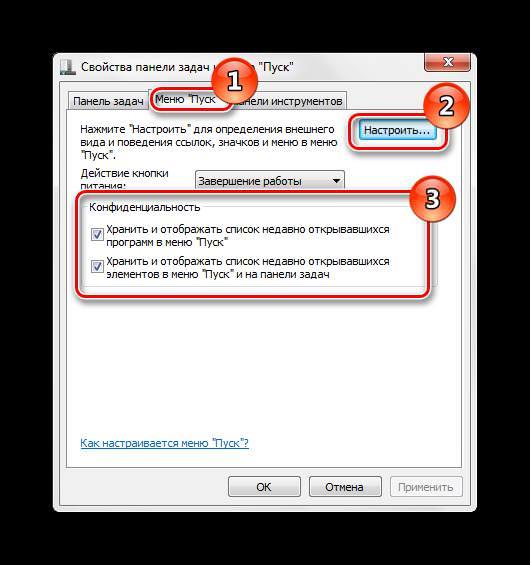
Потім в налаштуваннях меню натискаємо за значенням «недавні документи», щоб відобразилася встановити галочку.
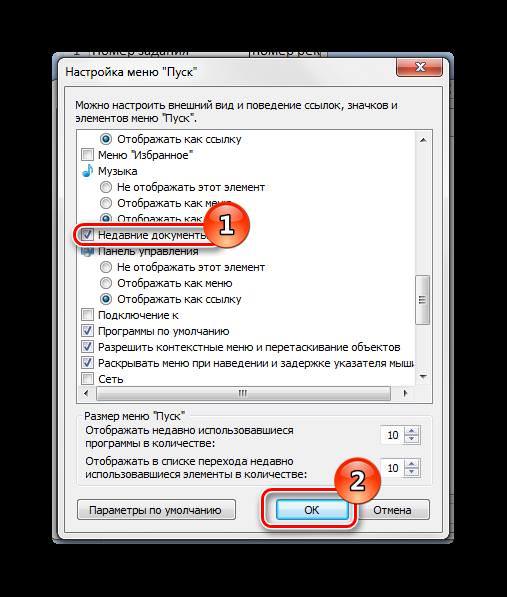
Тепер відкрийте меню Пуск лівою кнопкою миші, ви побачите вкладку «недавні документи». Клікнувши по ній, ви зможете переглянути які документи були відкриті за останній час на цьому ПК.







