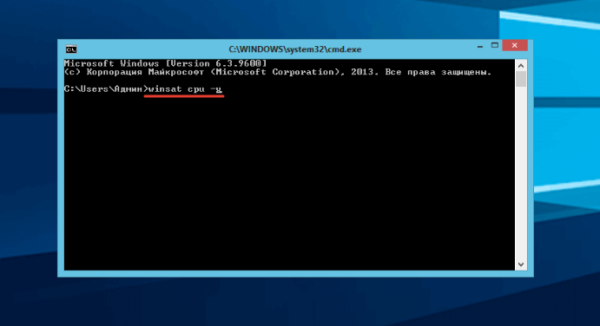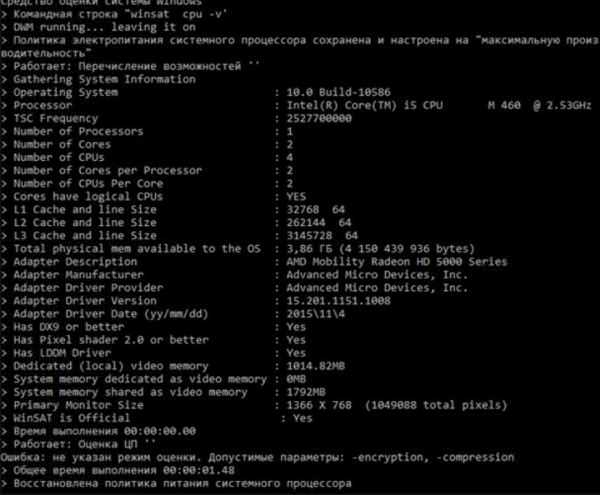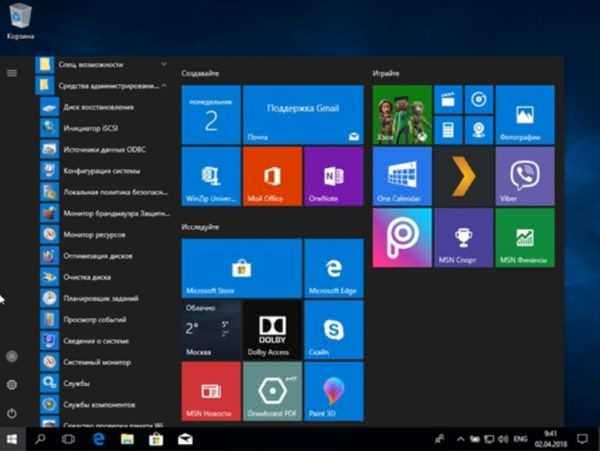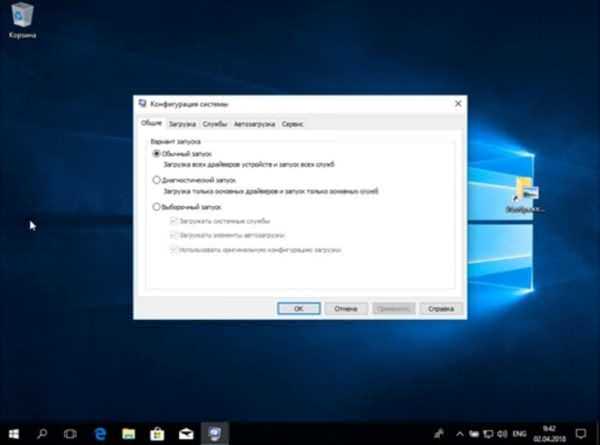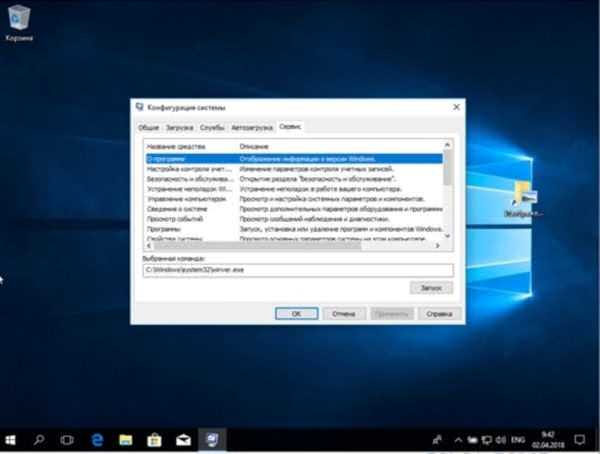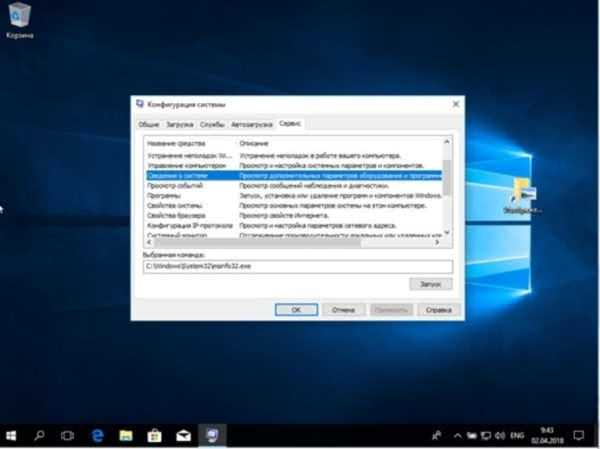Кожен користувач має деяке уявлення про характеристики апаратної частини (залізо, hardware) свого персонального комп’ютера. Однак для інсталяції ігор, або деяких спеціалізованих програмних продуктів необхідно знати точні значення параметрів, дані про виробника і моделі плати або мікросхеми.

Як подивитися дані комп’ютера
Для визначення деталізованої інформації ми пропонуємо використовувати наступні стандартні способи:
- Инфоокно «Система».
- Утиліта PowerShell Msinfo32.
- Диспетчер пристроїв.
- Обробник команд (командний рядок).
- Утиліта PowerShell dxdiag.
Найбільш популярний стороннє програмне забезпечення:
- Everest;
- Cpu-z.
Визначення даних про апаратної частини через инфоокно «Система»
Крок 1. Для запуску інформаційного вікна розкрийте будь-яку директорію на Вашому персональному комп’ютері, наприклад, папку «Зображення».
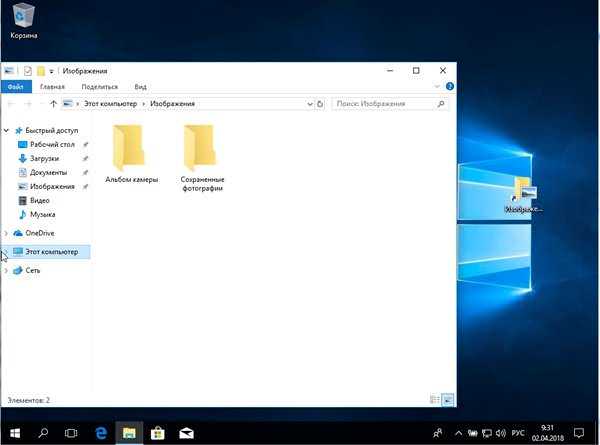
Відкриваємо папку «Зображення»
Крок 2. У правій частині вікна директорії розташована посилання «Цей комп’ютер». Після натискання на неї правою кнопкою миші, або при використанні клавіші системної команди «Menu», розкрийте контекстне меню. Зі списку виберіть пункт «Властивості».
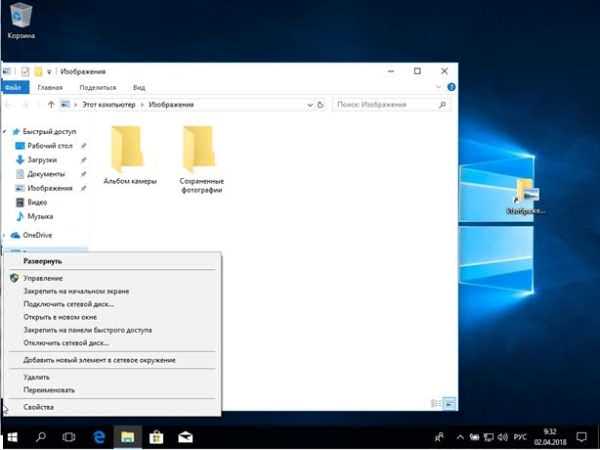
Натискаємо правою кнопкою миші на «мій комп’ютер», в меню вибираємо «Властивості»
На замітку! Для відкриття инфоокна Ви так само можете скористатися комбінацією клавіш «Win»+«Pause/Break» («Break»).
Крок 3. Відкрите инфоокно містить показники таких апаратних частин комп’ютера, як:
- Виробник центрального процесора.
- Найменування центрального процесора.
- Частота роботи центрального процесора.
- Об’єм оперативної пам’яті.
Для визначення можливості інсталяції службових програм, зазначених даних цілком вистачить.
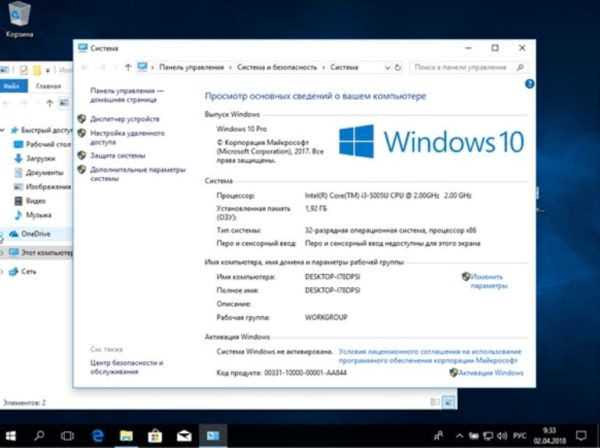
Инфоокно, що містить основні відомості про вашому комп’ютері
Визначення даних про апаратної частини через «Диспетчер пристроїв»
Крок 1. Повторіть кроки з першого по третій попереднього способу. У лівому фреймі перейдіть по посиланню «Диспетчер пристроїв».
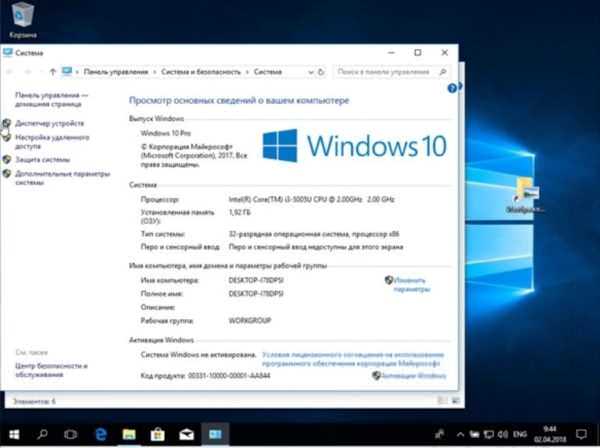
Переходимо по посиланню «Диспетчер пристроїв»
Крок 2. У відкритому инфоокне знайдіть розділ, що Вас зацікавив пристроїв комп’ютера. В якості прикладу обрано список «Процесори».
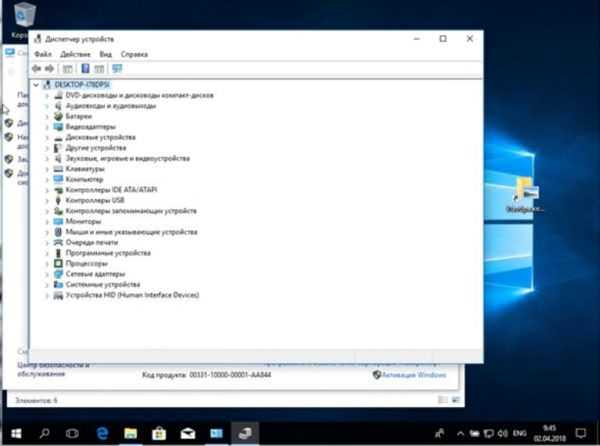
Відкриваємо розділ «Процесори»
Крок 3. Розгорніть список, для отримання доступу до кожного його пункту. Найменування центрального процесора, його рід і частота роботи будуть відображені на екрані.
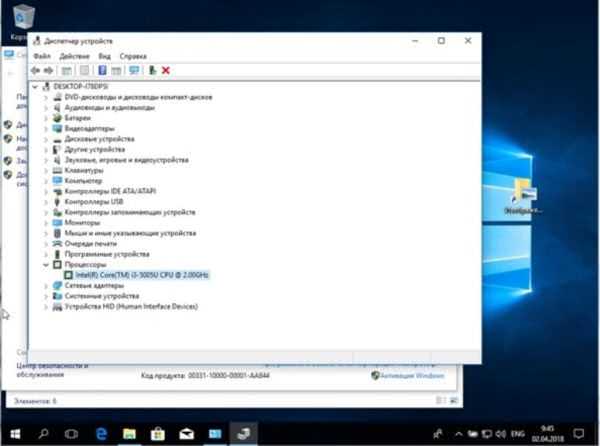
В розкрився списку, дивимося необхідну інформацію
Крок 4. Для більш детальної інформації зробіть подвійне клацання лівою кнопкою миші по цікавить Вас розділу.
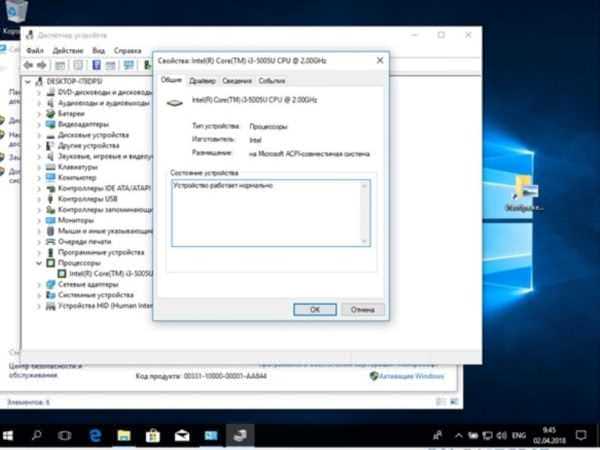
Робимо подвійний клік лівою кнопкою миші по розділу і отримуємо більш детальну інформацію
Крок 5. У вікні властивостей пристрою перейдіть на вкладку «Відомості».
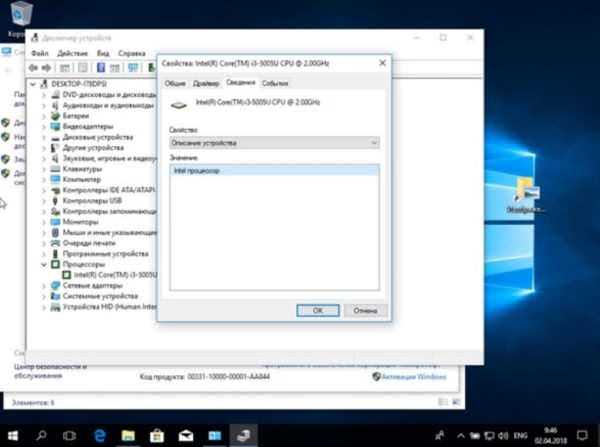
Перемикаємося на вкладку «Відомості»
Крок 6. У випадаючому списку Ви зможете знайти більш детальну інформацію по цікавить Вас деталі апаратної частини.
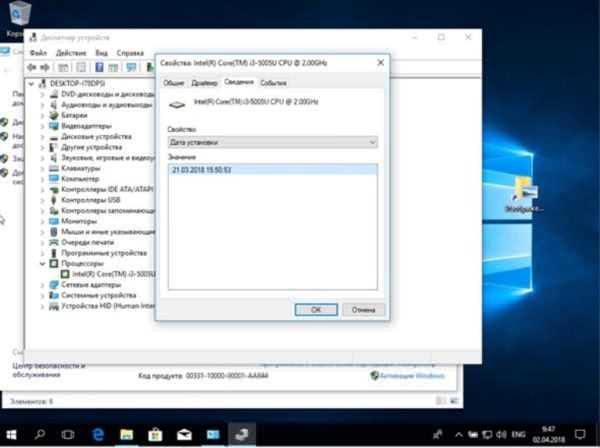
У вікні ми отримаємо більш детальну інформацію по цікавить деталі апаратної частини
Визначення даних про апаратної частини через утиліту PowerShell Msinfo32
Крок 1. Для запуску утиліти використовуйте комбінацію клавіш «Win+R».
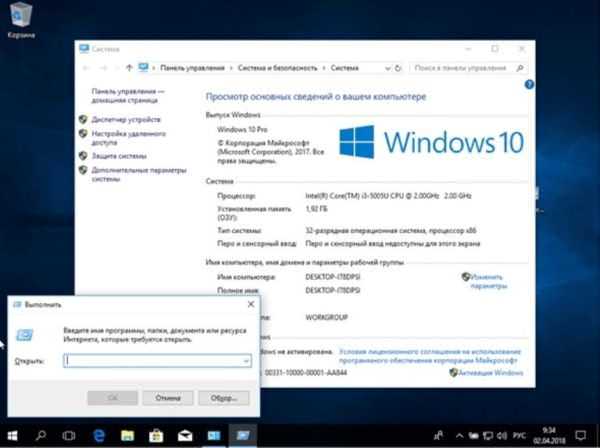
Натискаємо комбінацію клавіш «Win+R»
Крок 2. У рядку запитів слід прописати команду «msinfo32», а для її виконання використовувати «Enter» (на клавіатурі) або «ОК» (у вікні «Виконати»).
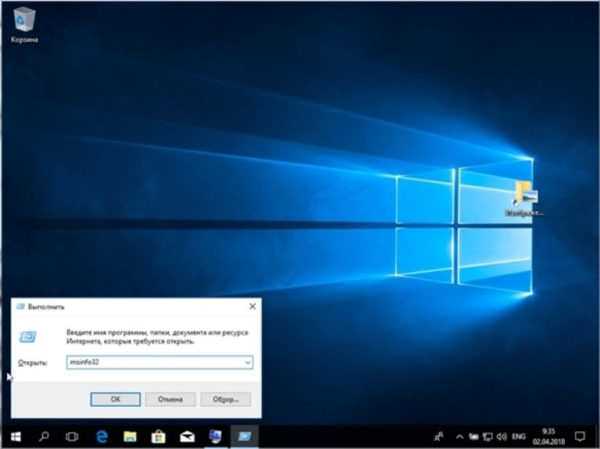
У полі прописуємо команду «msinfo32», натискаємо «Enter» або «ОК»
Крок 3. Інформація про апаратної частини зведена в списки. Розкриваючи їх, Ви отримаєте доступ до необхідних Вам даних.
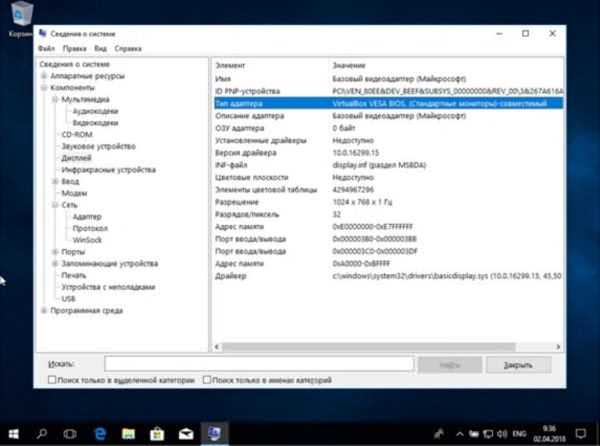
Розкриваємо список цікавить нас параметра і вивчаємо необхідні дані
Важливо! Дана програмна середовище являє собою великий масив даних. Наприклад, стартова сторінка дає можливість зібрати інформацію про системну плату, юніті центрального процесора (або декількох, якщо їх більше одного). Побачити зведення по відео контролера Ви зможете в розділі «Дисплей» списку «Компоненти». Інформація про мережевому адаптері розташована в розділі «Мережа» та відповідної піддиректорії.
Визначення даних про апаратної частини через обробник команд
Крок 1. Для підключення до програмної середовищі використовуйте комбінацію клавіш «Win+R».

Натискаємо комбінацію клавіш «Win+R»
Крок 2. У рядку запитів слід прописати команду «cmd», а для її виконання використовувати «Enter» (на клавіатурі) або «ОК» (у вікні «Виконати»).
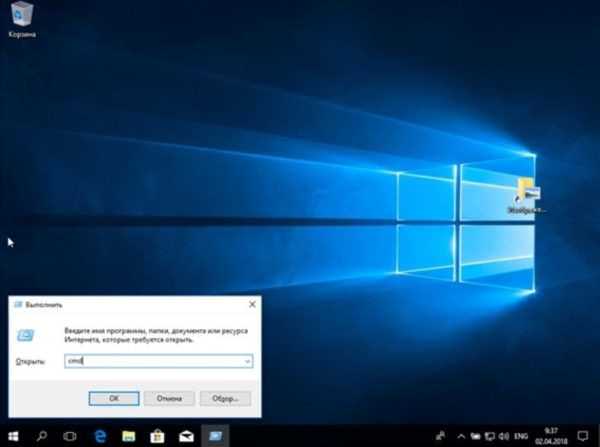
У полі «Відкрити» прописуємо команду «cmd», натискаємо «Enter» або «ОК»
Крок 3. Обробник команд видасть інформацію про апаратних частинах Вашого персонального комп’ютера за введення ключа «systeminfo» і натиснути клавішу Еnter».
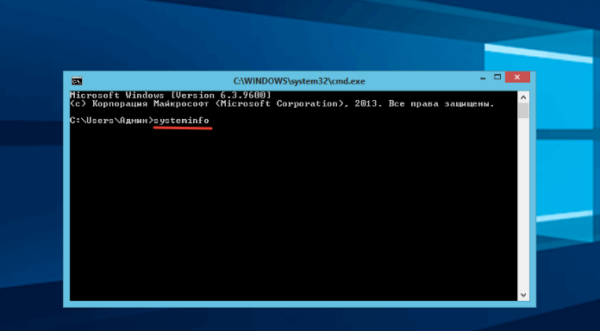
Вводимо ключ «systeminfo», натискаємо клавішу Еnter»
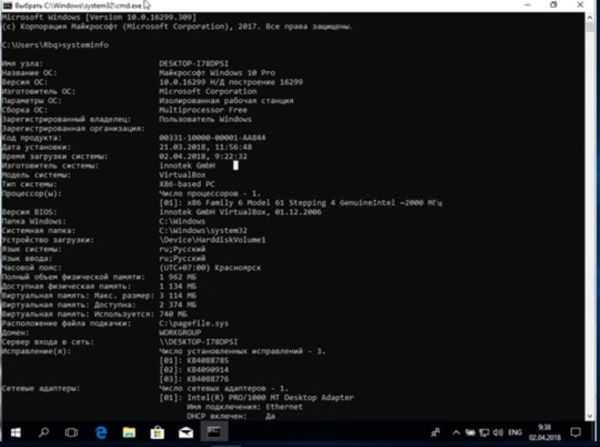
Вся інформація про апаратної частини комп’ютера, яку видав обробник команд
Крок 4. Існує ще одна команда, здатна видати потрібну інформацію – «winsat cpu –v». Ключ «-v» дозволяє видавати найбільш докладну інформацію, що включає в себе:
- Розміри Кеш-пам’яті на всіх рівнях.
- Версію DirectX.
- Обсяги файлів підкачки.

У вікно «Командний рядок» вводимо команду «winsat cpu –v», натискаємо «Enter»

Найбільш детальна інформація про комп’ютер
На замітку! Цю команду можна використовувати в Windows PowerShell замість обробника команд. Ця можливість з’явилася тільки в операційній системі Windows 8, і перейшла з неї в Windows 10.
Визначення даних про апаратної частини через утиліту PowerShell dxdiag
Крок 1. Для запуску утиліти використовуйте комбінацію клавіш «Win+R».
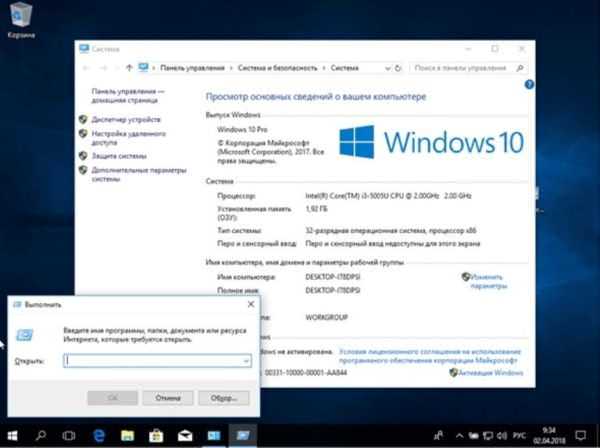
Натискаємо комбінацію клавіш «Win+R»
Крок 2. У рядку запитів слід прописати команду «dxdiag», а для її виконання використовувати «Enter» (на клавіатурі) або «ОК» (у вікні «Виконати»).
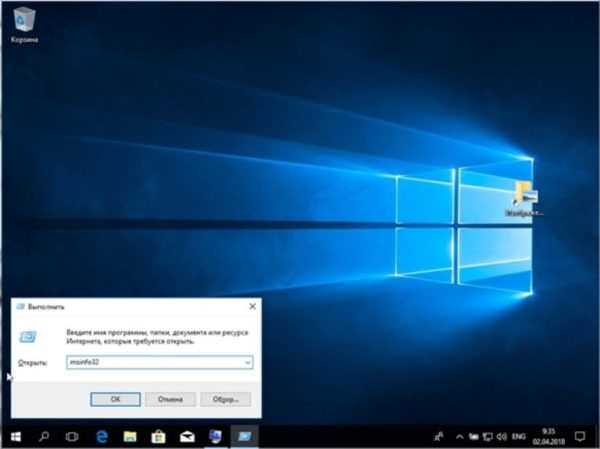
У полі прописуємо команду «msinfo32», натискаємо «Enter» або «ОК»
Крок 3. Особливість операційної системи Windows 10 полягає у виведенні запиту від засіб діагностики DirectX» (перевірка підпису драйвера). При відповіді на запит згодою будуть видані результати перевірки, при відповіді відмовою – утиліта запускається за замовчуванням.
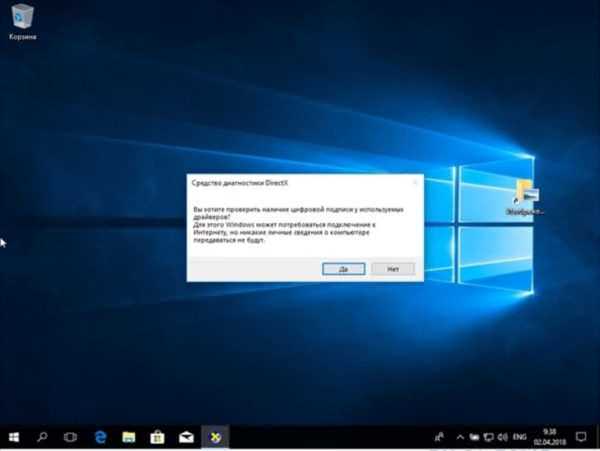
Натискаємо «Так»
Крок 4. В основному програмному інтерфейсі утиліти за замовчуванням відкрита вкладка «Система», де зберігаються дані про:
- материнській платі;
- юніті центрального процесора;
- об’єм оперативної пам’яті;
- версія Біоса;
- версії DirectX.
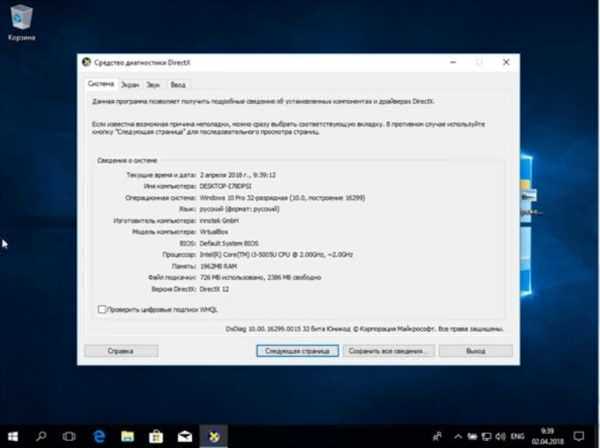
За замовчуванням відкриється вкладка «Система»
Крок 5. Для переходу між розділами можна користуватися кнопкою «Наступна сторінка», або просто перемикаючись між закладками.
На замітку! Для збереження масиву даних існує спеціальна кнопка. Вся інформація буде поміщена в текстовий документ, і може бути відкрита стандартним засобом корпорації MicroSoft – «Блокнотом» (формат даних.txt). Для швидкого перемикання між утилітами Windows 10 має спеціальний інструмент «Конфігурація системи».
- Знайти його можна через меню «Пуск», в розділі «Засоби адміністрування».

Відкриваємо меню «Пуск», далі знаходимо розділ «Засоби адміністрування»
- Запустіть програмну оболонку «Конфігурація системи».

Запускаємо програмну оболонку «Конфігурація системи»
- Перейдіть на закладку «Сервіс».

Перемикаємося на закладку «Сервіс»
- У списку сервісів знайдіть потрібну Вам сходинку, і запустіть утиліту з допомогою кнопки «Запуск».

Знаходимо в списку потрібний сервіс, натискаємо кнопку «Запуск»
Відео — Як дізнатися які характеристики комп’ютера
Визначення даних про апаратної частини через програму Everest
Зазначена програма є платною, проте надає можливість скористатися тридцатидневным тестовим періодом.
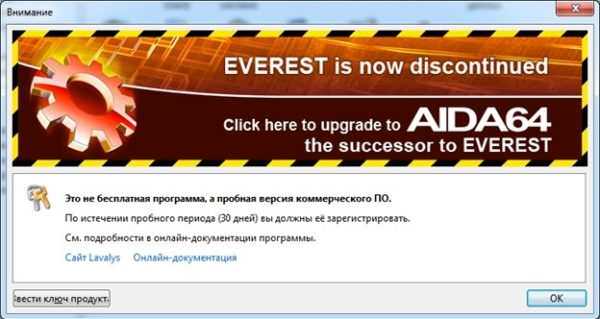
Інтерфейс програми Everest
Крок 1. Після інсталяції здійсніть запуск програми.
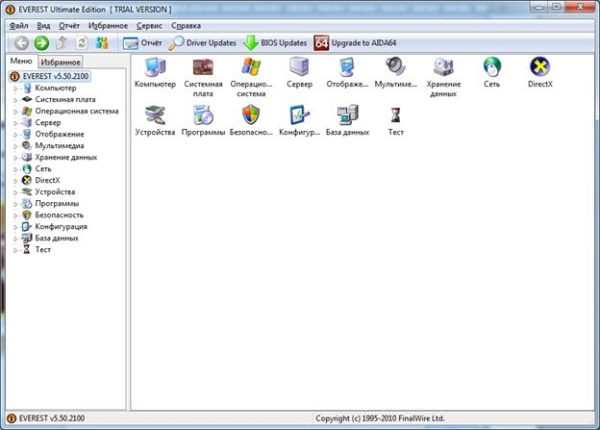
Запускаємо програму Everest
Крок 2. За допомогою списків, що розкриваються отримаєте доступ до необхідних даних. Наприклад, блок інформації про системну плату розташований в однойменному переліку.
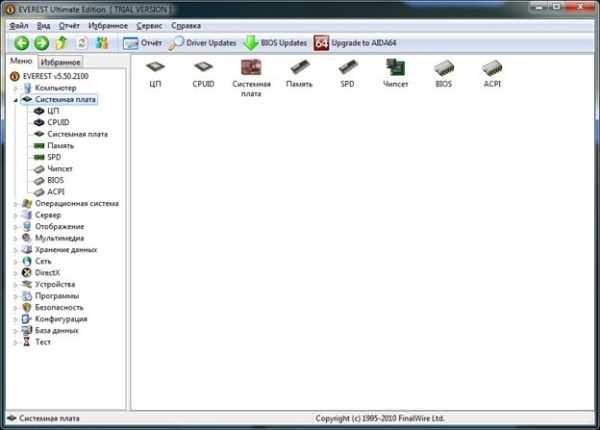
Розкриваємо списки вакансій в параметрах для отримання доступу до необхідних даних
Крок 3. Для переходу безпосередньо до опису апаратної частини, виберіть пункт списку «Системна плата», який розташовується зліва від інформаційного табло програми.
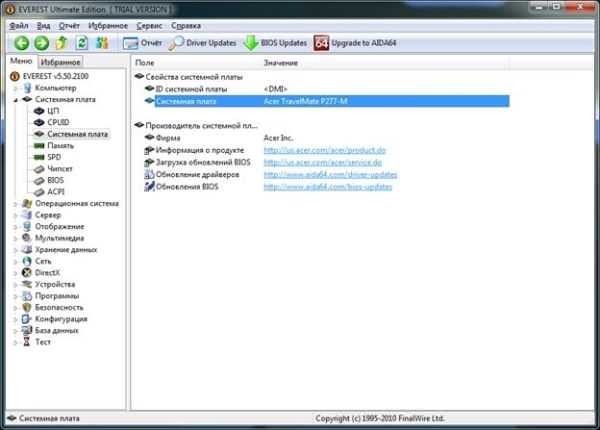
Вибираємо пункт списку «Системна плата», який розташовується зліва від інформаційного табло додатки
Визначення даних про апаратної частини через програму Зpu-z
Програмна середа Срі-z не вимагає оплаченої ліцензії, при цьому розробник не несе відповідальності за його неправильну роботу (принцип поширення «Як є»). Однак не варто лякатися, робота програми стабільна, критичних помилок (для версії 1.83) не виявлено.
Крок 1. Після інсталяції здійсніть запуск програми.

Запускаємо додаток Срі-z
Крок 2. Переміщаючись по вкладках, отримаєте всю необхідну інформацію про апаратної частини. Наприклад, блок даних, присвячений системній платі розташований у закладці «Mainboard».

В закладці «Mainboard», блок для інформації про системну плату, переміщаємося по вкладках для отримання іншої інформації
Читайте також нову статтю — «Як подивитися комплектуючі свого комп’ютера».
Відео — Як завантажити і встановити програму CPU-Z для визначення характеристик комп’ютера
Висновок
Дана публікація розкриває особливості визначення даних про апаратної частини персонального комп’ютера. Всього розглянуто сім методик, п’ять з яких спочатку доступні з операційною системою Windows 10. Дані про особливості кожного методу зведені в таблицю.
| Найменування | Обробник команд/PowerShell | Диспетчер пристроїв | Cpu-z | Everest | Властивості системи | Утиліта dxdiag | Утиліта Msinfo32 |
|---|---|---|---|---|---|---|---|
| Принцип поставки | З операційною системою | З операційною системою | Як є | По оплаті | З операційною системою | З операційною системою | З операційною системою |
| Багатомовна платформа | Так | Так | Тільки англійська | Так | Так | Так | Так |
| Відомості про частоту і виробника процесора | Так | Так | Так | Так | Так | Так | Так |
| Відомості про об’єм оперативної пам’яті | Так | Так | Так | Так | Так | Так | Так |
| Відомості про відеосистеми | Так | Так | Так | Так | Немає | Так | Так |
| Відомості про системній платі | Так | Частково | Так | Так | Так | Так | Так |
| Відомості про мережеві адаптерах | Так | Так | Немає | Так | Немає | Немає | Так |
| Зручність інтерфейсу (від 1 до 5) | 4 | 5 | 5 | 5 | 5 | 5 | 5 |