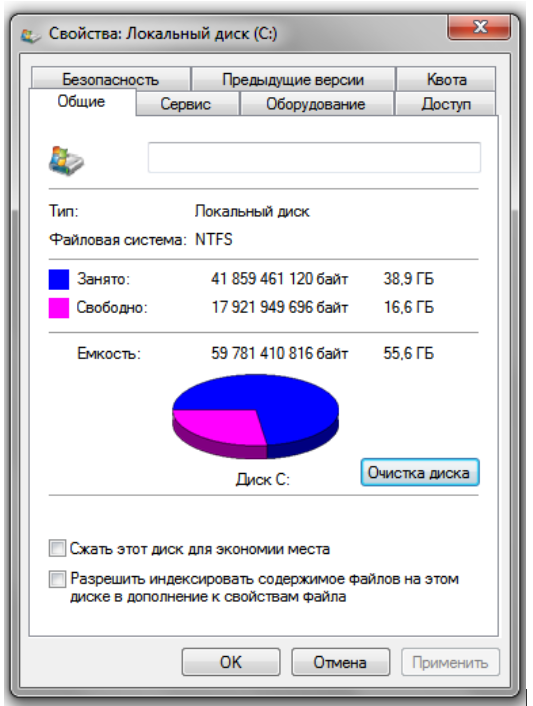Будь-яка операційна система з плином часу засмічується. Зростає кількість файлів на диску, збільшується дефрагментація, що рано чи пізно позначається на продуктивності. Windows 7 в цьому плані пощастило менше, ніж подальшим ОС. По-перше, вона сама по собі займає більше місця на диску, що видно навіть по системним вимогам для установки: мінімум 20 ГБ місця для Windows 7 проти 16 для Windows 8 і 10. По-друге, в Windows 10 є вбудована опція «контроль пам’яті»: система сама відстежує кількість залишку вільного простору і при необхідності позбавляється від тимчасових файлів. «Сімку» ж доводиться чистити самостійно. Розглянемо способи і нюанси.
Очищення засобами ОС
Найпростіше — використання вбудованого інструменту «Очищення диска». Відкриваємо «Провідник», на вкладці «Комп’ютер» клікаємо лівою кнопкою по потрібному диску і в контекстному меню вибираємо «Властивості».
У віконці, натискаємо «Очищення диска».
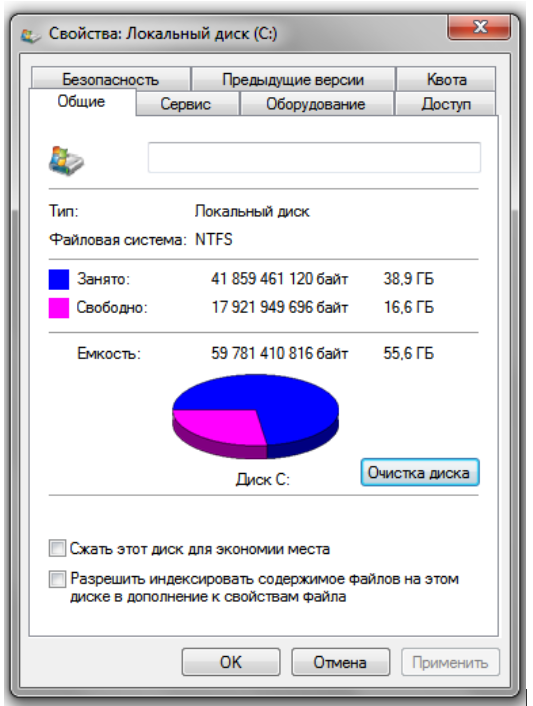
Очищення диска стандартними засобами системи
Чекаємо, поки утиліта проведе оцінку, і бачимо список елементів, готових до видалення. Спочатку галочки стоять не на всіх пунктах, але можна кожен відзначити вручну — або, навпаки, зняти позначку, якщо з якихось причин ви не хочете, наприклад, позбавлятися від кеша Internet Explorer.
Рада! Рекомендується відразу натиснути на пункт нижче, «видалити системні файли». Чекаємо повторну оцінку і бачимо, що пунктів додалося.
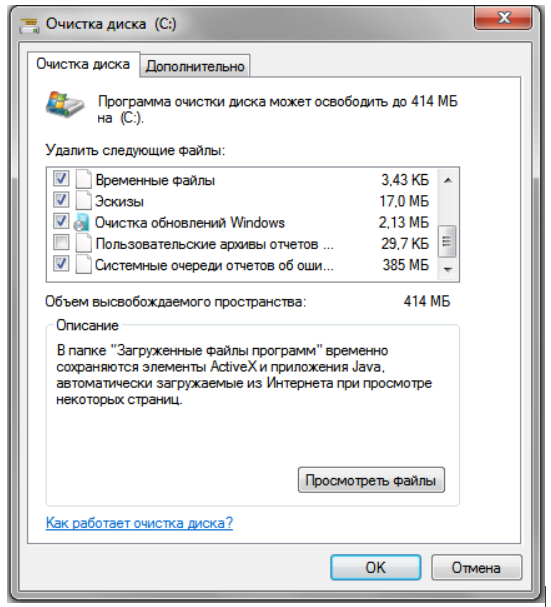
Очищення диска C
Основний обсяг зазвичай займають файли, пов’язані з оновленням: як самі апдейти, так і резервні копії системних файлів, які при установці оновлень замінюються новими версіями. В сукупності вони легко можуть займати до декількох гігабайт. Якщо система оновлювалася успішно і відкат не планується, від них має сенс позбутися.
Також можна натиснути вкладку «Додатково» і вибрати пункт видалення старих точок відновлення. Хоча точні копії, все одно не можуть займати більше місця, ніж їм відведено — за замовчуванням це 3% від обсягу диска. Щоб дотримати ліміт, система сама затирає старі точки відновлення.
Коли все готово, натискаємо «Ок» і чекаємо, поки майстер очищення закінчить роботу.
Чистка за допомогою сторонніх утиліт
Не рекомендується. Сторонні клінери вичищають трохи більше, ніж стандартна очищення, і часто краще б цього не робили. Наприклад, відомий CCleaner містить в опціях пункт «Старі prefetch-дані». Файли префетчера, за аналогією з точками відновлення, мають ліміт на свою кількість і при досягненні його перезаписати. Набагато ймовірніше, що очищення затре актуальні дані, що призведе до уповільнення завантаження до тих пір, поки не накопичаться нові.

Очищення системи за допомогою утиліти CCleaner
Окремо варто сказати про очищення реєстру. Такої можливості немає у стандартних утиліт Windows 7 (як і в 8 і 10). Причина проста, це шкідливо і марно. Навіть якщо мова йде просто про сміття на диску файли реєстру важать якісь кілобайти і не можуть сприяти ні фрагментації, ні захаращення системи.
Відео — очищення диска від сміття
Чистка вручну
З чим не в змозі впоратися ні сторонні програми, ні вбудований майстер очищення, так це зі специфічною поведінкою деякого софту. Часто це стосується драйверів.
Відкрийте диск C і пошукайте там папки AMD, Intel або Nvidia. Якщо такі є, можете зносити все, що всередині. Під час інсталяції і оновлення драйверів в ці директорії закачуються самі установники, після чого залишаються там лежати марним вантажем.
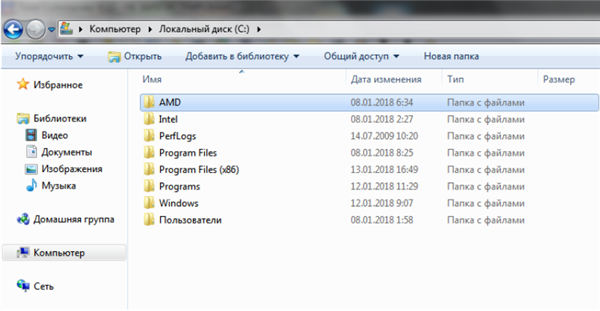
Видаляємо непотрібні файли з системи вручну
Якщо ви використовуєте драйвер-паки або утиліти начебто Driver Booster, майте на увазі, що вони часто створюють резервні копії встановлених драйверів і теж скачують установники, які залишаються навіть після видалення цих утиліт. Після деінсталяції увімкніть відображення прихованих файлів і пройдіться по каталогам в Program Data і в c:\Users\имя користувача\AppData\Roaming, вручну, видаляючи папки з відповідними іменами.
Нарешті, сама система резервує взагалі всі драйвери, які коли-небудь були встановлені, і тримає їх у спеціальному сховищі. З роками, із зрозумілих причин, його розмір сильно роздувається. Для очищення сховища є два шляхи. Можна все зробити руками за допомогою системної утиліти PnPUtil.exe — запустіть командний рядок від адміністратора і введіть pnputil /? для виведення списку можливих дій.
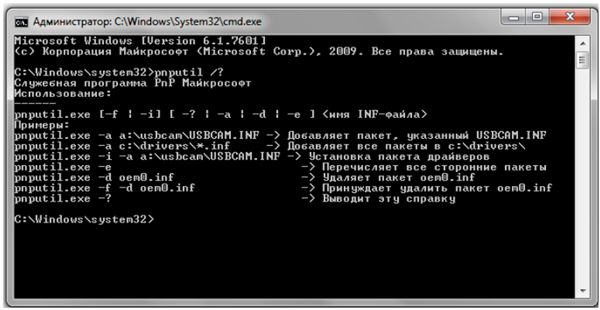
Чистимо систему за допомогою командного рядка