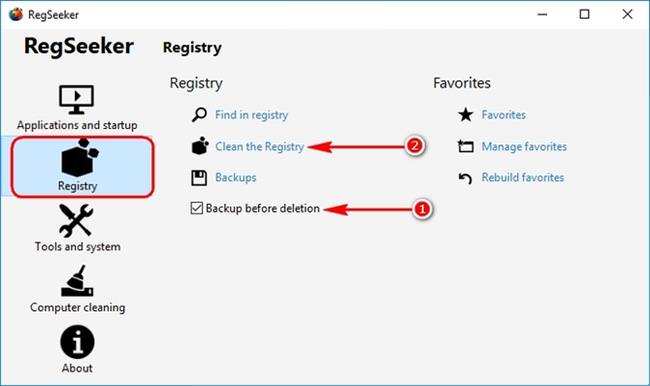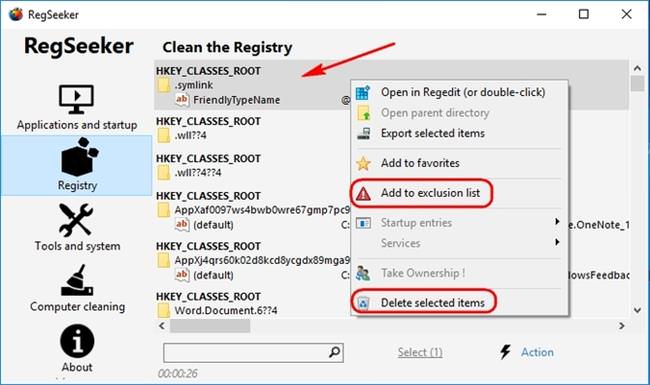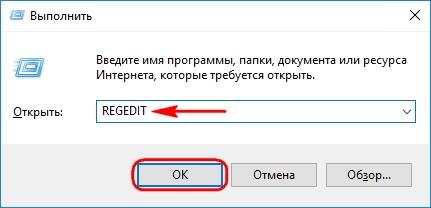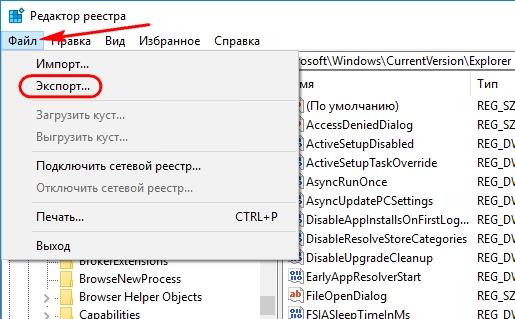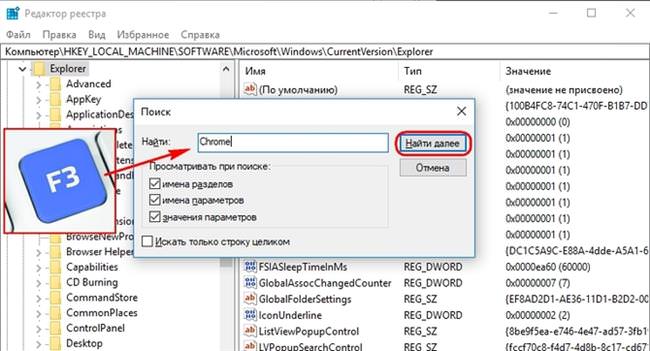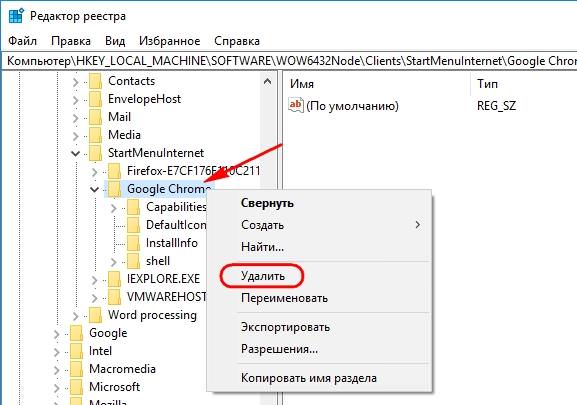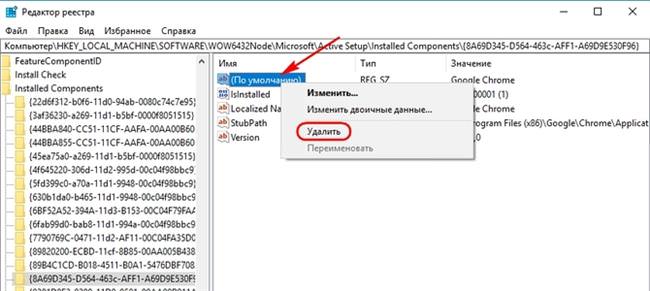Реєстр Windows – це ієрархічно побудована база даних операційної системи, в якій містяться налаштування та інша інформація, що стосуються роботи самої системи, профілів, стороннього ПЗ, а також апаратної частини комп’ютера. Ці дані містяться в ключах реєстру – строкових параметрах з певними значеннями. Ключі каталогізовані за своїм теки, а ті в свою чергу входять до складу батьківських папок, підрозділів і розділів.
Захламление важливою робочої зони Windows
Чим більше даних міститься у реєстрі, тим, відповідно, ширше область пошуку. І тим більше часу операційній системі необхідно для здійснення доступу до потрібних даних. Це негативно позначається на продуктивності. Збільшення бази даних реєстру сприяє динаміка роботи з комп’ютером у частині експериментів зі стороннім ПЗ. При установці програми прописують в реєстр свої ключі, які там зберігаються і після видалення цих програм з системи. Недійсні ключі віддаленого ПО з часом накопичуються і захаращують настільки важливу робочу зону Windows.
Вихід із ситуації – періодична чистка. Але важливо розуміти, що такого роду оптимізуюча операція не вирішить проблеми глобально малопотужних комп’ютерів, зокрема, з повільними HDD на борту.
Чищення можна проводити шляхом ручного видалення кожного з непотрібних ключів, або в штатному редакторі Windows Regedit.exe, або за допомогою спеціальних сторонніх програм. Останні зазвичай передбачають можливість автоматичного пошуку неробочих ключів – варіант, який підходить для більшості користувачів.
Утиліта Regseeker
Функція чищення реєстру входить у число можливостей безкоштовної портативної утиліти Regseeker. Запускаємо програмку, перемикаємося на розділ «Registry». Перш подальших дій потрібно встановити галочку опції «Backup before deletion», це створення резервної копії реєстру Windows. Потім тиснемо «Clean the Registry».
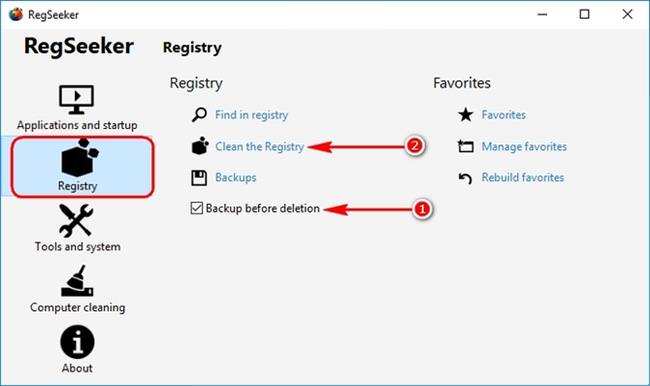
Як керувати комп’ютером пристроїв Андройд
Далі – «Start up».

У вікні програми з’являться результати сканування – ключі, визначені програмою як неробочі. У контекстному меню по кожному ключу доступні ряд операцій, зокрема:
- додавання в список виключень, і тоді ключ буде виключено з області пошуку надалі,
- видалення.

Для видалення всіх знайдених ключів тиснемо «Select all».
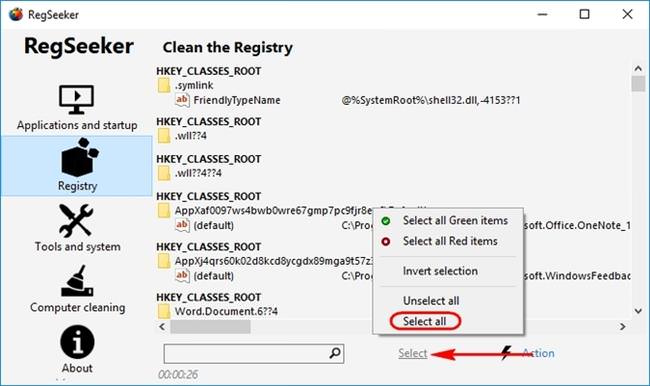
Підтверджуємо видалення.
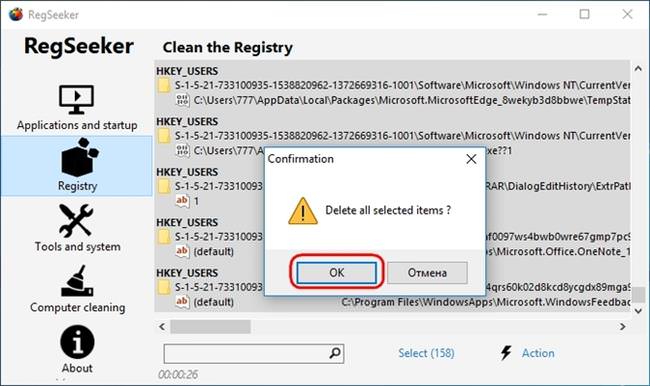
Даємо ім’я резервної копії.
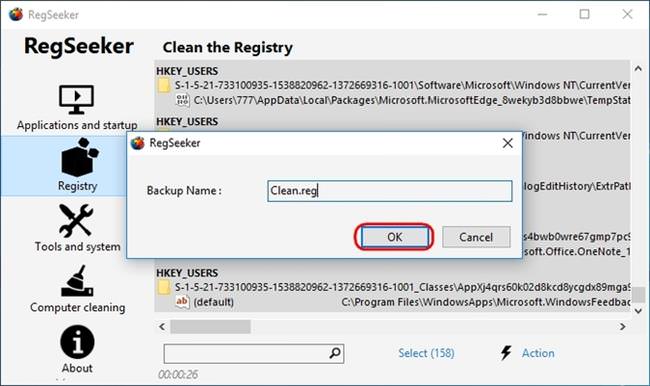
І все. Якщо після цього з системою виникнуть проблеми, попередній стан можна відновити з резервної копії. У тому ж розділі «Registry» тиснемо «Backups».
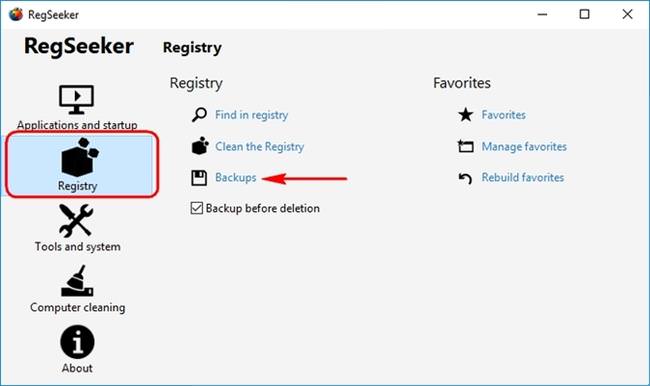
Клікаємо резервну копію і тиснемо внизу «Restore».
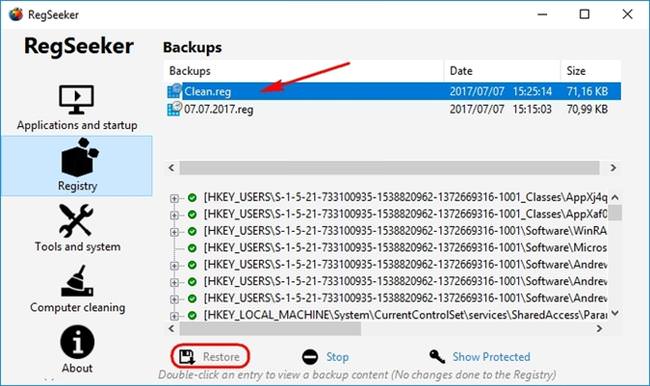
Програма CCleaner
Безкоштовний CCleaner — найпопулярніший в світі чистильник Windows – містить функціонал, аналогічний розглянутому вище. У вікні програми перемикаємося на розділ «Реєстр» і тиснемо «Пошук проблем».
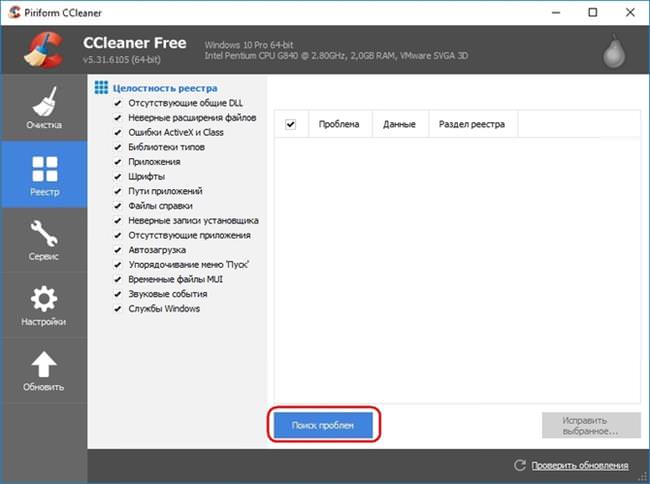
При натисканні кнопки «Виправити вибране» CCleaner запропонує створити резервну копію. Тиснемо «Так» і вказуємо місце зберігання файлу бекапа на диску.
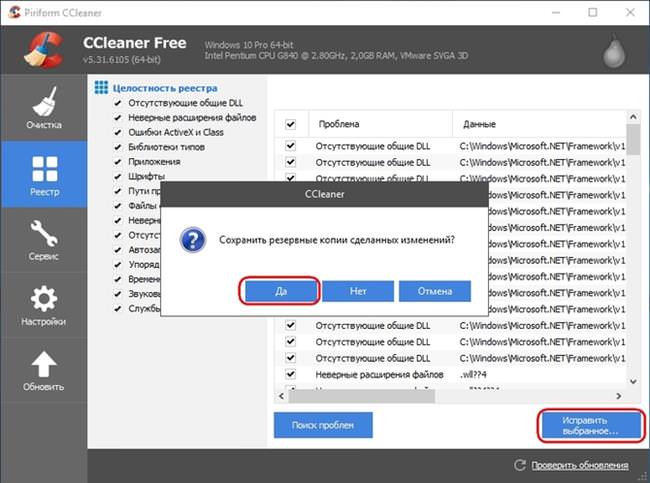
Далі можемо видаляти знайдені ключі – або поодинці кнопкою «Виправити», або всі разом в один клік кнопкою «Виправити зазначені».
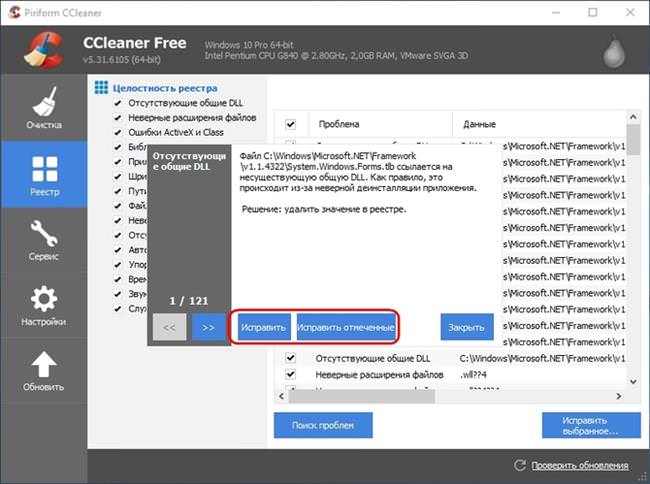
Якщо після цього Windows буде працювати зі збоями, вирушаємо по шляху збереження резервної копії в провіднику системи, запускаємо файл подвійним кліком і підтверджуємо відновлення.
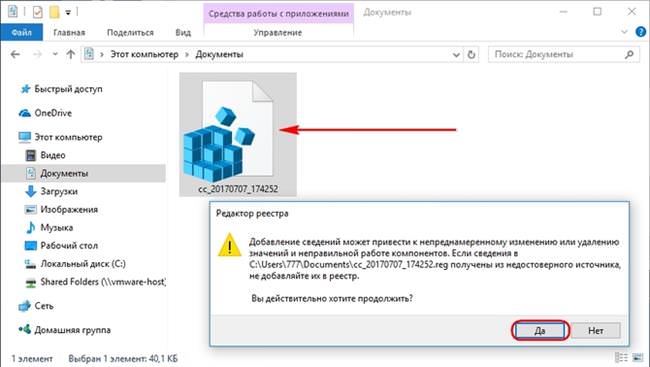
Дефрагментація
Дефрагментація – це окрема оптимізує систему функція, яка може входити до складу програм-чистильників або дефрагментаторов диска. В чому її суть? Коли йде мова про дефрагментації реєстру, мається на увазі об’єднання фрагментів файлів – файлів Default, Software, System, розміщених на диску С в папці Windows. Це не оптимізація структури даних усередині нього, як багато хто вважає. І тому в такій операції просто немає сенсу. По-перше, Windows постійно звертається до даних реєстру і його файли на диску будуть, відповідно, також постійно фрагментуватися. По-друге, процес дефрагментації HDD входить в число операцій з автоматичного обслуговування Windows 7, 8.1 та 10.
Методи встановлення пароля на папку або файл
Важливо: не можна допускати проведення дефрагментації хоч диска в цілому, хоч окремих файлів по відношенню до SSD-накопичувачам. І Windows про це прекрасно знає. У цих пристроїв іншою, ніж у HDD, механізм зберігання даних: їх швидкодію при зчитуванні не залежить від неперервної послідовності кластерів з даними. Навпаки, перезапис даних у процесі дефрагментації призведе до скорочення ресурсу SSD.
Як видалити програму з реєстру
Щоб видалити окремо обрану програму з реєстру, тобто знищити всі її ключі, необхідно запустити штатний редактор Regedit.exe.
- Тиснемо клавіші Win+R, вводимо: regedit, тиснемо «Ок».

- Як і у випадку з автоматичною чисткою, перш створимо резервну копію. У меню редактора «Файл» натискаємо «Експорт», даємо файлу копії ім’я і вказуємо шлях зберігання на диску.

- Після чого клавішею F3 запускаємо пошук по структурі реєстру і вводимо ключовий запит – назва програми, ім’я розробника або інші слова-ідентифікатори. Тиснемо «Знайти далі».

- І видаляємо з допомогою опції контекстного меню знайдені по ключовому запиту розділи.

- А також окремі ключі

- Для продовження пошуку постійно тиснемо F3
Принцип відновлення реєстру з резервної копії такої ж, як і у випадку з CCleaner.
Як не допустити засмічення важливою робочої зони Windows
Ніж щось чистити, краще запобігти його захаращення. Не допустити засмічення системного реєстру ключами видалених програм можна, якщо використовувати для деінсталяції спеціальний софт — видалення із зачищенням залишків. У числі таких — програми Uninstall Tool, Soft Organizer, Revo Uninstaller.