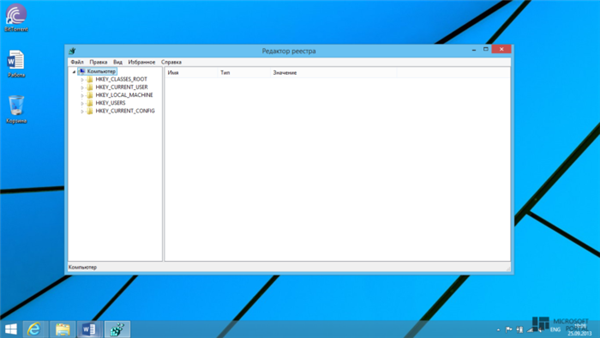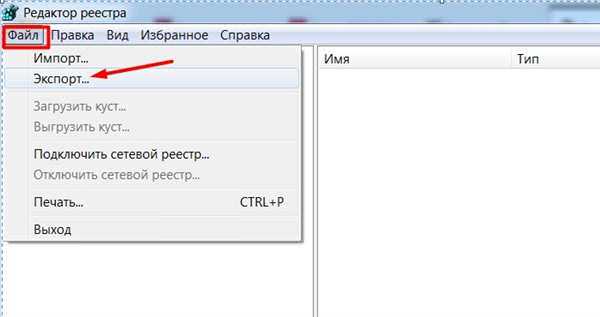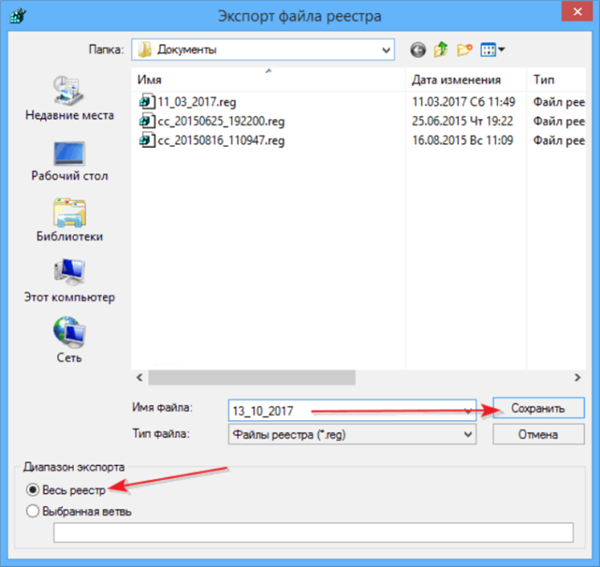Ручне чищення реєстру Windows 10
Автоматичне очищення реєстру спеціалізованими програмами виконується по набору закладених в ці програми правил. Таке очищення зручно проводити при масованому виправленні записів реєстру. Однак, іноді набір правил може не спрацьовувати, і тоді потрібно ручна його очищення.
Крок 1. Натиснути клавіш «Win+R» на клавіатурі («Win» знаходиться праворуч від «Ctrl») для запуску меню «Виконати».
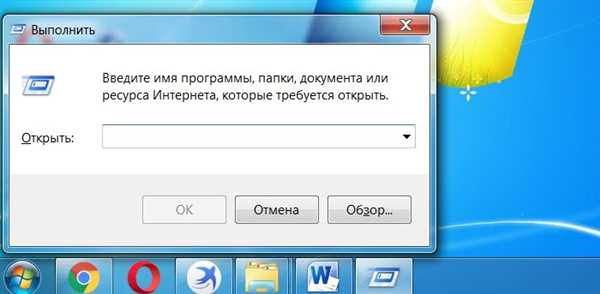
Натисканням клавіш «Win+R» викликаємо консоль «Виконати»
Крок 2. Надрукувати «regedit» і натиснути «OK».

Вводимо команду «regedit», натискаємо «ОК»
Відкриється Редактор реєстру». Зліва у вікні розміщено древо розділів реєстру, а праворуч окремі їх значення.
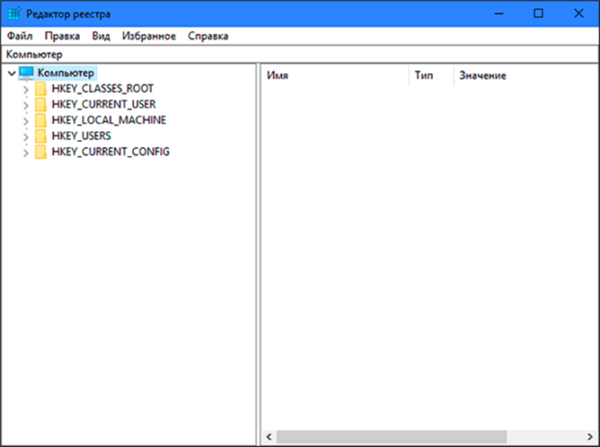
Головне вікно «Редактор реєстру»
Важливо! Перед виконанням маніпуляцій з реєстром вкрай бажано експортувати існуючі в ньому запису в особливий файл, щоб у разі збою в ОС повернути систему до початкового стану з цієї копії.
Для цього необхідно:
- Вибрати «Файл» – «Експорт».

Вибираємо «Файл», потім «Експорт»
- У вікні «Експорт…» поставити галочку на «Весь реєстр», вибрати місце і ім’я файлу і натиснути «Зберегти».

Відзначаємо галочкою пункт «Весь реєстр», вибираємо місце і ім’я файлу, що зберігається, натискаємо «Зберегти
Крок 3. Клацнути по піктограмі «>», розташованої ліворуч від папки «HKEY_CURRENT_USER» (можна двічі клацнути по самій папці), розкривши її.
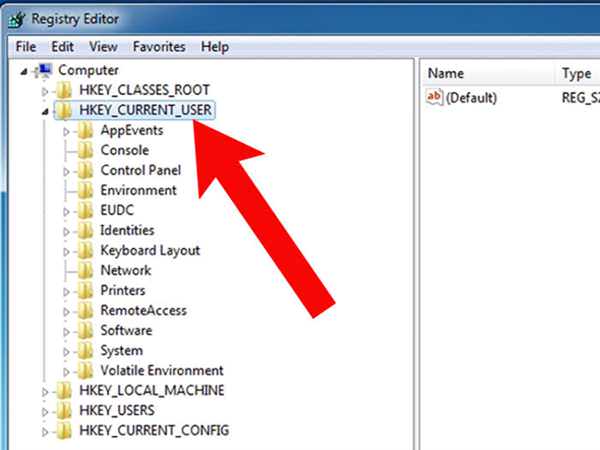
Клацаємо значок «>», розташованої ліворуч від папки «HKEY_CURRENT_USER»
Крок 4. Розкрити розділ «Software» («Програми»), клацнувши по піктограмі «>».
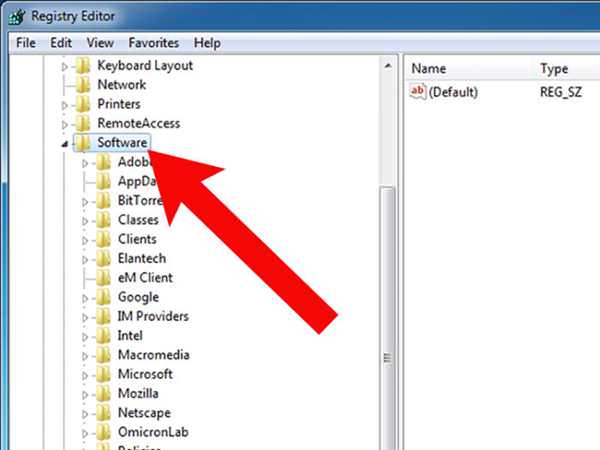
Розкриваємо розділ «Software» («Програми»)
Крок 5. Відшукати в дереві назву потрібної програми або найменування видавця.
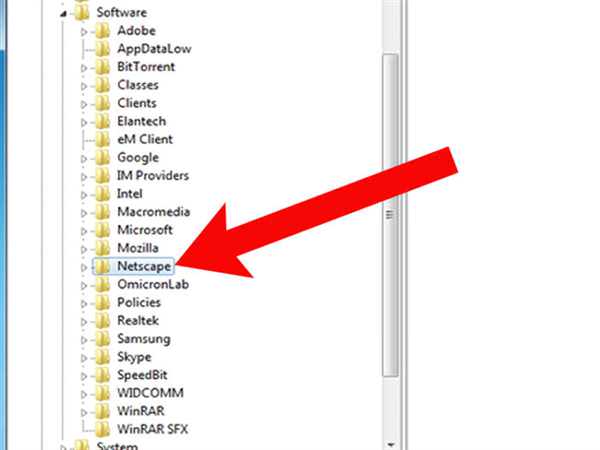
Знаходимо в дереві назву потрібної програми або найменування видавця, клацаємо значок поруч з нею
Крок 6. Розкрити папки програми до необхідної подвійним кліком лівої кнопки миші, потім виділити її клацанням миші.
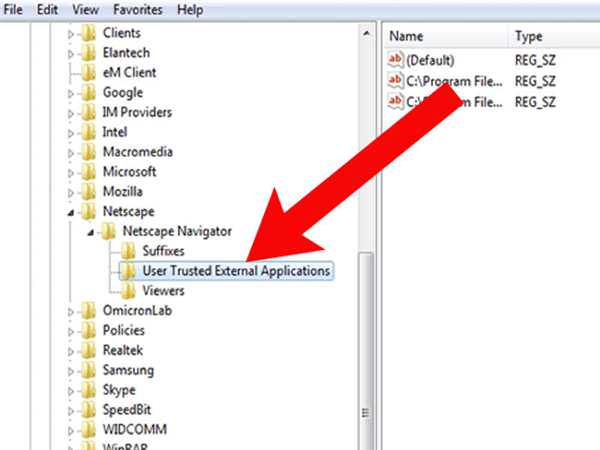
Клацнути двічі лівою кнопкою мишки розкриваємо до необхідної папки, потім виділяємо її клацанням миші
Крок 7. Натиснути клавішу «Del», видаливши запис.

Натискаємо клавішу «Del», видаливши запис
Крок 8. Натиснути «Ctrl+f »для пошукового виклику меню. Набрати в рядку слово, що дозволяє виявити програму по її назві в реєстрі. Натиснути «Знайти далі».
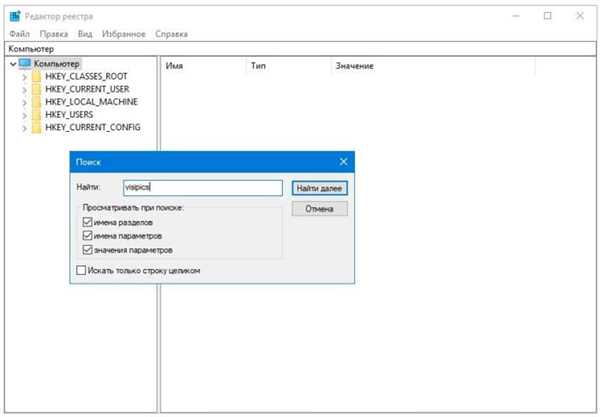
Натискаємо «Ctrl+f» для запуску пошукового меню, набираємо в рядку меню слово, натискаємо «Знайти далі»
Крок 9. Клікнути мишею (правою кнопкою миші) на знайденої запису, і лівим кліком на «Видалити». Інший варіант видалення – після виділення потрібного значення натиснути клавіатурну кнопку «Del».
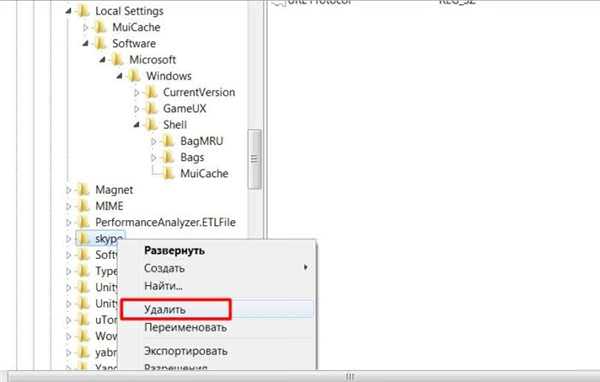
Клацаємо мишею (правою кнопкою миші) на знайденої запису, і лівою кнопкою миші на «Видалити»
Крок 10. Натиснути на клавіатурі «F3», знайшовши чергову запис, задану в пошуку. Видалити значення і повторювати алгоритм, поки не будуть видалені всі дані, пов’язані з програмою.

Натисканням клавіші «F3» знаходимо інші частини програми і видаляємо
Видалення програм з автоматичною завантаження
Багато програми записують в реєстр інформацію, що дозволяє їм автоматично завантажуватися або проводити оновлення при завантаженні ОС. Якщо цього не можна вимкнути в самому продукті, є можливість видалити ці записи з реєстру.
Крок 1. Розкрити структуру розділу, послідовно клацаючи мишею (лівим кліком) за її стрільцям до: «HKEY_LOCAL_MACHINE»-«SOFTWARE»-«Microsoft»-«Windows»-«CurrentVersion»-«Run».
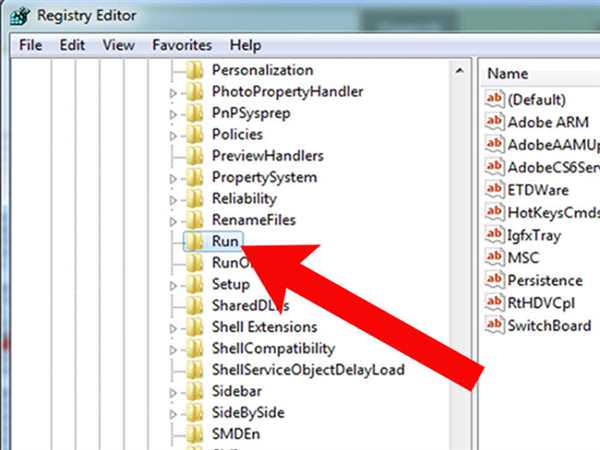
Розкриваємо папку, послідовно клацаючи мишею (лівою кнопкою миші) на її гілках «HKEY_LOCAL_MACHINE»-«SOFTWARE»-«Microsoft»-«Windows»-«CurrentVersion»-«Run»
Крок 2. Праворуч будуть розташовані програмні ярлики, запускають ПО під час завантаження ОС. Виділити лівим кліком миші потрібний ярлик і стерти його клавішу «Del».
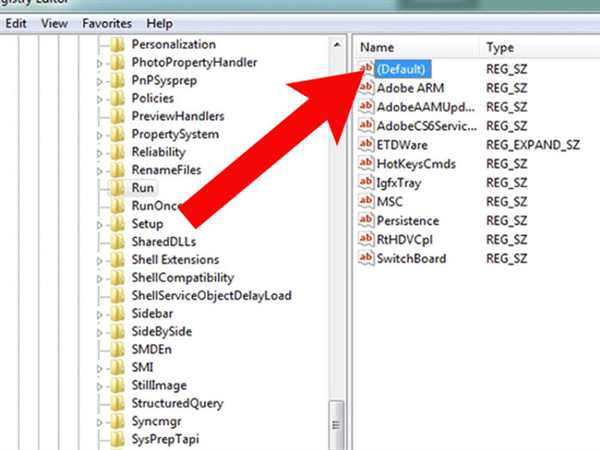
Виділяємо мишею потрібний ярлик і стираємо його клавішею «Delete»
Довідка! Якщо даних про зв’язку ярликів з програмами немає, можна провести пошук по їх імені через Google або скористатися спеціальним сайтом: http://www.processlibrary.com/en/.
Для отримання необхідних відомостей набрати ім’я ярлика в рядку пошуку та натиснути «Search».
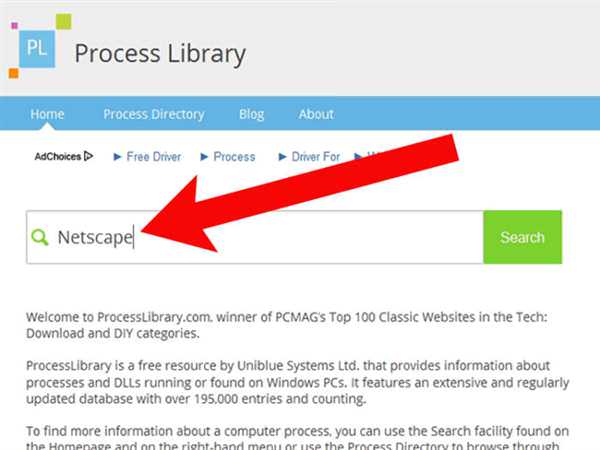
Набираємо ім’я ярлика в пошуковому рядку і натискаємо «Search»
Крок 3. Розкрити структуру розділу, послідовно клацаючи мишею (лівою кнопкою) за її гілкам до: «HKEY_CURRENT_USER»-«SOFTWARE»-«Microsoft»-«Windows»-«CurrentVersion»-«Run».
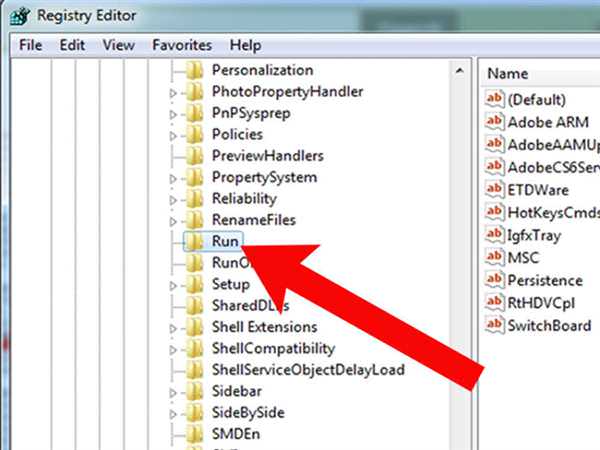
Розкриваємо папку, послідовно клацаючи мишею (лівою кнопкою миші) на її гілках «HKEY_LOCAL_MACHINE»-«SOFTWARE»-«Microsoft»-«Windows»-«CurrentVersion»-«Run»
Крок 4. Стерти ярлики, як зроблено вище.
Довідка! ПО, яка отримує в ОС загальний доступ, записується в «LOCAL_MACHINE», а інше – в «CURRENT_USER».
Крок 5. Після проведення очищення закрити редактор, клацнувши «File» («Файл») – «Вихід» («Exit»).
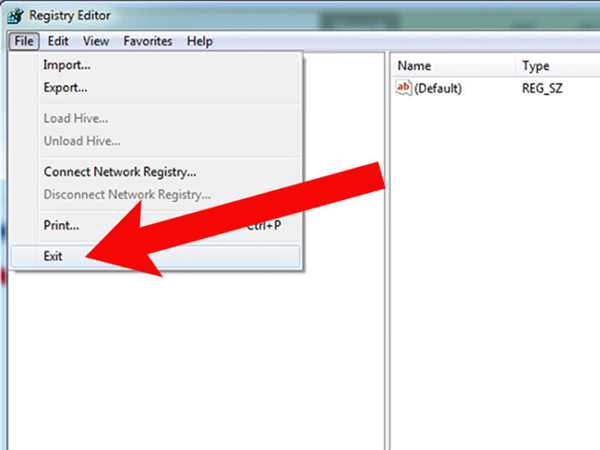
Клацаємо по вкладці «Файл» («File», потім пункт «Вихід» («Exit»)